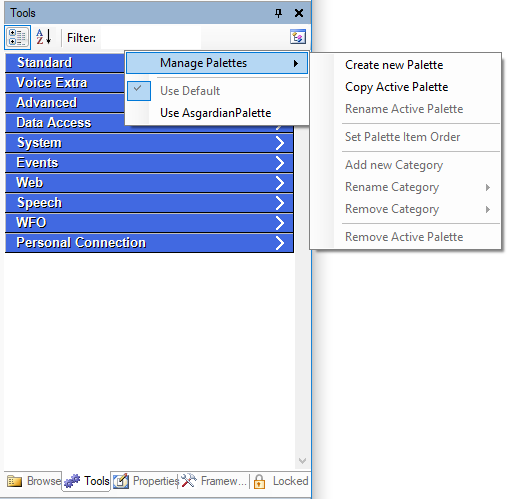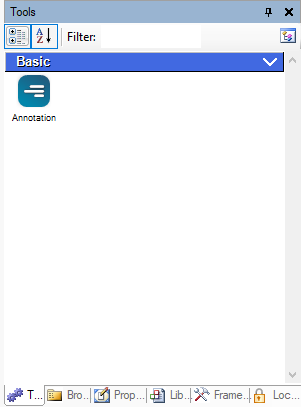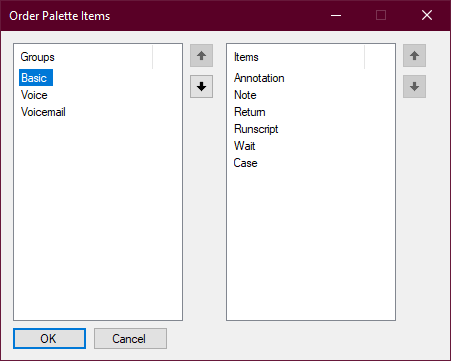Autorisations requises : Applications > Studio > Scripts >
Une palette est une collection d'actions. Vous pouvez afficher les palettes dans l'onglet Instruments. Studio est livré avec une palette par défaut, que vous pouvez voir lorsque vous consultez les actions de l'onglet organisées par catégories. Les actions de la palette par défaut sont organisées en catégories.
Vous pouvez créer vos propres palettes et catégories personnalisées. Vous pouvez choisir les actions à ajouter aux palettes que vous créez. Chaque palette doit comporter au moins une catégorie, mais vous pouvez en ajouter d'autres si vous le souhaitez.
Pour créer des palettes personnalisées, vous devez avoir accès à l'onglet Cadre. Vous ne pouvez ajouter des actions à une palette qu'à partir de cet onglet. L'onglet Cadre n'est pas activé par défaut dans Studio. Contactez votre Représentant de compte si vous voulez accéder à cet onglet.
Création d’une palette et de catégories
- Dans l'onglet Instruments de Studio, cliquez sur l'icône palettes
 .
. - Cliquez sur Manage Palettes > Create new Palette.
- Saisissez un New palette name et cliquez sur OK. La nouvelle palette est maintenant active dans l'onglet Instruments.
- Cliquez sur l'icône des palettes, puis sur Manage Palettes > Add new category. Chaque palette doit avoir au moins une catégorie.
-
Saisissez un Category name et cliquez sur OK. La catégorie apparaît sur la palette sous la forme d'une barre de titre bleue avec une flèche déroulante.
- Créez des catégories supplémentaires en cas de besoin.
Ajout d’actions à une palette
- Dans Studio, cliquez sur l'icône des palettes
 et sélectionnez la palette à laquelle vous voulez ajouter des actions. La palette active comporte une coche.
et sélectionnez la palette à laquelle vous voulez ajouter des actions. La palette active comporte une coche. - Cliquez sur l'onglet Framework.
- Faites un clic droit sur l'action que vous voulez ajouter à votre nouvelle palette et sélectionnez Add to Active Palette, puis sélectionnez la catégorie à laquelle vous voulez l'ajouter. Si vous n'avez pas encore ajouté de catégorie à la palette, vous êtes invité à en ajouter une.
- Répétez l'étape 3 pour chaque action que vous souhaitez ajouter à la palette.
- Cliquez sur l'onglet Instruments et vérifiez que les actions sélectionnées figurent sur la palette.
Définition de l'ordre des éléments dans une palette
Vous pouvez définir l'ordre des actions dans une catégorie et des catégories dans une palette. L'ordre que vous définissez est la façon dont vous voyez les éléments de la palette lorsque vous affichez la palette par catégories à l'aide de l'icône des catégories ![]() .
.
- Dans l'onglet Instruments de Studio, cliquez sur l'icône palettes
 .
. - Choisissez la palette que vous voulez organiser, puis cliquez sur Manage Palettes > Set Palette Item Order.
-
Dans la fenêtre Ordre des éléments de palette, cliquez sur une catégorie dans la liste Groups.
- Cliquez sur la flèche vers le haut ou vers le bas pour modifier l'ordre de la catégorie. Répétez l'opération jusqu'à ce que les catégories soient dans l'ordre que vous souhaitez.
- Sélectionnez une catégorie dans la liste Groups pour afficher les actions qu'elle contient.
- Cliquez sur le nom d'une action dans la liste Items, puis cliquez sur les boutons portant une flèche vers le haut ou vers le bas pour la déplacer.
- Répétez l'opération jusqu'à ce que les actions soient dans l'ordre que vous souhaitez.
- Cliquez sur OK.
Basculement entre des palettes
- Dans l'onglet Instruments de Studio, cliquez sur l'icône palettes
 . La palette que vous utilisez actuellement est accompagnée d'une icône en forme de coche.
. La palette que vous utilisez actuellement est accompagnée d'une icône en forme de coche. - Cliquez sur Use <palette name> pour la palette vers laquelle vous voulez basculer.