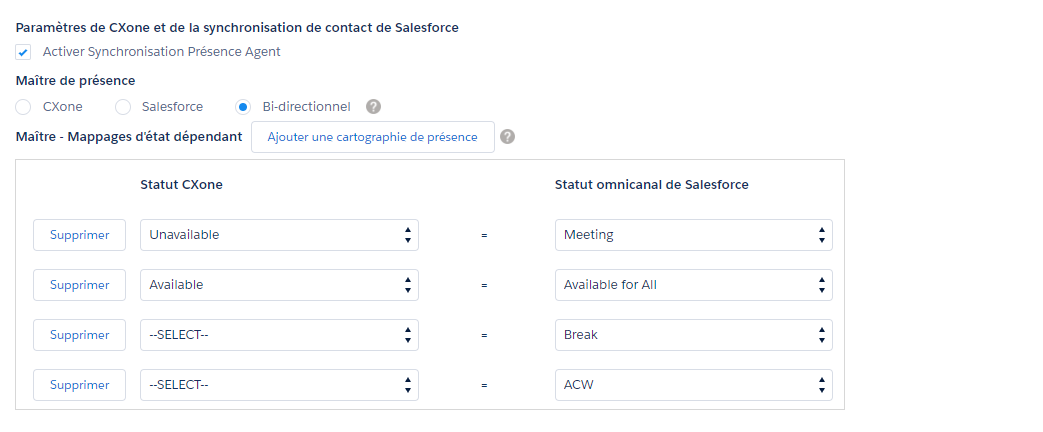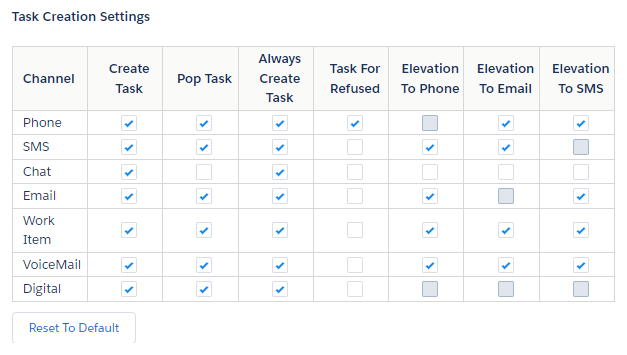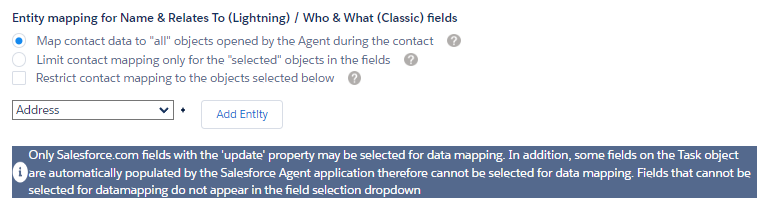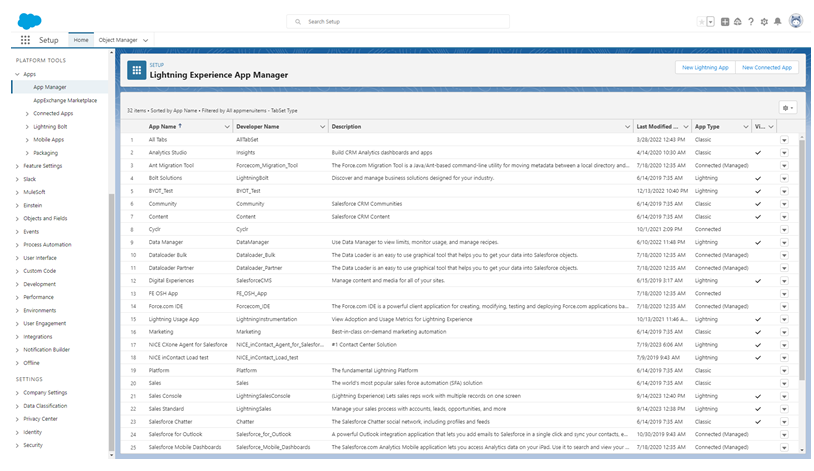L'écran Paramètres Salesforce Agent vous permet de configurer les paramètres qui contrôlent le comportement du Salesforce Agent (SFA) application d’agent. Au bas de l'écran Salesforce Agent Paramètres, vous pouvez cliquer sur Télécharger le journal des paramètres de l'agent.
Paramètres de synchronisation de présence CXone Mpower et Salesforce
Pour utiliser la synchronisation de présence de l’agent et déterminer les paramètres qui lui sont associés, procédez comme suit :
-
Si vous utilisez SalesforceClassic, cliquez sur Tous les onglets
 > Paramètres de l'agent Salesforce.
> Paramètres de l'agent Salesforce.Si vous utilisez Lightning Experience, cliquez sur le Lanceur d’application
 > Voir tout > Paramètres Agent Salesforce.
> Voir tout > Paramètres Agent Salesforce. -
Sélectionnez Activer la synchronisation de présence des agents.
-
Déterminez le maître de présence.
-
CXone Mpower-Définit CXone Mpower comme maître pour les paramètres de disponibilité. Il s’agit d’une synchronisation unidirectionnelle. Par exemple, si le statut de l'agent dans le widget Salesforce Omni-Channel est Disponible, le statut de l'agent dans Salesforce Agent sera le même.
-
Salesforce-Définit Salesforce comme maître pour les paramètres de disponibilité. Il s’agit d’une synchronisation unidirectionnelle. Par exemple, si le statut de l'agent dans Salesforce Agent est Disponible, alors le statut de l'agent dans le widget Salesforce Omni-Channel sera le même.
-
Bi-directionnel-Aucune application n'est maîtresse. Cette option met à jour les deux en fonction des modifications apportées au statut de l'agent dans le widget Salesforce Agent ou Salesforce Omni-Channel. Cette option n'est disponible que dans Salesforce Agent Lightning.
Les options d'état CXone Mpower sont configurées à l'aide de codes indisponibles. Salesforce Omni-Channel Les options d'état sont configurées à l'aide des configurations de présence.
-
-
Cliquez sur Ajouter un mappage de présence pour créer différents mappages de données pour chaque profil Salesforce. Vous pouvez également créer une configuration par défaut qui s'applique à tout profil qui n'a pas ses propres paramètres.
-
Cliquez sur Enregistrer.
Paramètres de création de tâche
Lorsque vous Activer les fenêtres contextuelles les compétences en CXone Mpower, l'événement déclencheur est défini sur Lié par défaut.
-
Si vous utilisez SalesforceClassic, cliquez sur Tous les onglets
 > Paramètres de l'agent Salesforce.
> Paramètres de l'agent Salesforce.Si vous utilisez Lightning Experience, cliquez sur le Lanceur d’application
 > Voir tout > Paramètres Agent Salesforce.
> Voir tout > Paramètres Agent Salesforce. -
Déterminez les paramètres de création de tâche en utilisant les sélections suivantes pour chaque canal :
-
Créer une tâche-Salesforce crée une tâche, ou un enregistrement, pour chaque interaction.
-
Toujours créer une nouvelle tâche-Lorsque cette option est sélectionnée, force la création d'une nouvelle tâche. Cela vous permet de travailler sur d'autres éléments sans risquer le mappage des données d'un nouveau contact vers une tâche créée manuellement pour un autre contact.
-
Créer une tâche pour les contacts refusés-Lorsque cette option est sélectionnée, force la création d'une nouvelle tâche pour les contacts refusés.
-
Pop Task - Affiche soit la tâche associée au contact actuel, soit une nouvelle tâche, selon le cas.
-
-
Vous pouvez restaurer le mappage aux données par défaut en cliquant sur Rétablir la valeur par défaut.
-
Vous pouvez déterminer le type d’enregistrement en sélectionnant le Type d'enregistrement à utiliser lors de la création de l'enregistrement de la tâche. Dans la liste déroulante, sélectionnez le type d’enregistrement créé précédemment dans Salesforce. Consultez la documentation de Salesforce pour plus de détails sur la création d’un type d’enregistrement.
-
Cliquez sur Enregistrer.
Utilisation du répertoire
-
Si vous utilisez SalesforceClassic, cliquez sur Tous les onglets
 > Paramètres de l'agent Salesforce.
> Paramètres de l'agent Salesforce.Si vous utilisez Lightning Experience, cliquez sur le Lanceur d’application
 > Voir tout > Paramètres Agent Salesforce.
> Voir tout > Paramètres Agent Salesforce. -
Si vos agents utilisent Personal Connection et que vous voulez que les recherches dans le répertoire utilisent les informations du champ ID externe, plutôt que le numéro de téléphone, vous pouvez sélectionner Recherche configurable de connexion personnelle.
-
Pour veiller à ce que les agents ne puissent pas transférer d’appels en utilisant l’historique du répertoire, sélectionnez Masquer l’historique du répertoire pendant les transferts d’appel.
-
Cliquez sur Enregistrer.
Configuration du stockage de données
Suivez les étapes ci-dessous si vous souhaitez que Salesforce Agent enregistre les variables CXone Mpower dans un champ de l’objet Utilisateur pour qu’elles soient utilisées par le code JavaScript.
-
Si vous utilisez SalesforceClassic, cliquez sur Tous les onglets
 > Paramètres de l'agent Salesforce.
> Paramètres de l'agent Salesforce.Si vous utilisez Lightning Experience, cliquez sur le Lanceur d’application
 > Voir tout > Paramètres Agent Salesforce.
> Voir tout > Paramètres Agent Salesforce. -
Sélectionnez Stocker les variables de script de l’agent Salesforce.
Salesforce Agent stocke des variables en tant que paires nom/valeur délimitées par des barres verticales ( | ). Par exemple :
ANI=8015550100|DNIS=8005550122|OPTION=3. -
Cliquez sur Enregistrer.
Signet de transfert
-
Si vous utilisez SalesforceClassic, cliquez sur Tous les onglets
 > Paramètres de l'agent Salesforce.
> Paramètres de l'agent Salesforce.Si vous utilisez Lightning Experience, cliquez sur le Lanceur d’application
 > Voir tout > Paramètres Agent Salesforce.
> Voir tout > Paramètres Agent Salesforce. -
Vous pouvez autoriser les agents à transférer les valeurs des champs Nom et Lié à avec les interactions vocales en sélectionnant Transférer le nom et les informations connexes si transfert d’appel. Lorsque l’option est sélectionnée, l’agent qui reçoit l’interaction vocale reçoit également ces valeurs de champs.
-
Si vous souhaitez supprimer les données de transfert enregistrées pour ce jour, cliquez sur Effacer les données de signet.
-
Cliquez sur Enregistrer.
Sélection manuelle pour les champs Nom et Lié à
Si vous activez Exiger la sélection manuelle pour les champs Nom et Lié à, les agents doivent sélectionner manuellement les champs pour la liste déroulante Nom et la liste déroulante Lié à dans l’interface de l’agent. Autrement, ces champs sont remplis automatiquement. Ce paramètre est désactivé par défaut.
Afficher du texte ou des icônes
Dans Salesforce Agent Lightning, vous pouvez déterminer si l’interface de l’agent affiche du texte ou des icônes.
-
Si vous utilisez SalesforceClassic, cliquez sur Tous les onglets
 > Paramètres de l'agent Salesforce.
> Paramètres de l'agent Salesforce.Si vous utilisez Lightning Experience, cliquez sur le Lanceur d’application
 > Voir tout > Paramètres Agent Salesforce.
> Voir tout > Paramètres Agent Salesforce. -
Choisissez l’une des options suivantes :
-
Afficher le texte-Le application d’agent affichera du texte sur les boutons et les étiquettes. Ce sont les paramètres par défauts.
-
Afficher les icônes-Le application d’agent affichera des icônes au lieu du texte sur les boutons et les étiquettes. Si cette option est activée, les agents peuvent survoler l’icône pour afficher le texte associé si nécessaire.
-
-
Cliquez sur Enregistrer.
Mappage d’entités
L'extension Salesforce peut stocker des métadonnées et des notes d'agent sur l'appel dans un objet d'activité spécial. Vous pouvez mapper les données de Salesforce Agent à n’importe quel objet et champ de Salesforce. Ce mappage s'effectue via un document de configuration d'extension centralisé stocké dans Salesforce. Salesforce stocke les données CXone Mpower dans l'instance la plus récemment ouverte d'un type d'objet. Vous pouvez créer des objets et des champs personnalisés à stocker CXone Mpower si vous ne souhaitez pas les stocker dans l'un des objets ou champs standard. Consultez la documentation Salesforce pour plus de détails.
Le package administrateur contient un exemple de document de configuration d'extension. Pour stocker les données d’appel par défaut dans des champs personnalisés de l’objet de tâche, supprimez les commentaires dans le document de configuration. Il est recommandé de fournir aux agents une période de travail après appel pour saisir des notes. Les agents ont également la possibilité d’identifier l’enregistrement de contact, de cas ou d’opportunité à lier à l’enregistrement d’appel. L'exemple de document de configuration définit les champs personnalisés suivants :
-
ANI-Le numéro de téléphone à partir duquel le contact a appelé.
-
ContactID - L'ID unique qui identifie l'appel sur la plateforme CXone Mpower.
-
Disposition - Le code disposition
 Les résultats affectés par l'agent ou le système à la fin d'une interaction vocale (disposition) ou numérique (état). sélectionné par l'agent pour l'appel.
Les résultats affectés par l'agent ou le système à la fin d'une interaction vocale (disposition) ou numérique (état). sélectionné par l'agent pour l'appel. -
Compétence - La file d'attente de compétences dans laquelle l'appel a été mis en file d'attente avant d'être délivré.
 Utilisées pour automatiser la livraison des interactions en fonction des compétences, des capacités et des connaissances des agents
Utilisées pour automatiser la livraison des interactions en fonction des compétences, des capacités et des connaissances des agents -
Call_Direction : indique si l'appel téléphonique était entrant ou sortant.
-
Agent_Name - Le nom de l'agent CXone Mpower vers lequel l'appel a été acheminé.
Sous Mappage d’entités pour les champs Qui et Quoi (Classic) / Nom et Lié à (Lightning), déterminez les paramètres de mappage d’entités. La liste déroulante Qui ou Nompermet de sélectionner toutes les personnes associées, comme un contact ou un superviseur, et la liste déroulante Quoi ou Lié à est utilisée pour sélectionner les comptes, cas ou opportunités associés.
Trois options sont disponibles :
-
Mappez les données de contact à « tous » les objets ouverts par l'agent pendant le contact.- Le comportement par défaut de l'application de l'agent consiste à écrire les données de contact dans Salesforce les entités que vous définissez pour toutes les entités que l'agent ouvre pendant une interaction.
-
Limiter le mappage des contacts uniquement pour les objets « sélectionnés » dans les champs-Cette option écrit les informations de contact selon le mappage que vous définissez sur une seule entité sélectionnée Salesforce affichée dans les champs Qui et Quoi.
-
Restreindre le mappage des contacts aux objets sélectionnés ci-dessous-Cette option vous permet de contrôler les objets que vous souhaitez que vos agents puissent sélectionner dans les champs Qui et Quoi. À l’aide des flèches Ajouter et Supprimer, ajoutez les objets de la colonne Disponible dans la colonne Sélections afin de les inclure dans les options de l’agent.
Pour mapper les valeurs de données CXone Mpower aux champs et objets Salesforce, procédez comme suit :
-
Si vous utilisez SalesforceClassic, cliquez sur Tous les onglets
 > Paramètres de l'agent Salesforce.
> Paramètres de l'agent Salesforce.Si vous utilisez Lightning Experience, cliquez sur le Lanceur d’application
 > Voir tout > Paramètres Agent Salesforce.
> Voir tout > Paramètres Agent Salesforce. - Dans la liste déroulante, sélectionnez l'objet (ou l'entité) et cliquez sur Ajouter une entité.
- Une fois que l’objet est rempli, cliquez sur Ajouter champ à droite, et ajoutez des champs à l’objet.
- Dans la première liste déroulante, sélectionnez le champ d’objet Salesforce.
- Dans la deuxième liste déroulante, sélectionnez CallInfo, ChatInfo, Email Info, ScriptVariable,SMS Info, Digital Info, VoiceMailInfo ou WorkItemInfo pour voir les variables liées au type d’interaction. Si vous utilisez Salesforce Agent Lightning, vous pouvez également sélectionner l'ID de contact principal, l'ID de groupe Omni ou l'ID de contact du parent. Configurez les champs renseignés selon vos besoins.
Les variables que vous voyez diffèrent en fonction du type d’interaction que vous sélectionnez.
 En savoir plus sur les champs de cette étape
En savoir plus sur les champs de cette étapeChamp
Détails
ANI le numéro de téléphone à partir duquel le contact a appelé. Délai de rappel Lorsqu'une disposition l'exige, les valeurs sélectionnées ou saisies par l'agent dans le cadre de la disposition sont transmises à Salesforce. AppelDirection Que l'appel soit entrant ou sortant. CallDurationInSeconds Le nombre de secondes pendant lesquelles l'interaction a duré. CallStartDateAndTime La date et l'heure de début ou de livraison de l'interaction. CallEndDateAndTime La date et l'heure de fin de l'interaction. ChatTranscript La transcription complète du chat. Commenter Le commentaire ou les notes de disposition. EngagementMontant
Lorsqu'une disposition l'exige, les valeurs sélectionnées ou saisies par l'agent dans le cadre de la disposition.
ContactId L'uniqueCXone Mpower identifiant de l'interaction. CustomValue1 et CustomValue2 Utilisé parPersonal Connection pour permettre à une valeur de liste de numérotation personnalisée d'être facilement transmise à Salesforce. DispositionValue La valeur de disposition choisie par l'agent après l'interaction. DNIS Le numéro composé par l'appelant. Durée en secondes Le nombre de secondes pendant lesquelles l'interaction a duré. FileDuration La longueur du fichier de messagerie vocale. Nom de la compétence Le nom de la compétence vers laquelle l'interaction a été acheminée. Mots clés Les balises affectées à l'interaction pour suivre les attributs spécifiques du contact.
ID, charge utile et type Une valeur arbitraire qui peut être définie par n'importe qui ou quoi que ce soit qui crée l'élément de travail. Le champ est utilisé pour transmettre les informations du «créateur d'élément de travail» au «gestionnaire d'élément de travail». Le champ Variable de script indique la valeur d'une variable nommée à partir du script RVI
 Serveur vocal interactif. Menu téléphonique automatisé que les contacts utilisent par entrée vocale ou tactile afin d’obtenir des informations, d’acheminer un appel vocal entrant ou les deux. de flux de travail. Si vous sélectionnez ce type de valeur de données, vous pouvez saisir un nom de variable de script. La variable doit être publiée à partir du script SVI pour que la valeur soit enregistrée dans Salesforce. L'autorisation Utiliser les montées fiche client du paramètre de compétence doivent être activées pour que la variable soit mise en correspondance.
Serveur vocal interactif. Menu téléphonique automatisé que les contacts utilisent par entrée vocale ou tactile afin d’obtenir des informations, d’acheminer un appel vocal entrant ou les deux. de flux de travail. Si vous sélectionnez ce type de valeur de données, vous pouvez saisir un nom de variable de script. La variable doit être publiée à partir du script SVI pour que la valeur soit enregistrée dans Salesforce. L'autorisation Utiliser les montées fiche client du paramètre de compétence doivent être activées pour que la variable soit mise en correspondance. -
Sélectionnez la valeur CXone Mpower à enregistrer dans le champ d'objet Salesforce.
-
Cliquez sur Enregistrer.
Ajouter les paramètres d’agent personnalisés aux éléments de navigation
Vous pouvez ajouter les paramètres d’agent personnalisés aux éléments de navigation dans vos applications Salesforce Agent Lightning.
-
Connectez-vous à Salesforce Agent Lightning en tant qu’administrateur.
-
Cliquez sur Setup
 en haut à droite de la page et sélectionnez Setup dans la liste déroulante.
en haut à droite de la page et sélectionnez Setup dans la liste déroulante. -
Sous Platform Tools dans le menu de gauche, cliquez sur Applications > App Manager. Vous pouvez aussi rechercher App Manager dans la barre Quick Find.
-
Cliquez sur Actions
 > Edit pour l’application à laquelle vous voulez ajouter des éléments de navigation. Le Générateur d’application Lightning s’ouvre.
> Edit pour l’application à laquelle vous voulez ajouter des éléments de navigation. Le Générateur d’application Lightning s’ouvre. -
Sous App Settings, cliquez sur Navigation Items.
-
Sélectionnez Agent Custom Settings dans la section Available Items et cliquez sur Add
 .
. -
Cliquez sur Enregistrer. Agent Custom Settings apparaît maintenant dans la liste déroulante de navigation de l’application que vous avez modifiée.