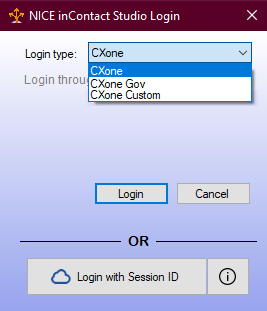Autorisations requises : Au moins un des éléments suivants : Applications > Studio > Scripts >
Studio propose plusieurs méthodes de connexion. Toutes ces méthodes ne sont pas disponibles pour tous les utilisateurs. Si vous ne savez pas quel type de connexion utiliser, contactez le service informatique de votre organisation ou votre Représentant de compte.
Studio se souvient de vous et vous maintient connecté même après la fermeture de l’application. Si vous souhaitez vous déconnecter, sélectionnez l’option File > Logout & Exit . Si vous êtes un utilisateur de FedRAMP, Studio vous déconnecte automatiquement après 15 minutes d’inactivité.
L’option Login with Session ID n’est pas prise en charge.
Type de connexion : CXone Mpower
- Double-cliquez sur votre raccourci Studio pour ouvrir la fenêtre de connexion Studio.
- Sélectionnez CXone comme Login Type et cliquez sur Login. Votre navigateur par défaut ouvre la page de connexion CXone Mpower.
- Saisissez votre CXone Mpower Username et cliquez sur Next.
- Saisissez votre Password et votre MFA Token, s’il y a lieu.
- Cliquez sur Sign In. Studio s’ouvre.
Type de connexion : CXone Mpower Gov
Cette option de connexion est réservée aux utilisateurs de FedRAMP. Studio déconnecte automatiquement les utilisateurs de FedRAMP après 15 minutes d’inactivité.
- Double-cliquez sur votre raccourci Studio pour ouvrir la fenêtre de connexion Studio.
- Sélectionnez CXone Gov comme Login Type et cliquez sur Login. Votre navigateur par défaut ouvre la page de connexion CXone Mpower.
- Saisissez votre CXone Mpower Username et cliquez sur Next.
- Saisissez votre Password et votre MFA Token, s’il y a lieu.
- Cliquez sur Sign In. Studio s’ouvre.
Type de connexion : CXone Mpower Personnalisé
- Double-cliquez sur votre raccourci Studio pour ouvrir la fenêtre de connexion Studio.
- Sélectionnez CXone Custom comme Login Type.
-
Saisissez un Hostname valide.
 En savoir plus sur les noms d’hôte
En savoir plus sur les noms d’hôte
Nom d’hôte Détails cxone.niceincontact.com Utilisez ce nom d'hôte si vous êtes un client NiCE utilisant CXone Mpower ou si vous devez accéder à un environnement client externe. cxone-gov.niceincontact.com Utilisez ce nom d'hôte si vous êtes un client FedRAMP NiCE utilisant CXone Mpower. Autre Utilisez un nom d’hôte différent si votre administrateur CXone Mpower vous le demande. - Cliquez sur Login.
- Saisissez votre CXone Mpower Username et cliquez sur Next.
- Saisissez votre Password et votre MFA Token, s’il y a lieu.
- Cliquez sur Sign In. Studio s’ouvre.