Salesforce Agent Lightning ist die neuere Version von Salesforce Agent. Es wird dringend empfohlen, zu Salesforce Agent Lightning zu wechseln.
Salesforce Agent (SFA) Classic ist die ursprüngliche Agenten-Benutzeroberfläche für die Originalversion von Salesforce Sales/Service Cloud.
Agenten-Benutzeroberfläche von Salesforce Agent Classic
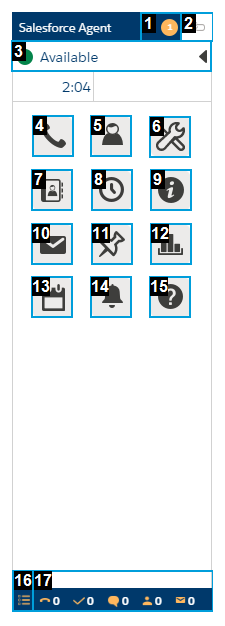
| Menüelement | Beschreibung | ||||||||||||
|---|---|---|---|---|---|---|---|---|---|---|---|---|---|
| Meldungsanzeige (1) | Gibt an, dass eine oder mehrere ungelesene Agenten-Nachrichten vorhanden sind. | ||||||||||||
| Agentendurchwahl-Status (2) |
Zeigt Ihren Konnektivitätsstatus an. Der Agentendurchwahl-Status stimmt nicht mit dem Verfügbarkeitsstatus überein. Es gibt drei Statusarten:
|
||||||||||||
| Verfügbarkeitsstatus (3) | Zeigt Ihren aktuellen Status |
||||||||||||
| Telefon (4) | Startet einen ausgehenden Anruf mithilfe des Tastenfelds. Um einen ausgehenden Anruf zu tätigen, muss Ihr Status nicht auf Verfügbar festgelegt werden. Sie können auf die Ziffern klicken oder mit der Tastatur die zu wählende Nummer eingeben. | ||||||||||||
| Agenten (5) | Zeigt eine Liste der anderen Agenten und deren Verfügbarkeitsstatus. Sie können die Liste filtern oder nach einem bestimmten Agenten suchen. Wenn Sie auf einen Agenten in der Liste klicken, wird ein ausgehender Anruf zu diesem Agenten initiiert. | ||||||||||||
| Skillliste (6) | Zeigt eine Liste aller Skills |
||||||||||||
| Adressbücher (7) | Zeigt Ihre Adressbücher an. Alle Adressbücher, die Ihnen zugeordnet sind, sind hier zugänglich. Sie können nach einem Adressbuch suchen oder das Dropdown-Menü verwenden, um eins aus einer Liste auszuwählen. Wenn Sie einen Kontakt in einem Adressbuch auswählen, werden dessen Details angezeigt. Sie können auf das Handy-, E-Mail- oder Telefon-Symbol in den Details klicken, um eine Verbindung zu diesem Kontakt zu initiieren, basierend auf dem Symbol auf das Sie klicken. | ||||||||||||
| Kontaktverlauf (8) | Zeige Ihre Kontakthistorie an. Sie können die Liste filtern oder nach einem bestimmten Kontakt suchen. Sie können auf einen Kontakt klicken, um eine Skill-Auswahlliste anzuzeigen, und wählen Sie dann eine Fähigkeit aus, um einen ausgehenden Anruf an die Telefonnummer im Kontaktverlauf zu initiieren. | ||||||||||||
| Informationen (9) | Zeigt grundlegende Informationen über Sie, einschließlich der aktuell installierten Salesforce Agent-Version und einer Liste der Skills, die Ihrem Benutzerkonto zugeordnet sind. | ||||||||||||
| E-Mail (10) |
Startet die E-Mail-Funktion. Die E-Mail-Oberfläche wird in einem separaten Bildschirm angezeigt. Ihr Verfügbarkeitsstatus muss nicht auf "Verfügbar" gesetzt sein, um eine E-Mail zu erstellen. |
||||||||||||
| Verpflichtungsmanager (11) |
Zeigt eine Liste der ausstehenden Verpflichtungen und die Option an, eine neue Verpflichtung zu erstellen. Wählen Sie Ich, um Ihre Verpflichtungen oder Skill anzuzeigen, um die Verpflichtungen anzuzeigen, die einer Skill-Warteschlange zugeordnet sind. |
||||||||||||
| Agent-Berichte (12) | Zeigt die an Agentenberichte Dashboard, mit dem Sie Ihre Leistung und Produktivität anzeigen können. | ||||||||||||
| Zeitplan (13) |
Zeigt Ihren Zeitplan und eine Liste der Ihnen zugewiesenen Verpflichtungen an. |
||||||||||||
| Agent-Nachrichten (14) | Anzeigen von Agenten-Nachrichten. | ||||||||||||
| Hilfe (15) | Leitet Sie zur CXone Mpower Online-Hilfeseite. | ||||||||||||
| Optionen (16) | Ermöglicht es Ihnen, persönliche Informationen zu ändern und Feedback zu geben Salesforce Agent, A/V-Benachrichtigungen einstellen und das Protokoll Salesforce Agent herunterladen. | ||||||||||||
| Warteschlange (17) |
Die Anzahl der Kontakte in der Warteschlange der Ihnen zugewiesenen Skills. Das beinhaltet jeweils die folgenden Warteschlangen:
|
Alle Social Media-, Social Networking- und anderen Technologie-Websites, -Anwendungen oder -Produkte, auf die in diesem Thema verwiesen wird, sind Eigentum ihrer jeweiligen Inhaber.
Salesforce Agent Classic in Lightning Experience
Salesforce Agent verwendet den Lightning Open-CTI-Connector und unterstützt die Salesforce Lightning Experience-Desktop-Umgebung in Verbindung mit der Salesforce Classic-Umgebung. Die Lightning Experience-OBerfläche enthält kontextbezogene Hover-Funktionen, einen Kontaktverlauf-Feed, Datensatzdetails und verwandte Listen. Hilfe zur Verwendung oder bei der Fehlersuche in Lightning Experience finden Sie in der Salesforce-Hilfe unter Sich in Lightning zurechtfinden.
Anmelden bei Salesforce Agent Lightning Experience
Sie müssen Ihre Anmeldeinformationen beim ersten Start von Salesforce Agent eingeben, unabhängig davon, ob Sie Salesforce Classic oder Lightning Experience verwenden. Nach Ihrer Erstanmeldung, können Sie entscheiden Salesforce Agent automatisch zu starten, wenn Sie Salesforce öffnen.
-
Klicken Sie auf Telefon unten links, um die Schnittstelle Salesforce Agent zu starten.
-
Geben Sie E-Mail und Passwort ein.
-
Um sich automatisch in Salesforce Agent einzuloggen, sobald Sie Salesforce öffnen, aktivieren Sie Automatische Anmeldung aktivieren.
- Klicken Sie auf Anmelden.
- Geben Sie Telefonnummer, Stations-ID ein oder wählen Sie Integriertes Softphone.
- Wählen Sie Tooltips aktivieren, um spezielle Informationen über die verschiedenen Symbole der Benutzeroberfläche anzuzeigen, wenn Sie mit dem Mauszeiger über die Symbole fahren.
-
Klicken Sie auf Save (Speichern).
- Um sich von Salesforce Agent abzumelden, klicken Sie auf Optionen > Abmelden. Ein Ausloggen aus Salesforce wird Sie nicht automatisch aus Salesforce Agent ausloggen.

