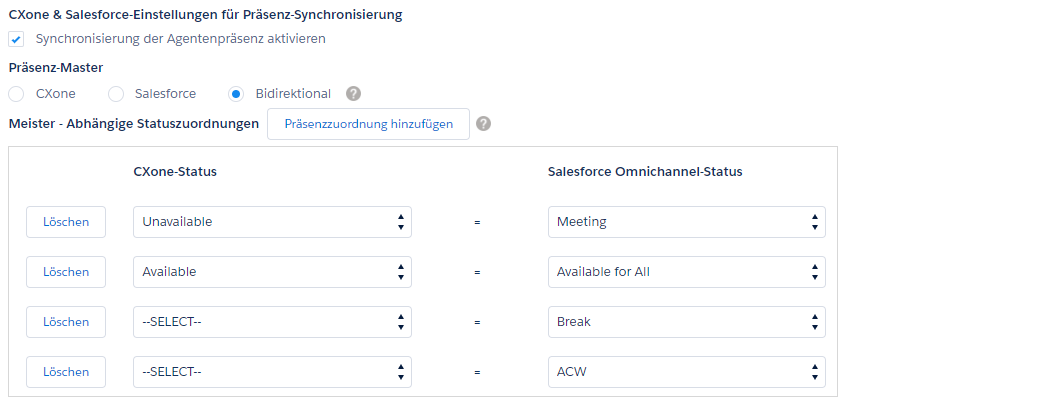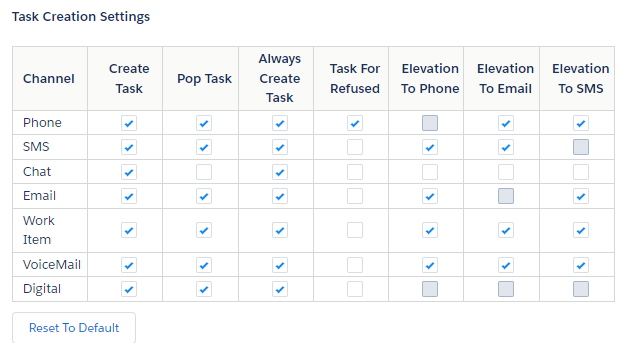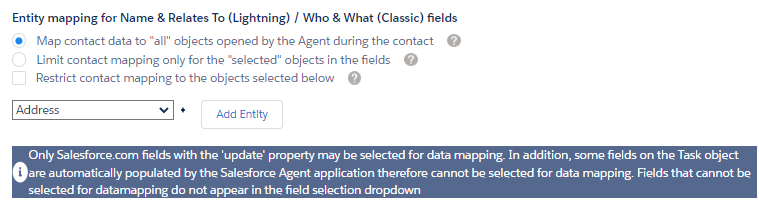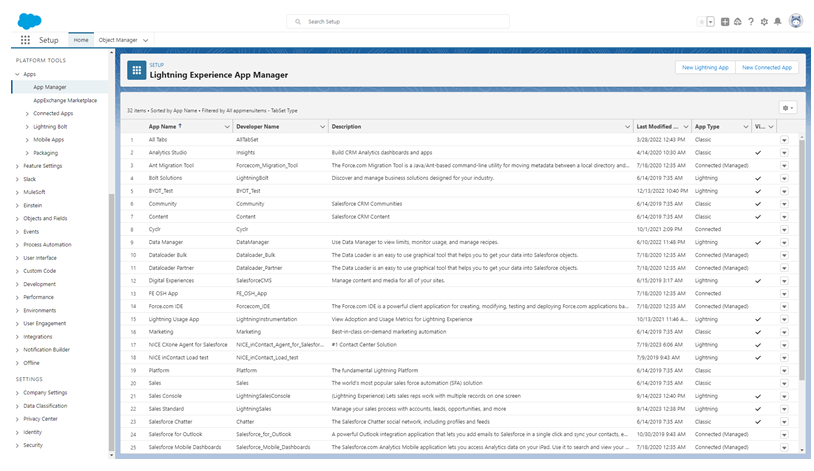Auf dem Bildschirm Salesforce Agent Einstellungen können Sie Einstellungen konfigurieren, die das Verhalten von Salesforce Agent (SFA) Agent-Anwendung steuern. Unten im Bildschirm Salesforce AgentEinstellungen können Sie auf Agenten-Einstellungsprotokoll herunterladen klicken.
CXone Mpower und Salesforce Einstellungen für die Anwesenheitssynchronisierung
Wenn Sie den Präsenzstatus der Agenten synchronisieren und die damit verknüpften Einstellungen festlegen möchten, führen Sie die folgenden Schritte aus:
-
Wenn Sie Salesforce Classic verwenden, klicken Sie auf Alle Registerkarten
 > Salesforce Agent Einstellungen.
> Salesforce Agent Einstellungen.Wenn Sie Lightning Experience verwenden, klicken Sie auf App Launcher
 > Alle anzeigen > Salesforce Agent-Einstellungen.
> Alle anzeigen > Salesforce Agent-Einstellungen. -
Wählen Sie Synchronisierung der Agentenpräsenz aktivieren aus .
-
Bestimmen Sie den Präsenz-Master.
-
CXone Mpower-Legt CXone Mpower als Master für Verfügbarkeitseinstellungen fest. Diese Synchronisierung erfolgt nur in einer Richtung. Wenn beispielsweise der Status des Agenten im Widget Salesforce Omni-Channel „Verfügbar“ ist, ist der Status des Agenten in Salesforce Agent derselbe.
-
Salesforce – Legt Salesforce als Master für die Verfügbarkeitseinstellungen fest. Diese Synchronisierung erfolgt nur in einer Richtung. Wenn beispielsweise der Status des Agenten in Salesforce Agent „Verfügbar“ ist, dann ist der Status des Agenten im Widget Salesforce Omni-Channel derselbe.
-
Bidirektional – Keine der Anwendungen ist der Master. Diese Option aktualisiert beides basierend auf Änderungen am Agentenstatus entweder im Salesforce Agent oder im Salesforce Omni-Channel Widget. Diese Option ist nur in Salesforce Agent Lightning verfügbar.
CXone Mpower Statusoptionen werden mit nicht verfügbaren Codes konfiguriert. Salesforce Omni-Channel Statusoptionen werden mithilfe von Anwesenheitskonfigurationen konfiguriert.
-
-
Klicken Sie auf Präsenzzuordnung hinzufügen, um für jedes Salesforce Profil unterschiedliche Datenzuordnungen zu erstellen. Sie können auch eine Standardkonfiguration erstellen, die für jedes Profil gilt, das keine eigenen Einstellungen hat.
-
Klicken Sie auf Save (Speichern).
Einstellungen für die Aufgabenerstellung
Wenn du für persönliche Verbindungsfähigkeiten in , das auslösendes Ereignis ist eingestellt auf Verknüpft als Standard.Bildschirm-Popups aktivierenCXone Mpower
-
Wenn Sie Salesforce Classic verwenden, klicken Sie auf Alle Registerkarten
 > Salesforce Agent Einstellungen.
> Salesforce Agent Einstellungen.Wenn Sie Lightning Experience verwenden, klicken Sie auf App Launcher
 > Alle anzeigen > Salesforce Agent-Einstellungen.
> Alle anzeigen > Salesforce Agent-Einstellungen. -
Verwenden Sie die folgenden Optionen für jeden Kanal, um die Einstellungen für die Aufgabenerstellung festzulegen:
-
Aufgabe erstellen – Salesforce erstellt für jede Interaktion eine Aufgabe oder einen Datensatz.
-
Immer neue Aufgabe erstellen – Wenn ausgewählt, wird die Erstellung einer neuen Aufgabe erzwungen. So können Sie an anderen Elementen arbeiten, ohne die Zuordnung von Daten aus einem neuen Kontakt zu einer manuell erstellten Aufgabe für einen anderen Kontakt zu riskieren.
-
Aufgabe für abgelehnte Kontakte erstellen – Wenn ausgewählt, wird die Erstellung einer neuen Aufgabe für abgelehnte Kontakte erzwungen.
-
Aufgabe öffnen – Öffne je nach Angabe entweder die mit dem aktuellen Kontakt verknüpfte Aufgabe oder eine neue Aufgabe.
-
-
Sie können die Standardwerte der Zuordnung wiederherstellen, indem Sie auf Auf Standard zurücksetzen klicken.
-
Sie können den Datensatztyp bestimmen, indem Sie Aufzeichnungstyp, der beim Erstellen der Aufgabenaufzeichnung zu verwenden ist auswählen. Wählen Sie aus der Dropdown-Liste den zuvor in Salesforce erstellten Datensatztyp aus. Weitere Informationen zum Erstellen von Datensatztypen finden Sie in der Salesforce-Dokumentation.
-
Klicken Sie auf Save (Speichern).
Verzeichnisverwendung
-
Wenn Sie Salesforce Classic verwenden, klicken Sie auf Alle Registerkarten
 > Salesforce Agent Einstellungen.
> Salesforce Agent Einstellungen.Wenn Sie Lightning Experience verwenden, klicken Sie auf App Launcher
 > Alle anzeigen > Salesforce Agent-Einstellungen.
> Alle anzeigen > Salesforce Agent-Einstellungen. -
Wenn Ihre Agenten Personal Connection verwenden und Sie möchten, dass bei Suchvorgängen im Verzeichnis die Informationen im Feld Externe ID anstelle der Telefonnummer verwendet werden soll, wählen Sie Konfigurierbare Suche für Personal Connection aus.
-
Wenn Sie nicht möchten, dass Agenten Anrufe anhand der Verzeichnishistorie weiterleiten können, wählen Sie Protokoll aus Verzeichnis ausblenden, wenn Anrufe weitergeleitet werden aus.
-
Klicken Sie auf Save (Speichern).
Datenspeicher konfigurieren
Führen Sie die folgenden Schritte aus, wenn Salesforce Agent CXone Mpower-Variablen in einem Feld im User-Objekt speichern soll, damit sie von JavaScript-Code verwendet werden können.
-
Wenn Sie Salesforce Classic verwenden, klicken Sie auf Alle Registerkarten
 > Salesforce Agent Einstellungen.
> Salesforce Agent Einstellungen.Wenn Sie Lightning Experience verwenden, klicken Sie auf App Launcher
 > Alle anzeigen > Salesforce Agent-Einstellungen.
> Alle anzeigen > Salesforce Agent-Einstellungen. -
Wählen Sie Salesforce Agent-Skriptvariablen speichern aus.
Salesforce Agent speichert Variablen als Namen-/Wert-Paare, die mit dem Verkettungszeichen ( | ) abgegrenzt sind. Beispiel:
ANI=8015550100|DNIS=8005550122|OPTION=3. -
Klicken Sie auf Save (Speichern).
Weiterleiten-Lesezeichen
-
Wenn Sie Salesforce Classic verwenden, klicken Sie auf Alle Registerkarten
 > Salesforce Agent Einstellungen.
> Salesforce Agent Einstellungen.Wenn Sie Lightning Experience verwenden, klicken Sie auf App Launcher
 > Alle anzeigen > Salesforce Agent-Einstellungen.
> Alle anzeigen > Salesforce Agent-Einstellungen. -
Sie können zulassen, dass Agenten die Werte der Felder Name und Bezieht sich auf zusammen mit einer Sprachinteraktion weiterleiten, indem Sie Name und "Bezieht sich auf"-Auswahl bei Anrufweiterleitung weiterleiten auswählen. Wenn diese Option aktiviert ist, erhält der Agent, an den der Anruf weitergeleitet wird, auch die Informationen aus diesen Feldern.
-
Sie können die gespeicherten Weiterleitungsdaten für diesen Tag löschen, indem Sie auf Lesezeichendaten löschen klicken.
-
Klicken Sie auf Save (Speichern).
Manuelle Auswahl der Felder "Name" oder "Bezieht sich auf"
Wenn Sie Manuelle Auswahl der Felder "Name und "Bezieht sich auf" erforderlich aktivieren, müssen Agenten die Felder für die Drop-down-Menüs Name und Bezieht sich auf in der Agentenbenutzeroberfläche manuell auswählen. Andernfalls werden diese Felder automatisch ausgefüllt. Diese Einstellung ist standardmäßig deaktiviert.
Text oder Symbole anzeigen
In Salesforce Agent Lightning können Sie auswählen, ob die Agenten-Benutzeroberfläche Text oder Symbole anzeigt.
-
Wenn Sie Salesforce Classic verwenden, klicken Sie auf Alle Registerkarten
 > Salesforce Agent Einstellungen.
> Salesforce Agent Einstellungen.Wenn Sie Lightning Experience verwenden, klicken Sie auf App Launcher
 > Alle anzeigen > Salesforce Agent-Einstellungen.
> Alle anzeigen > Salesforce Agent-Einstellungen. -
Wählen Sie eine der folgenden Optionen:
-
Text anzeigen– Agent-Anwendung zeigt Text auf Schaltflächen und Beschriftungen an. Dies ist die Standardeinstellung.
-
Symbole anzeigen-Agent-Anwendung zeigt auf Schaltflächen und Beschriftungen Symbole anstelle von Text an. Wenn diese Option aktiviert ist, können Agenten bei Bedarf den Mauszeiger über das Symbol bewegen, um den zugehörigen Text anzuzeigen.
-
-
Klicken Sie auf Save (Speichern).
Entitätszuordnung
Die Salesforce-Erweiterung kann Metadaten und Agentennotizen zum Anruf in einem speziellen Aktivitätsobjekt speichern. Sie können Daten aus Salesforce Agent jedem Objekt und Feld in Salesforce zuordnen. Diese Zuordnung erfolgt über ein zentralisiertes Erweiterungskonfigurationsdokument, das in Salesforce gespeichert ist. Salesforce speichert die CXone Mpower Daten in der zuletzt geöffneten Instanz eines Objekttyps. Sie können benutzerdefinierte Objekte und Felder erstellen, um CXone Mpower-Daten zu speichern, wenn Sie sie nicht in einem der Standardobjekte oder Felder speichern möchten. Weitere Einzelheiten finden Sie in der Salesforce-Dokumentation.
Das Administratorpaket enthält ein Beispiel für ein Erweiterungskonfigurationsdokument. Um Standardanrufdaten in benutzerdefinierten Feldern für das Aufgabenobjekt zu speichern, entfernen Sie die Kommentare im Konfigurationsdokument. Sie sollten Agenten eine Nachbereitungszeit einräumen, damit sie sich Notizen machen können. Dabei können sie auch den Kontakt-, Fall- oder Opportunity-Datensatz angeben, der mit dem Anrufdatensatz verknüpft werden soll. Das Beispielkonfigurationsdokument definiert die folgenden benutzerdefinierten Felder:
-
ANI – Die Telefonnummer, von der der Kontakt angerufen hat.
-
ContactID – Die eindeutige ID, die den Anruf auf der CXone Mpower-Plattform identifiziert.
-
Disposition – Der Dispositionscode
 Ergebnisse, die einer Interaktion an derem Ende vom Agenten oder System zugewiesen werden; bei Sprachinteraktionen als Disposition und bei digitalen Interaktionen als Status, den der Agent für den Anruf ausgewählt hat.
Ergebnisse, die einer Interaktion an derem Ende vom Agenten oder System zugewiesen werden; bei Sprachinteraktionen als Disposition und bei digitalen Interaktionen als Status, den der Agent für den Anruf ausgewählt hat. -
Skill - Die Skill
 Wird verwendet, um die Bereitstellung von Interaktionen basierend auf den Kompetenzen, Fertigkeiten und Kenntnissen der Agenten zu automatisieren.-Warteschlange, in die der Anruf vor der Zustellung eingereiht wurde.
Wird verwendet, um die Bereitstellung von Interaktionen basierend auf den Kompetenzen, Fertigkeiten und Kenntnissen der Agenten zu automatisieren.-Warteschlange, in die der Anruf vor der Zustellung eingereiht wurde. -
Call_Direction- Ob der Anruf eingehend oder ausgehend war.
-
Agent_Name – Der Name des CXone Mpower Agenten, an den der Anruf weitergeleitet wurde.
Legen Sie unter "Instanzzuordnung für Wer und Was (Classic) / Name & 'Bezieht sich auf' (Lightning)" die Einstellungen für die Entitätszuordnung fest. Das Drop-down-Menü Wer bzw. Name wird verwendet, um alle zugehörigen Personen wie einen Kontakt oder einen Supervisor auszuwählen, und das Drop-down-Menü Was bzw. Bezieht sich auf wird verwendet, um alle zugehörigen Konten, Fälle oder Opportunitys auszuwählen.
Es stehen drei Optionen zur Auswahl:
-
Kontaktdaten allen Objekten zuordnen, die der Agent während des Kontakts geöffnet hat.– Das Standardverhalten der Agent-Anwendung besteht darin, Kontaktdaten in Salesforce von Ihnen definierte Entitäten für alle Entitäten zu schreiben, die der Agent während einer Interaktion öffnet.
-
Kontaktzuordnung nur auf die „ausgewählten“ Objekte in den Feldern beschränken– Mit dieser Option werden Kontaktinformationen gemäß der von Ihnen definierten Zuordnung nur in eine ausgewählte Salesforce Entität geschrieben, die in den Feldern „Wer“ und „Was“ angezeigt wird.
-
Kontaktzuordnung auf die unten ausgewählten Objekte beschränken– Mit dieser Option können Sie steuern, welche Objekte Ihre Agenten in den Feldern „Wer“ und „Was“ auswählen können sollen. Verwenden Sie die Pfeile Hinzufügen und Entfernen, um Objekte aus der Spalte "Verfügbar" in die Spalte "Auswahl" zu verschieben, damit sie Agenten zur Verfügung stehen.
Um CXone Mpower Datenwerte Salesforce Feldern und Objekten zuzuordnen, führen Sie die folgenden Schritte aus:
-
Wenn Sie Salesforce Classic verwenden, klicken Sie auf Alle Registerkarten
 > Salesforce Agent Einstellungen.
> Salesforce Agent Einstellungen.Wenn Sie Lightning Experience verwenden, klicken Sie auf App Launcher
 > Alle anzeigen > Salesforce Agent-Einstellungen.
> Alle anzeigen > Salesforce Agent-Einstellungen. - Wählen Sie im Dropdown das Objekt (oder die Einheit) und klicken Sie auf Einheit hinzufügen.
- Nachdem das Objekt ausgefüllt wurde, klicken Sie rechts auf Feld hinzufügen und fügen Sie Felder für das Objekt hinzu.
- Wählen Sie im ersten Dropdown-Menü das Objektfeld Salesforce aus.
- Wählen Sie im zweiten Drop-down-Menü CallInfo, ChatInfo, Email Info, ScriptVariable, SMS Info, Digital Info, VoiceMailInfo oder WorkItemInfo aus, um Variablen zu sehen, die sich auf den Interaktionstyp beziehen. Wenn Sie Salesforce Agent Lightning verwenden, können Sie auch die Master-Kontakt-ID, die Omni-Gruppen-ID oder die übergeordnete Kontakt-ID auswählen. Konfigurieren Sie die befüllten Felder nach Bedarf.
Die angezeigten Variablen unterscheiden sich je nach ausgewähltem Interaktionstyp.
 Weitere Informationen über die Felder in diesem Schritt
Weitere Informationen über die Felder in diesem SchrittFeld
Details
ANI Die Telefonnummer, von der aus der Kontakt angerufen hat. Rückrufzeit Wenn eine Disposition dies erfordert, werden die vom Agenten im Rahmen der Disposition ausgewählten oder eingegebenen Werte an Salesforce übergeben. CallDirection Ob der Anruf eingehend oder ausgehend ist. CallDurationInSeconds Die Anzahl der Sekunden, die die Interaktion gedauert hat. CallStartDateAndTime Das Datum und die Uhrzeit, zu der die Interaktion gestartet oder zugestellt wurde. CallEndDateAndTime Das Datum und die Uhrzeit, zu der die Interaktion beendet wurde. ChatTranscript Das vollständige Transkript des Chats. Kommentar Der Dispositionskommentar oder Notizen. CommitmentAmount
Wenn eine Disposition dies erfordert, die Werte, die vom Agenten als Teil der Disposition ausgewählt oder eingegeben werden.
ContactId Die einzigartige CXone Mpower-Kennung für die Interaktion. CustomValue1 & CustomValue2 Verwendet von Personal Connection, um einen benutzerdefinierten Wahllistenwert zuzulassen, der einfach in Salesforce übergeben werden soll. DispositionValue Der Dispositionswert, vom Agent nach der Interaktion ausgewählt. DNIS Die Nummer, die der Anrufer gewählt hat. DurationInSeconds Die Anzahl der Sekunden, die die Interaktion gedauert hat. FileDuration Die Länge der Voicemail-Datei. Skillname Der Name der Fähigkeit, an die die E-Mail geleitet wurde. Tags Der Interaktion zugeordneten Tags für das Nachverfolgen spezieller Attribute des Kontakts.
ID, Payload, & Typ Ein willkürlicher Wert, der von jedem oder was das Arbeitselement erstellt hat, festgelegt werden kann. Das Feld wird verwendet, um Informationen vom „Arbeitselement-Ersteller“ zum „Arbeitselement-Bearbeiter“ zu verschieben. Das Feld ScriptVariable gibt den Wert einer benannten Variable aus dem IVR
 Interactive Voice Response (Interaktive Sprachausgabe). Automatisiertes Telefonmenü, mit dem Anrufer durch Sprachbefehle oder Tasteneingaben interagieren, um Informationen zu erhalten, einen eingehenden Sprachanruf zu routen oder beides.-Workflow-Skript an. Wenn Sie diese Art von Datenwert auswählen, können Sie einen Skriptvariablennamen eingeben. Die Variable muss aus dem IVR-Skript veröffentlicht werden, damit der Wert in Salesforce gespeichert wird. Damit die Variable zugeordnet werden kann, muss die Berechtigung Bildschirm-Popups verwenden für die Kompetenzeinstellung aktiviert sein.
Interactive Voice Response (Interaktive Sprachausgabe). Automatisiertes Telefonmenü, mit dem Anrufer durch Sprachbefehle oder Tasteneingaben interagieren, um Informationen zu erhalten, einen eingehenden Sprachanruf zu routen oder beides.-Workflow-Skript an. Wenn Sie diese Art von Datenwert auswählen, können Sie einen Skriptvariablennamen eingeben. Die Variable muss aus dem IVR-Skript veröffentlicht werden, damit der Wert in Salesforce gespeichert wird. Damit die Variable zugeordnet werden kann, muss die Berechtigung Bildschirm-Popups verwenden für die Kompetenzeinstellung aktiviert sein. -
Wählen Sie den Wert CXone Mpower aus, der im Objektfeld Salesforce gespeichert werden soll.
-
Klicken Sie auf Save (Speichern).
Benutzerdefinierte Agenteneinstellungen zu Navigationselementen hinzufügen
Sie können den Navigationselementen in Ihren Salesforce Agent Lightning-Apps jetzt benutzerdefinierte Agenteneinstellungen hinzufügen.
-
Melden Sie sich bei Salesforce Agent Lightning als Administrator an.
-
Klicken Sie auf Einrichtung
 oben rechts auf der Seite und wählen Sie Einrichtung aus der Dropdown-Liste.
oben rechts auf der Seite und wählen Sie Einrichtung aus der Dropdown-Liste. -
Klicken Sie unter "Plattform-Tools" im linken Menü auf Apps > App-Manager. Sie können auch nach App Manager in der Schnellsuchen-Leiste suchen.
-
Klicken Sie bei der Anwendung, zu der Sie Navigationselemente hinzufügen möchten, auf Aktionen
 > Bearbeiten. Dadurch wird der Lightning App Builder geöffnet.
> Bearbeiten. Dadurch wird der Lightning App Builder geöffnet. -
Klicken Sie unter "App-Einstellungen" auf Navigationselemente.
-
Wählen Sie Benutzerdefinierte Agenteneinstellungen im Abschnitt "Verfügbare Elemente" und klicken Sie auf Hinzufügen
 .
. -
Klicken Sie auf Save (Speichern). Benutzerdefinierte Agenteneinstellungen wird jetzt in der Dropdown-Liste "Navigation" für die von Ihnen bearbeitete App angezeigt.