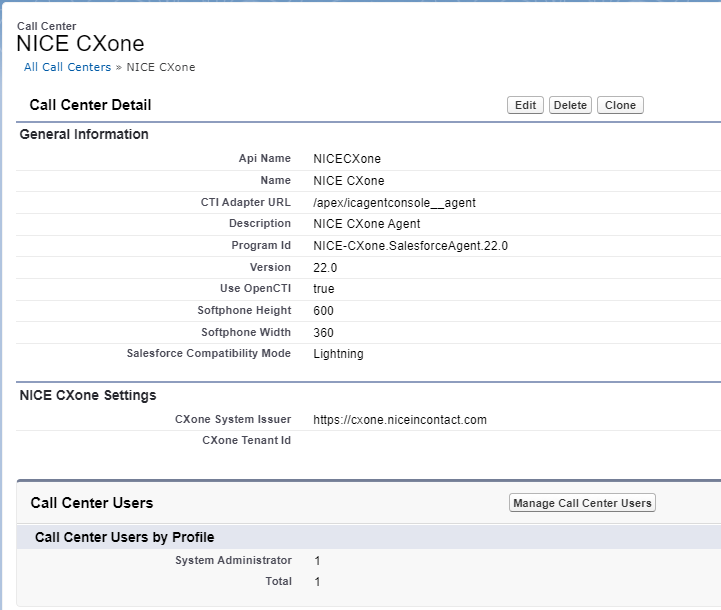Het proces voor het configureren van Single-sign on (SSO) voor Salesforce Agent (SFA) is in oktober 2022 bijgewerkt, met de aanmaak van het nieuwe CXone Mpower-callcenter. Dit nieuwe callcenter is geconfigureerd voor algemene authenticatie. Nu hoeft u alleen SSO te configureren in CXone Mpower, het CXone Mpower callcenter voor uw organisatie te configureren en er gebruikers aan toe te wijzen. Het is niet langer nodig om SSO in Salesforce te configureren.
Zelfs als SSO al is geconfigureerd, moet u de stappen op deze pagina volgen om een update naar het nieuwe proces uit te voeren. Het oude proces werkt niet langer met de release van lente 2023.
U kunt de ingebouwde identiteitsprovider van CXone Mpower, Salesforce of een van deze externe identiteitsproviders gebruiken:
-
Ping
-
Okta
-
Active Directory
Nadat u de onderstaande updatestappen hebt uitgevoerd, gebruiken agents niet langer het aangepaste domein dat u voor de oude callcenters hebt geconfigureerd om met SSO in te loggen.
Voer de onderstaande taken in de aangegeven volgorde uit.
Single sign-on configureren in CXone Mpower
Als u Single sign-on (SSO) wilt configureren voor Salesforce Agent, moet u SSO eerst in CXone Mpower configureren. Voer een van de volgende procedures uit, afhankelijk van uw identiteitsprovider:
-
SSO configureren voor CXone Mpower met de ingebouwde identiteitsprovider
-
SSO configureren voor CXone Mpower met Salesforce, Ping of Active Directory
Het CXone Mpower-callcenter configureren
Nadat u SSO hebt geconfgureerd in CXone Mpower, dient u het CXone Mpower-callcenter te configureren en er gebruikers aan toe te wijzen. Hierdoor wordt SSO aan de Salesforce-zijde ingeschakeld
Alle Salesforce Agent-gebruikers moeten worden toegewezen aan het CXone Mpower-callcenter. Alle andere, oudere callcenters mogen niet worden gebruikt en kunnen worden verwijderd.
-
Klik op Configuratie in het accountmenu rechtsboven.
-
Gebruik het vak Snel zoeken om naar Callcenters te zoeken en klik vervolgens op de link Callcenters.
-
Controleer de informatie en klik op Doorgaan.
-
Klik op Bewerken naast het CXone Mpower-callcenter.
-
Controleer in het gedeelte CXone Mpower-instellingen of het veld CXone Mpower-systeemuitgever de juiste waarde voor uw organisatie heeft:
-
Zonder FedRAMP: https://cxone.niceincontact.com
- CXone Mpower Met FedRAMP Moderate: https://cxone-gov.niceincontact.com
-
-
Optioneel: Geef de tenant-ID van uw CXone Mpower-account op in het veld CXone Mpower-tenant-ID. De effecten hiervan zijn als volgt:
-
De optie Bedrijfsdomein gebruiken wordt verborgen voor agents wanneer ze inloggen.
-
De externe inlogauthenticator die voor uw tenant is geconfigureerd, wordt weergegeven.
U kunt uw Accountmanager vragen wat de CXone Mpower-tenant-ID is.
-
-
Zorg dat de URL die u in stap 5 hebt ingevoerd voor CXone Mpower-systeemuitgever is geconfigureerd in Externe site-instellingen.
-
Gebruik het vak Snel zoeken om te zoeken naar Externe site-instellingen en klik vervolgens op Externe site-instellingen.
-
Selecteer NICEinContact.
-
Klik op Bewerken.
-
Voer in het veld URL van externe site de URL van uw CXone Mpower-systeemuitgever in.
-
Klik op Opslaan.
-
Gebruikers toewijzen aan het CXone Mpower-callcenter
Nadat u de callcenterdefinitie hebt gewijzigd, moet u gebruikers toewijzen aan het CXone Mpower-callcenter. U kunt dit doen door het callcenter of individuele gebruikers aan te passen.
Het callcenter wijzigen
-
Klik rechtsboven in de hoek op Configuratie.
-
Gebruik het vak Snel zoeken om naar Callcenters te zoeken en klik vervolgens op Callcenters.
-
Als het scherm Zeg hallo tegen Salesforce Callcenter verschijnt, klikt u op Doorgaan.
-
Selecteer het CXone Mpower-callcenter. Klik niet op Bewerken naast de naam van het callcenter.
-
Klik in het gedeelte Callcentergebruikers op Gebruikers van callcenter beheren.
-
Klik op Meer gebruikers toevoegen. Zoek naar gebruikers door de filtervelden te configureren en op Zoeken te klikken.
-
Schakel in de zoekresultaten de selectievakjes voor de gewenste gebruikers in en klik op Toevoegen aan callcenter.
Individuele gebruikers wijzigen
-
Klik rechtsboven in de hoek op Configuratie.
-
Gebruik het vak Snel zoeken om te zoeken naar Gebruikers en klik daarna op Gebruikers.
-
Klik op Bewerken naast de gebruiker die u aan het callcenter wilt toevoegen.
-
Blader naar rechtsonder in het gedeelte Algemene informatie. Typ CXone Mpower in het veld Callcenter of gebruik de zoekknop om te zoeken naar geconfigureerde callcenters.
- Klik op Opslaan.