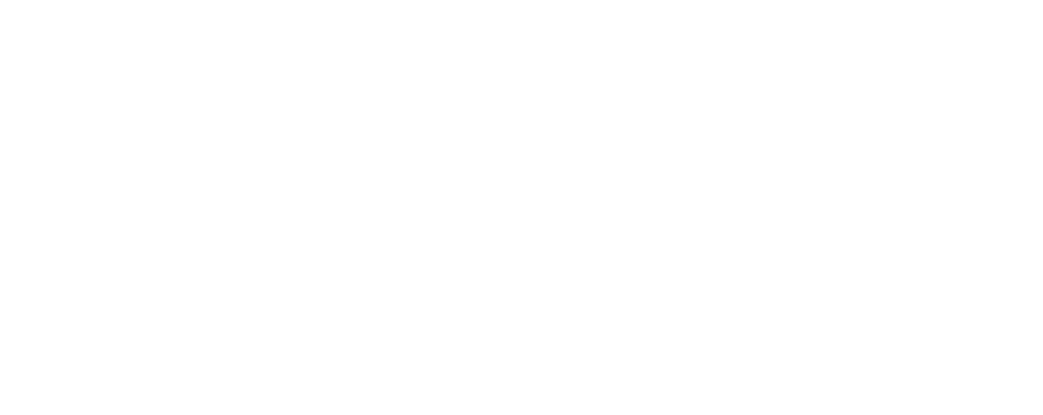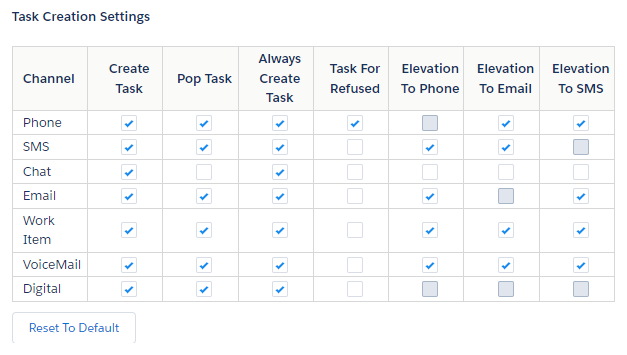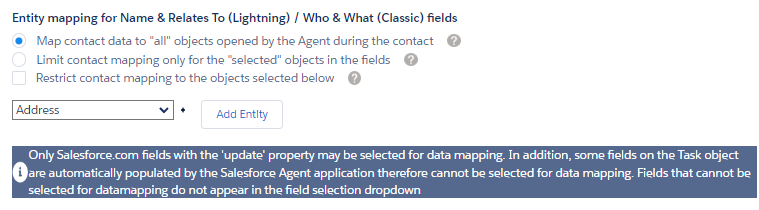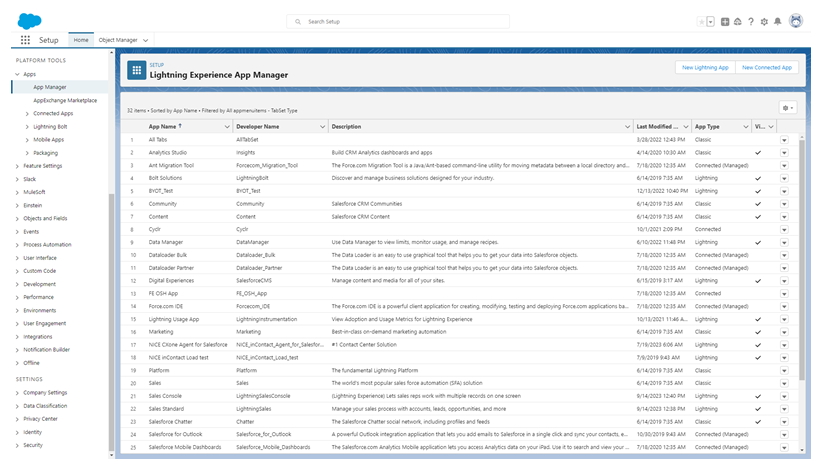Op het scherm Salesforce Agent Instellingen kunt u instellingen configureren die het gedrag van de Salesforce Agent (SFA) agentapplicatie bepalen. Onderaan het scherm Salesforce AgentInstellingen kunt u klikken op Agentinstellingenlogboek downloaden.
CXone Mpower en Salesforce Presence Sync-instellingen
Voer de volgende stappen uit om agent presence sync te gebruiken en om de bijbehorende instellingen te bepalen:
-
Als u Salesforce Klassiek gebruikt, klikt u op Alle tabbladen
 > Salesforce Agent-instellingen.
> Salesforce Agent-instellingen.Als u de Lightning Experience gebruikt, klik op App Launcher
 > Alle weergeven > Instellingen Salesforce Agent.
> Alle weergeven > Instellingen Salesforce Agent. -
Selecteer Agent Presence Sync inschakelen.
-
Bepaal de voorrangsaanwezigheid.
-
CXone Mpower-Stel CXone Mpower in als master voor beschikbaarheidsinstellingen. Dit is een eenwegs sync. Als de status van de agent in de widget Salesforce Omni-Channel bijvoorbeeld Beschikbaar is, zal de status van de agent in Salesforce Agent hetzelfde zijn.
-
Salesforce: stelt Salesforce in als master voor beschikbaarheidsinstellingen. Dit is een eenwegs sync. Als de status van de agent in Salesforce Agent bijvoorbeeld Beschikbaar is, zal de status van de agent in de Salesforce Omni-Channel Widget hetzelfde zijn.
-
Bidirectioneel - Geen van beide toepassingen is de master. Deze optie wordt bijgewerkt op basis van wijzigingen in de agentstatus in Salesforce Agent of de Salesforce Omni-Channel widget. Deze optie is alleen beschikbaar in Salesforce Agent Lightning.
CXone Mpower Statusopties worden geconfigureerd met behulp van niet-beschikbare codes. Salesforce Omni-Channel Statusopties worden geconfigureerd met behulp van aanwezigheidsconfiguraties.
-
-
Klik op Aanwezigheidstoewijzing toevoegen om verschillende gegevenstoewijzingen voor elk Salesforce profiel te maken. U kunt ook een standaardconfiguratie maken die van toepassing is op alle profielen zonder eigen instellingen.
-
Klik op Opslaan.
Instellingen voor het maken van taken
Wanneer u Schermpopups inschakelen gebruikt in CXone Mpower, wordt de triggergebeurtenis standaard ingesteld op Gekoppeld.
-
Als u Salesforce Klassiek gebruikt, klikt u op Alle tabbladen
 > Salesforce Agent-instellingen.
> Salesforce Agent-instellingen.Als u de Lightning Experience gebruikt, klik op App Launcher
 > Alle weergeven > Instellingen Salesforce Agent.
> Alle weergeven > Instellingen Salesforce Agent. -
Bepaal instellingen voor het maken van taken aan de hand van de volgende selecties voor elk kanaal:
-
Taak maken - Salesforce maakt voor elke interactie een taak of record.
-
Altijd nieuwe taak maken-Wanneer geselecteerd, wordt het maken van een nieuwe taak afgedwongen. Zo kunt u aan andere items werken zonder het risico te lopen dat gegevens van een nieuw contact worden toegewezen aan een handmatig gemaakte taak voor een ander contact.
-
Taak maken voor geweigerde contactpersonen-Wanneer geselecteerd, wordt het maken van een nieuwe taak voor geweigerde contactpersonen afgedwongen.
-
Taak weergeven - Hiermee wordt de taak die aan het huidige contact is gekoppeld of een nieuwe taak weergegeven, zoals aangegeven.
-
-
U kunt toewijzing herstellen naar standaardwaarden door op Naar standaardinstelling herstellen te klikken.
-
U kunt het recordtype bepalen door Recordtype dat moet worden gebruikt bij het maken van de taakrecord te selecteren. Selecteer in de vervolgkeuzelijst het recordtype dat eerder in Salesforce is gemaakt. Zie de Salesforce-documentatie voor meer informatie over het maken van een recordtype.
-
Klik op Opslaan.
Directorygebruik
-
Als u Salesforce Klassiek gebruikt, klikt u op Alle tabbladen
 > Salesforce Agent-instellingen.
> Salesforce Agent-instellingen.Als u de Lightning Experience gebruikt, klik op App Launcher
 > Alle weergeven > Instellingen Salesforce Agent.
> Alle weergeven > Instellingen Salesforce Agent. -
Als uw agents Personal Connection gebruiken en u wilt dat zoekopdrachten in de directory gebruikmaken van de informatie in het veld Externe ID in plaats van het telefoonnummer, kunt u Configureerbaar zoeken naar Personal Connection selecteren.
-
Om te verhinderen dat agents oproepen doorschakelen via de directorygeschiedenis, selecteert u Geschiedenis verbergen in directory bij het doorschakelen van oproepen.
-
Klik op Opslaan.
Gegevensopslag configureren
Volg onderstaande stappen als u wilt dat Salesforce Agent CXone Mpower-variabelen opslaat in een veld in het Gebruiker-object voor gebruik bij JavaScript-code.
-
Als u Salesforce Klassiek gebruikt, klikt u op Alle tabbladen
 > Salesforce Agent-instellingen.
> Salesforce Agent-instellingen.Als u de Lightning Experience gebruikt, klik op App Launcher
 > Alle weergeven > Instellingen Salesforce Agent.
> Alle weergeven > Instellingen Salesforce Agent. -
Selecteer Scriptvariabelen Salesforce Agent opslaan.
Salesforce Agent slaat variabelen op als naam/waarde-paren, gescheiden door het pipe-symbool (|). Bijvoorbeeld:
ANI=8015550100|DNIS=8005550122|OPTION=3. -
Klik op Opslaan.
Doorschakelingsbladwijzer
-
Als u Salesforce Klassiek gebruikt, klikt u op Alle tabbladen
 > Salesforce Agent-instellingen.
> Salesforce Agent-instellingen.Als u de Lightning Experience gebruikt, klik op App Launcher
 > Alle weergeven > Instellingen Salesforce Agent.
> Alle weergeven > Instellingen Salesforce Agent. -
U kunt agents machtigingen geven om de veldwaarden Naam en Betreft door te schakelen samen met spraakinteracties door Selectie van Doorschakelingsnaam en Betreft bij doorschakeling te selecteren. Als dit is ingeschakeld ontvangt de agent naast de doorgeschakelde spraakinteractie ook deze veldwaarden.
-
U kunt de opgeslagen doorschakelgegevens voor die dag verwijderen door op Bladwijzergegevens wissen te klikken.
-
Klik op Opslaan.
Handmatige selectie van de velden Naam of Betreft
Als u Handmatige selectie vereist van velden Naam en Betreft inschakelt, moeten agents de velden voor de vervolgkeuzelijst Naam en Verwant aan handmatig selecteren in de agentinterface. Anders worden deze velden automatisch ingevuld. Deze optie is standaard uitgeschakeld.
Tekst of pictogrammen weergeven
U kunt in Salesforce Agent Lightning bepalen of de agentinterface text of pictogrammen weergeeft.
-
Als u Salesforce Klassiek gebruikt, klikt u op Alle tabbladen
 > Salesforce Agent-instellingen.
> Salesforce Agent-instellingen.Als u de Lightning Experience gebruikt, klik op App Launcher
 > Alle weergeven > Instellingen Salesforce Agent.
> Alle weergeven > Instellingen Salesforce Agent. -
Selecteer een van de volgende opties:
-
Tekst weergeven-De agentapplicatie toont tekst op knoppen en labels. Dit is de standaardinstelling.
-
Pictogrammen weergeven-De agentapplicatie toont pictogrammen in plaats van tekst op knoppen en labels. Als u dit inschakelt, kunnen agents de muisaanwijzer op een pictogram plaatsen om de bijbehorende tekst te bekijken.
-
-
Klik op Opslaan.
Toewijzing entiteit
De Salesforce-extensie kan metagegevens en agentnotities over het gesprek opslaan in een speciaal activiteitsobject. U kunt gegevens uit Salesforce Agent toewijzen aan elk object en veld in Salesforce. Deze toewijzing vindt plaats via een gecentraliseerd extensieconfiguratiedocument dat is opgeslagen in Salesforce. Salesforce slaat de CXone Mpower gegevens op in het meest recent geopende exemplaar van een objecttype. U kunt aangepaste objecten en velden maken om CXone Mpower-gegevens op te slaan als u deze niet wilt opslaan in een van de standaardobjecten of velden. Zie de Salesforce documentatie voor meer details.
Het beheerderspakket bevat een voorbeeld van een configuratiedocument voor extensies. Verwijder de opmerkingen die in het configuratiedocument staan om alle standaard oproepgegevens op te slaan in aangepaste velden in het taakobject. U moet agents een werkperiode na de oproep geven om aantekeningen te maken. Agents kunnen bovendien het contact, de casus of de mogelijkheidsrecord identificeren om aan de oproeprecord te koppelen. In het voorbeeld-configuratiedocument worden de onderstaande aangepaste velden gedefinieerd:
-
ANI-Het telefoonnummer van waaruit het contact heeft gebeld.
-
ContactID - De unieke ID die het gesprek op het CXone Mpower-platform identificeert.
-
Dispositie-De dispositie
 Resultaat dat wordt toegewezen door de agent of het systeem aan het einde van een spraakinteractie (dispositie) of digitale (status)interactie.code die de agent voor het gesprek heeft geselecteerd.
Resultaat dat wordt toegewezen door de agent of het systeem aan het einde van een spraakinteractie (dispositie) of digitale (status)interactie.code die de agent voor het gesprek heeft geselecteerd. -
Skill-De Skill-wachtrij waarnaar het gesprek werd verzonden voordat het werd afgeleverd.
-
Call_Direction-Of het telefoongesprek inkomend of uitgaand was.
-
Agent_Name-De naam van de CXone Mpower agent naar wie het gesprek is doorgestuurd.
Bepaal onder Toewijzing entiteit de entiteittoewijzingsinstellingen voor de velden Wie en Wat (Classic)/Naam en Betreft (Lightning). De vervolgkeuzelijst Wie of Naam dient om gerelateerde personen te selecteren, zoals een contact of een supervisor, en de vervolgkeuzelijst Wat of Betreft dient om gerelateerde accounts, cases of verkoopkansen te selecteren.
U kunt kiezen uit drie opties:
-
Contactgegevens toewijzen aan 'alle' objecten die door de agent zijn geopend tijdens het contact-Het standaardgedrag van de agenttoepassing is om contactgegevens te schrijven naar Salesforce entiteiten die u definieert voor alle entiteiten die de agent opent tijdens een interactie.
-
Beperk contacttoewijzing alleen voor de geselecteerde objecten in de velden-Met deze optie worden contactgegevens volgens de door u gedefinieerde toewijzing alleen naar één geselecteerde Salesforce entiteit geschreven die wordt weergegeven in de velden Wie en Wat.
-
Beperk contacttoewijzing tot de hieronder geselecteerde objecten - Met deze optie kunt u bepalen welke objecten uw agenten mogen selecteren in de velden Wie en Wat. Gebruik de pijlen Toevoegen en Verwijderen om objecten uit de kolom Beschikbaar toe te voegen aan de kolom Selecties om deze op te nemen in uw agentopties.
Volg deze stappen om CXone Mpower-gegevenswaarden toe te wijzen aan Salesforce-velden en -objecten:
-
Als u Salesforce Klassiek gebruikt, klikt u op Alle tabbladen
 > Salesforce Agent-instellingen.
> Salesforce Agent-instellingen.Als u de Lightning Experience gebruikt, klik op App Launcher
 > Alle weergeven > Instellingen Salesforce Agent.
> Alle weergeven > Instellingen Salesforce Agent. - Selecteer in de vervolgkeuzelijst het object (de entiteit) en klik op Entiteit toevoegen.
- Zodra het object ingevuld is, klik rechts op Veld toevoegen en voeg voldoen toe voor het object.
- Selecteer in de eerste vervolgkeuzelijst het objectveld Salesforce.
- Selecteer in de tweede vervolgkeuzelijst CallInfo, ChatInfo, EmailInfo, ScriptVariable, SMSInfo, DigitalInfo, VoicemailInfo of WorkItemInfo om de variabelen weer te geven die horen bij het desbetreffende interactietype. Als u gebruikmaakt van Salesforce Agent Lightning, kunt u ook kiezen voor Mastercontact-ID, Omnigroep-ID of Bovenliggende contact-ID. Bewerk eventueel de ingevulde velden.
De variabelen die u ziet, verschillen afhankelijk van het interactie-type dat u selecteert.
 Meer informatie over velden in deze stap
Meer informatie over velden in deze stapVeld
Details
ANI Het telefoonnummer van waaruit de beller heeft gebeld. Callbacktijd Wanneer een afhandeling dit vereist, worden de door de agent als onderdeel van de afhandeling geselecteerde of ingevoerde waarden doorgegeven aan Salesforce. CallDirection Geeft aan of de oproep inbound of outbound is. CallDurationInSeconds Het aantal seconden dat de interactie duurde. CallStartDateAndTime De datum en tijd waarop de interactie is gestart of aangeleverd. CallEndDateAndTime De datum en tijd waarop de interactie eindigde. ChatTranscript De volledige transcriptie van de chat. Comment De opmerkingen bij de dispositie. CommitmentAmount
Wanneer een dispositie dit vereist, zijn dit de bedragen die de agent heeft geselecteerd of ingevoerd als onderdeel van de dispositie.
ContactId De unieke CXone Mpower-identificatie voor de interactie. CustomValue1, n CustomValue2 Worden door Personal Connection gebruikt om een aangepaste oproeplijstwaarde door te geven aan Salesforce. DispositionValue De dispositiewaarde die de agent na de interactie heeft geselecteerd. DNIS Het nummer dat de beller heeft gebeld. DurationInSeconds Het aantal seconden dat de interactie duurde. FileDuration De duur van het voicemailbestand. Skill Name De naam van de skill waarheen de interactie is gerouteerd. Tags De tags die zijn toegewezen aan de interactie om bepaalde attributen van het contact bij te houden.
ID, Payload, Type Een willekeurige waarde die kan worden ingesteld door de persoon of de actie die het werkitem maakt. Dit veld wordt gebruikt om informatie van de "maker" van een werkitem te pushen naar de "verwerker" van het werkitem. Het veld ScriptVariable bevat de waarde van een benoemde variabele uit het IVR
 Interactive Voice Response. Automatisch telefoonmenu dat contacten gebruiken via spraak of toetsinvoer voor het verkrijgen van informatie, het routeren van een inkomende spraakoproep of beide.-workflowscript. Als u dit type gegevenswaarde selecteert, kunt u een scriptvariabelenaam invoeren. De variabele moet vanuit het IVR-script worden gepubliceerd om de waarde in Salesforce op te slaan. De machtiging Schermpopups gebruiken voor de skill moet zijn ingeschakeld om de variabele te kunnen toewijzen.
Interactive Voice Response. Automatisch telefoonmenu dat contacten gebruiken via spraak of toetsinvoer voor het verkrijgen van informatie, het routeren van een inkomende spraakoproep of beide.-workflowscript. Als u dit type gegevenswaarde selecteert, kunt u een scriptvariabelenaam invoeren. De variabele moet vanuit het IVR-script worden gepubliceerd om de waarde in Salesforce op te slaan. De machtiging Schermpopups gebruiken voor de skill moet zijn ingeschakeld om de variabele te kunnen toewijzen. -
Selecteer de waarde CXone Mpower die u wilt opslaan in het objectveld Salesforce.
-
Klik op Opslaan.
Aangepaste instellingen agent toevoegen aan navigatie-items
U kunt Aangepaste instellingen voor agents toevoegen aan de navigatie-items in uw Salesforce Agent Lightning-apps.
-
Log in bij Salesforce Agent Lightning als een beheerder.
-
Klik op Configuratie
 in de rechterbovenhoek van de pagina en selecteer Configuratie uit de vervolgkeuzelijst.
in de rechterbovenhoek van de pagina en selecteer Configuratie uit de vervolgkeuzelijst. -
Klik in het linkermenu onder Platformtools op Apps > Appmanager. U kunt ook zoeken naar Appmanager in de balk Snel zoeken.
-
Klik op Acties
 > Bewerken op de applicatie waar u navigatie-items aan wilt toevoegen. Hiermee wordt de Lightning App Builder geopend.
> Bewerken op de applicatie waar u navigatie-items aan wilt toevoegen. Hiermee wordt de Lightning App Builder geopend. -
Klik onder Appinstellingen op Navigatie-items.
-
Selecteer Aangepaste configuraties agent in de sectie Beschikbare items en klik op Toevoegen
 .
. -
Klik op Opslaan. Aangepaste configuraties agent wordt nu weergegeven in de navigatievervolgkeuzelijst voor de app die u hebt bewerkt.