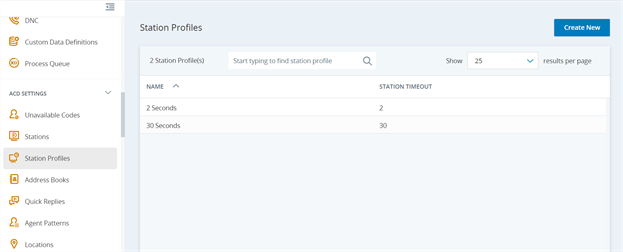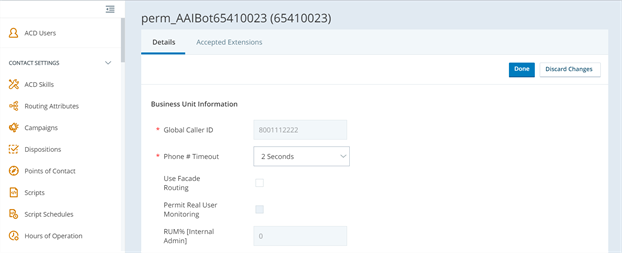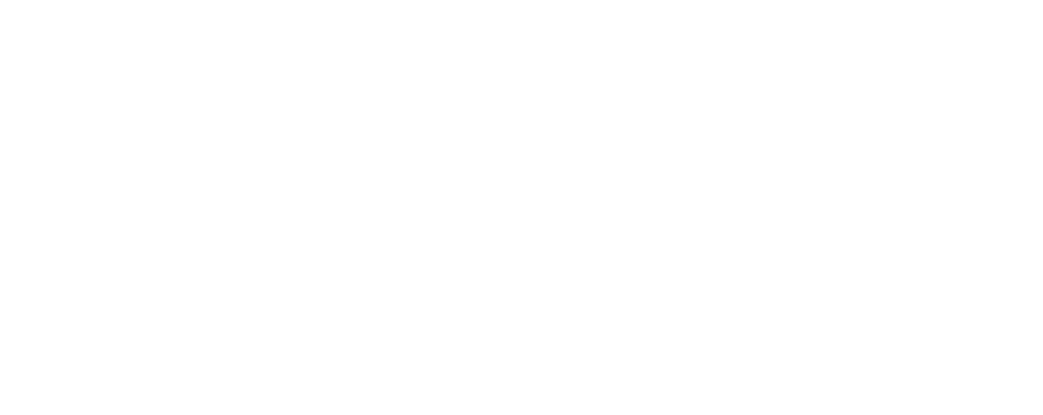Instellingen voor aanwezigheid, servicekanalen en routering configureren
Aanwezigheidsconfiguraties bepalen hoe Salesforce Omni-Channel de beschikbaarheid van uw agenten ziet. U kunt meerdere aanwezigheidsconfiguraties maken voor verschillende groepen agenten, afhankelijk van de kanalen die ze ondersteunen. U kunt ook aangepaste aanwezigheidsstatussen maken. Deze kunnen de beschikbaarheid van een agent aangeven. Ze kunnen zelfs voorkomen dat werk naar een niet-beschikbare agent wordt doorgestuurd.
Routeringsconfiguraties bepalen hoe Omni-Channel werkitems![]() Aanpasbare methode voor het aanleveren van contacten bij een agent via Studio-scripts. naar agenten routeert. U kunt ze gebruiken om werkitems in uw wachtrijen te prioriteren op basis van relatief belang en grootte. Zo weet u zeker dat de belangrijkste taken prioriteit krijgen en dat het werk gelijkmatig over uw agenten wordt verdeeld. U kunt een aantal kanalen
Aanpasbare methode voor het aanleveren van contacten bij een agent via Studio-scripts. naar agenten routeert. U kunt ze gebruiken om werkitems in uw wachtrijen te prioriteren op basis van relatief belang en grootte. Zo weet u zeker dat de belangrijkste taken prioriteit krijgen en dat het werk gelijkmatig over uw agenten wordt verdeeld. U kunt een aantal kanalen![]() Verschillende spraak- en digitale communicatiemedia die klantinteracties in een contactcentrum vergemakkelijken. aanwijzen, zoals telefoon of e-mail, die door het CXone Mpower-platform moeten worden gerouteerd. Tegelijkertijd kunt u Salesforce Omni-Channel Live Agent gebruiken voor chatcontacten.
Verschillende spraak- en digitale communicatiemedia die klantinteracties in een contactcentrum vergemakkelijken. aanwijzen, zoals telefoon of e-mail, die door het CXone Mpower-platform moeten worden gerouteerd. Tegelijkertijd kunt u Salesforce Omni-Channel Live Agent gebruiken voor chatcontacten.
Door middel van servicekanalen kunt u van een case, een lead of zelfs een aangepast object een werkrecord maken. Salesforce Omni-Channel haalt deze werkitems vervolgens uit de productiviteitswachtrijen van de agenten en routeert ze in realtime naar agenten. Met servicekanalen kunt u werkbronnen en hun prioriteit![]() Een skillgebaseerde indicatie van het belang van een contact, die de aanleveringsvolgorde bepaalt. beheren in vergelijking met andere werkitems.
Een skillgebaseerde indicatie van het belang van een contact, die de aanleveringsvolgorde bepaalt. beheren in vergelijking met andere werkitems.
Automatisch accepteren voor Service Cloud Voice (SCV)
De volgende tabel laat zien hoe de toepassing SCV zich gedraagt op basis van de configuratie voor automatisch accepteren in zowel Salesforce als CXone Mpower:
| Scenario | Salesforce automatisch accepteren | CXone Mpower automatisch accepteren | Applicatiegedrag SCV |
|---|---|---|---|
| 1 | True | True | Salesforce-oproepen worden automatisch geaccepteerd. |
| 2 | True | FALSE | Salesforce-oproepen worden automatisch geaccepteerd. |
| 3 | FALSE | FALSE | Er wordt een selectievakje weergegeven voor het accepteren van oproepen in Salesforce. |
| 4 | FALSE | True |
Salesforce-oproepen worden automatisch geaccepteerd. |
Automatisch accepteren in- of uitschakelen op Salesforce
-
Meld u als beheerder aan bij uw Salesforce-account.
-
Klik rechtsboven in de hoek op het tandwielpictogram
 . Klik op Configuratie.
. Klik op Configuratie. -
Typ servicekanalen in het snelzoekvak in het configuratiemenu.
-
Klik op Servicekanalen.
-
Klik op Bewerken op de regel van het servicekanaal waarvoor u automatisch accepteren wilt in- of uitschakelen.
-
Selecteer Werkaanvragen automatisch accepteren om de optie in te schakelen, of schakel deze uit om de optie uit te schakelen.
-
Klik op Opslaan.
Agenten toestaan of verbieden om verzoeken af te wijzen
Het beveiligingsprofiel voor Integrated Softphone automatisch opnemen moet ook zijn geconfigureerd in CXone Mpower.
Als u agenten niet toestaat verzoeken in te dienen, is het afwijzingspictogram niet beschikbaar in de widget Omni-Channel onder Nieuw.
-
Meld u als beheerder aan bij uw Salesforce-account.
-
Klik rechtsboven in de hoek op het tandwielpictogram
 en selecteer Configuratie.
en selecteer Configuratie. -
Voer Aanwezigheidsconfiguratie in het snelzoekvak in het instellingenmenu in.
-
Klik op Aanwezigheidsconfiguraties.
-
Klik op Bewerken op de regel van de aanwezigheidsconfiguratie die u wilt wijzigen.
-
Selecteer het selectievakje Agenten toestaan werkaanvragen af te wijzen om de optie in te schakelen, of schakel het selectievakje uit om de optie uit te schakelen.
-
Klik op Opslaan.
Beperking op automatisch accepteren in Salesforce
Als de instelling voor automatisch accepteren is uitgeschakeld, wordt een tweede binnenkomend gesprek direct na het eerste gesprek automatisch geaccepteerd zodra het eerste binnenkomende gesprek is beëindigd. Als u dit wilt voorkomen, moet u een stationsprofiel van 2 seconden aanmaken in ACD.
Een stationsprofiel van 2-seconden maken in ACD
-
Meld u als beheerder aan bij uw CXone Mpower platform-account.
-
Klik op de app-kiezer
 en selecteer ACD.
en selecteer ACD. -
Ga naar ACD-instellingen en klik op Stationsprofielen.
-
Klik op Nieuwe maken.
-
Voer 2 in onder Station-timeout (seconden).
-
Klik op Opslaan.
-
Klik in het linkermenu op Bedrijfseenheden.
-
Klik op Bewerken.
-
Ga naar Details en selecteer 2 seconden in de vervolgkeuzelijst Timeout voor telefoonnummer.
-
Klik op Gereed.
Momenteel geeft de Omni-Channel-widget geen standaardfoutmeldingen weer.
Automatisch opnemen uitschakelen
-
Klik op het tandwielpictogram
 in de rechterbovenhoek en selecteer Instellen.
in de rechterbovenhoek en selecteer Instellen. -
Klik in het menu aan de linkerkant onder Platformtools op Functie-instellingen > Service > Omni-Channel.
-
Klik op Aanwezigheidsconfiguraties.
-
Selecteer in de standaard aanwezigheidsconfiguratie het selectievakje Agent toestaan werkaanvragen af te wijzen om automatisch beantwoorden uit te schakelen.
Het beveiligingsprofiel voor Integrated Softphone automatisch opnemen moet ook zijn geconfigureerd in CXone Mpower.
Gebruikers toegang verlenen tot aanwezigheidsstatussen
U moet agents toegang geven tot aanwezigheidsstatussen via profielen of via machtigingssets.
-
Klik op het tandwielpictogram
 in de rechterbovenhoek en selecteer Instellen.
in de rechterbovenhoek en selecteer Instellen. -
Klik in het menu aan de linkerkant onder Beheer op > Gebruikers > Profielen.
-
Klik op de naam van het profiel waarvoor u toegang tot statussen wilt hebben.
-
Ga naar Ingeschakelde toegang tot aanwezigheidsstatus onder aan de pagina.
-
Klik op Bewerken.
-
Selecteer in het veld Beschikbare aanwezigheidsstatussen de status die u toegankelijk wilt maken voor het profiel.
-
Klik op Toevoegen > Opslaan.
Kaart Omni-Channel Statussen
In Salesforce Agentinstellingen kunt u omni-channelstatussen toewijzen, zodat CXone Mpower en Salesforce Omni-Channel de beschikbaarheid van agenten aan elkaar kunnen doorgeven. U kunt ook aangepaste aanwezigheidsstatussen instellen om te voorkomen dat werk naar een niet-beschikbare agent wordt doorgestuurd.
Om de status Salesforce Omni-Channel te synchroniseren met de status Salesforce Agent, moet u de standaardcode 'niet beschikbaar' toewijzen aan een aanwezigheidsstatus in Omni-Channel. Als de niet-beschikbaarheidscode niet is toegewezen, worden de aanwezigheidsstatussen niet gesynchroniseerd.
-
Als u Salesforce Klassiek gebruikt, klikt u op Alle tabbladen
 > Salesforce Agent-instellingen.
> Salesforce Agent-instellingen.Als u de Lightning Experience gebruikt, klik op App Launcher
 > Alle weergeven > Instellingen Salesforce Agent.
> Alle weergeven > Instellingen Salesforce Agent. -
Selecteer Agent Presence Sync inschakelen.
-
Bepaal de voorrangsaanwezigheid.
-
CXone Mpower-Stel CXone Mpower in als master voor beschikbaarheidsinstellingen. Dit is een eenwegs sync. Als de status van de agent in de widget Salesforce Omni-Channel bijvoorbeeld Beschikbaar is, zal de status van de agent in Salesforce Agent hetzelfde zijn.
-
Salesforce: stelt Salesforce in als master voor beschikbaarheidsinstellingen. Dit is een eenwegs sync. Als de status van de agent in Salesforce Agent bijvoorbeeld Beschikbaar is, zal de status van de agent in de Salesforce Omni-Channel Widget hetzelfde zijn.
-
Bidirectioneel - Geen van beide toepassingen is de master. Deze optie wordt bijgewerkt op basis van wijzigingen in de agentstatus in Salesforce Agent of de Salesforce Omni-Channel widget. Deze optie is alleen beschikbaar in Salesforce Agent Lightning.
CXone Mpower Statusopties worden geconfigureerd met behulp van niet-beschikbare codes. Salesforce Omni-Channel Statusopties worden geconfigureerd met behulp van aanwezigheidsconfiguraties.
-
-
Klik op Aanwezigheidstoewijzing toevoegen om verschillende gegevenstoewijzingen voor elk Salesforce profiel te maken. U kunt ook een standaardconfiguratie maken die van toepassing is op alle profielen zonder eigen instellingen.
-
Klik op Opslaan.