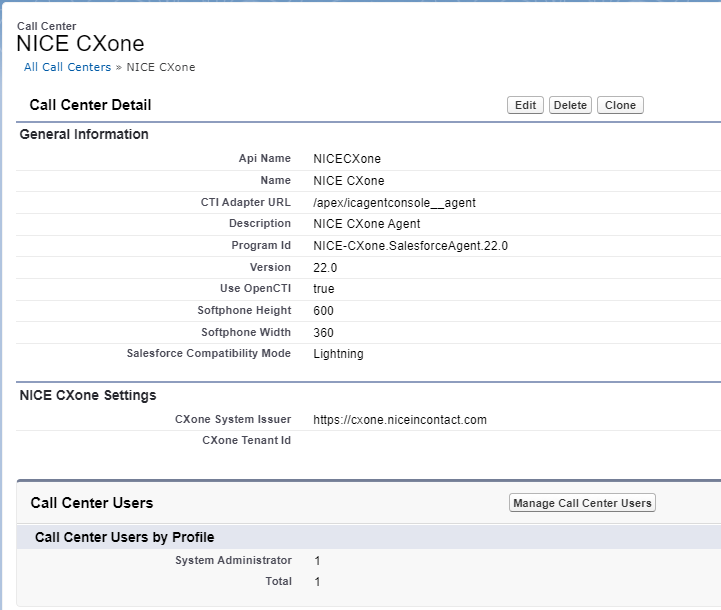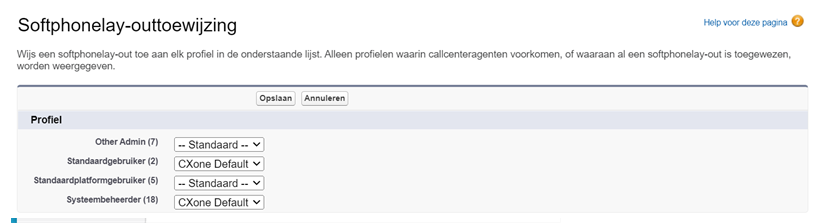Salesforce Agent ondersteunt de huidige versie en de twee voorafgaande versies van de Agent.
De installatie van Salesforce Agent (SFA) verloopt in een aantal stappen. Nadat u de verplichte stappen hebt voltooid, is er nog een groot aantal optionele configuratietaken beschikbaar. Wanneer u Salesforce Agent configureert, mag u het callcenterprofiel niet wijzigen tenzij u NiCE WFO hebt ingeschakeld.
Voer de onderstaande taken in de aangegeven volgorde uit.
Voordat u begint
- Controleer dat u geen naamruimte hebt gedefinieerd in uw Salesforce-org. U definieert vaak een naamruimte wanneer u een ontwikkelaarsorganisatie gebruikt om een beheerd pakket voor distributie te maken. Salesforce Agent heeft een eigen naamruimte en werkt niet in een organisatie die er al een heeft gedefinieerd. Als u er al een hebt gedefinieerd, raadpleeg dan de Salesforce help.
- Zorg ervoor dat u Salesforce Agent installeert en gebruikt op een ondersteund platform met een ondersteunde browser.
- Als u al een callcenterdefinitie met de naam CXone Mpower Call Center hebt, moet u deze hernoemen voordat u de toepassing installeert. De installatie mislukt namelijk omdat er wordt geprobeerd een nieuwe callcenterdefinitie te maken.
- Om de routering van digitale contacten mogelijk te maken, moet u de API-toegangsmachtiging voor agenten inschakelen.
Het Salesforce Agent pakket installeren
Voordat u begint, Salesforce Agent wordt ondersteund door de volgende Salesforce edities:
- Professioneel
- Enterprise
- Unlimited
- Ontwikkelaar
- Prestaties
-
Log in bij de Salesforce-org waarin u Salesforce Agent wilt installeren.
-
Ga naar http://appexchange.salesforce.com en zoek naar CXone Mpower.
-
Beweeg de muisaanwijzer over Best-in-Class Omnichannel Channel CTI / IVR / ACD / Dialer / Contact Center en klik op Meer.
-
Klik op Nu ophalen.
-
Klik op Installeren in productie. Wanneer hierom wordt gevraagd, logt u eerst in door op Inloggen bij AppExchange te klikken.
- Ga akkoord met de algemene voorwaarden en klik daarna op Bevestigen en installeren.
- Selecteer desgevraagd een gebruikersnaam en log in.
-
Kies of u wilt Installeren voor alleen beheerders, Installeren voor alle gebruikers of Installeren voor specifieke profielen… en klik op Installeren.
Als u Installeren voor Specifieke profielen hebt geselecteerd, kunt u instellen welke profielen toegang moeten hebben tot het pakket. U kunt een globaal beleid instellen door middel van de optie Toegangsniveau voor alle profielen instellen op, en vervolgens van daaruit de profielen wijzigen.
-
Verleen toegang tot api.incontact.com en klik op Doorgaan.
- Wanneer de installatie is voltooid, klikt u op Gereed.
Door middel van deze installatieprocedure wordt Salesforce Agent Lightning geïnstalleerd.
Gebruikers toewijzen aan uw licentie
Salesforce Agent is een applicatie met een beheerde licentie. Wanneer u een proefversie van de applicatie installeert, krijgt u 25 licenties die na 30 dagen verlopen. U moet met uw CXone Mpower Accountmanager praten om een werkorder aan te maken om de licentie bij te werken naar een actieve licentie met het door u gewenste aantal stoelen op basis van uw contract. Als u Salesforce Agent in een sandbox![]() Een kopie van een productieomgeving die wordt gebruikt voor het testen van applicaties.. installeert, hebt u geen licenties nodig.
Een kopie van een productieomgeving die wordt gebruikt voor het testen van applicaties.. installeert, hebt u geen licenties nodig.
Nadat u de applicatie hebt geïnstalleerd, moet u gebruikers aan een licentie toewijzen, anders wordt de applicatie niet geladen wanneer uw gebruikers inloggen bij Salesforce.
-
Klik rechtsboven in de hoek op Configuratie.
-
Gebruik het zoekvak om te zoeken naar Geïnstalleerde pakketten en klik daarna op de link Geïnstalleerde pakketten.
-
Vind het pakket NICE inContact CXone Agent for Salesforce en klik op Licenties beheren. Als u gebruikers toewijst in de Salesforce-sandbox, is de optie Licenties beheren niet beschikbaar en kunt u deze stap overslaan.
-
Klik op Gebruikers toevoegen.
-
Zoek en voeg gebruikers toe aan uw licentie.
Salesforce Agent inschakelen in Lightning Experience
U moet Salesforce Agent toevoegen aan de werkbalk voor elke Lightning Experience-app waarin uw agents Salesforce Agent moeten kunnen weergeven.
-
Klik rechtsboven op het tandwielpictogram. Klik op Configuratie.
-
Klik in het linkermenu op Apps > App Manager.
-
Zoek de app waarin u Salesforce Agent wilt inschakelen. Controleer in de kolom Apptype of de app de Lightning Experience gebruikt.
- Klik op de vervolgkeuzepijl rechts van die app. Klik op Bewerken.
- Klik in het menu App-instellingen aan de linkerkant op Hulpprogramma's (alleen desktop).
- Klik op Hulpprogramma toevoegen.
- Zoek naar CTI Softphone openen en klik op CTI Softphone openen.
- Klik onder in het venster op Opslaan.
Machtigingen instellen voor uw gebruikers
Machtigingssets configureren voor één gebruiker
-
Klik op Configuratie in het accountmenu rechtsboven.
-
Gebruik het zoekvak om te zoeken naar Gebruikers en klik daarna op de link Gebruikers.
-
Vind en selecteer de niet-beherende gebruiker die u wilt bewerken.
-
Klik in het gedeelte Toewijzingen voor machtigingsset op Toewijzingen bewerken.
- Selecteer Machtigingen voor inContact Agent uit de lijst Beschikbare machtigingssets.
- Klik op Toevoegen.
- Klik op Opslaan. De set Machtigingen voor inContact Agent verschijnt onder het gedeelte Toewijzingen voor machtigingsset op de pagina Gebruikersgegevens.
Machtigingssets configureren voor meerdere gebruikers
-
Klik op Configuratie in het accountmenu rechtsboven.
-
Gebruik het zoekvak om te zoeken naar Machtigingssets en klik daarna op de link Machtigingssets.
-
Vind en selecteer de machtiging voor inContact Agent die u wilt bewerken.
-
Klik op Toewijzingen beheren en selecteer de gebruikers aan wie u de machtiging wilt toewijzen.
- Klik op Opslaan. De set Machtigingen voor inContact Agent verschijnt onder het gedeelte Toewijzingen voor machtigingsset op de pagina Gebruikersgegevens van de agents.
Het CXone Mpower-callcenter configureren
Alle Salesforce Agent-gebruikers moeten worden toegewezen aan het CXone Mpower-callcenter. Alle andere, oudere callcenters mogen niet worden gebruikt en kunnen worden verwijderd.
-
Klik op Configuratie in het accountmenu rechtsboven.
-
Gebruik het vak Snel zoeken om naar Callcenters te zoeken en klik vervolgens op de link Callcenters.
-
Controleer de informatie en klik op Doorgaan.
-
Klik op Bewerken naast het CXone Mpower-callcenter.
-
Controleer in het gedeelte CXone Mpower-instellingen of het veld CXone Mpower-systeemuitgever de juiste waarde voor uw organisatie heeft:
-
Zonder FedRAMP: https://cxone.niceincontact.com
- CXone Mpower Met FedRAMP Moderate: https://cxone-gov.niceincontact.com
-
-
Optioneel: Geef de tenant-ID van uw CXone Mpower-account op in het veld CXone Mpower-tenant-ID. De effecten hiervan zijn als volgt:
-
De optie Bedrijfsdomein gebruiken wordt verborgen voor agents wanneer ze inloggen.
-
De externe inlogauthenticator die voor uw tenant is geconfigureerd, wordt weergegeven.
U kunt uw Accountmanager vragen wat de CXone Mpower-tenant-ID is.
-
-
Zorg dat de URL die u in stap 5 hebt ingevoerd voor CXone Mpower-systeemuitgever is geconfigureerd in Externe site-instellingen.
-
Gebruik het vak Snel zoeken om te zoeken naar Externe site-instellingen en klik vervolgens op Externe site-instellingen.
-
Selecteer NICEinContact.
-
Klik op Bewerken.
-
Voer in het veld URL van externe site de URL van uw CXone Mpower-systeemuitgever in.
-
Klik op Opslaan.
-
Gebruikers toewijzen aan het CXone Mpower-callcenter
Nadat u de callcenterdefinitie hebt gewijzigd, moet u gebruikers toewijzen aan het CXone Mpower-callcenter. U kunt dit doen door het callcenter of individuele gebruikers aan te passen.
Het callcenter wijzigen
-
Klik rechtsboven in de hoek op Configuratie.
-
Gebruik het vak Snel zoeken om naar Callcenters te zoeken en klik vervolgens op Callcenters.
-
Als het scherm Zeg hallo tegen Salesforce Callcenter verschijnt, klikt u op Doorgaan.
-
Selecteer het CXone Mpower-callcenter. Klik niet op Bewerken naast de naam van het callcenter.
-
Klik in het gedeelte Callcentergebruikers op Gebruikers van callcenter beheren.
-
Klik op Meer gebruikers toevoegen. Zoek naar gebruikers door de filtervelden te configureren en op Zoeken te klikken.
-
Schakel in de zoekresultaten de selectievakjes voor de gewenste gebruikers in en klik op Toevoegen aan callcenter.
Individuele gebruikers wijzigen
-
Klik rechtsboven in de hoek op Configuratie.
-
Gebruik het vak Snel zoeken om te zoeken naar Gebruikers en klik daarna op Gebruikers.
-
Klik op Bewerken naast de gebruiker die u aan het callcenter wilt toevoegen.
-
Blader naar rechtsonder in het gedeelte Algemene informatie. Typ CXone Mpower in het veld Callcenter of gebruik de zoekknop om te zoeken naar geconfigureerde callcenters.
- Klik op Opslaan.
Softphone-layout configureren
De Softphone-layout![]() Een softwareprogramma om telefoongesprekken te voeren via het internet met behulp van een computer, in plaats van een fysieke telefoon. bepaalt welke actie Salesforce Agent onderneemt wanneer de console een query uitvoert. U kunt standaard en aangepaste query's uitvoeren. Meer informatie over beide typen query's vindt u in de Salesforce integratiehandleidingen op de Salesforce helpsite. Wanneer u een standaardquery uitvoert, doorzoekt Salesforce de Telefoon-velden van geselecteerde objecttypen naar de ANI
Een softwareprogramma om telefoongesprekken te voeren via het internet met behulp van een computer, in plaats van een fysieke telefoon. bepaalt welke actie Salesforce Agent onderneemt wanneer de console een query uitvoert. U kunt standaard en aangepaste query's uitvoeren. Meer informatie over beide typen query's vindt u in de Salesforce integratiehandleidingen op de Salesforce helpsite. Wanneer u een standaardquery uitvoert, doorzoekt Salesforce de Telefoon-velden van geselecteerde objecttypen naar de ANI![]() Nummerweergave, ook Beller-ID genoemd. Weergave van het telefoonnummer van een inkomend telefoongesprek. van de beller. Daarna wordt het object met overeenkomende nummers geopend.
Nummerweergave, ook Beller-ID genoemd. Weergave van het telefoonnummer van een inkomend telefoongesprek. van de beller. Daarna wordt het object met overeenkomende nummers geopend.
-
Klik rechtsboven in de hoek op Configuratie.
-
Gebruik het zoekvak om te zoeken naar Softphone-layouts en klik daarna op Softphone-layouts.
-
Als het scherm Introductie van CRM Contact CenterSalesforce wordt weergegeven, klikt u op Doorgaan.
-
Klik op Bewerken naast een bestaande layout of maak een nieuwe layout door op Nieuw te klikken.
Meerdere Softphone-layouts zijn mogelijk. Wanneer u een layout maakt of bewerkt, kunt u die layout instellen als de standaard die door profielen wordt gebruikt.
-
In de vervolgkeuzelijst Oproeptype selecteren, selecteert u Intern, Inbound of Outbound.
-
Configureer de instellingen in de sectie Softphone-layout.
-
Om de lijst met te doorzoeken objecten te wijzigen, klikt u op Objecten toevoegen/verwijderen onder Deze Salesforce.com-objecten weergeven.
-
Om de lijst met velden voor een objecttype te bewerken, klikt u op Bewerken in het resultatenvenster. Dit is het paneel in donkerder grijs onder Deze Salesforce.com-objecten weergeven. Houd er rekening mee dat u meer dan drie velden kunt selecteren, maar dat het resultatenvenster alleen de eerste drie geselecteerde velden weergeeft.
-
-
Configureer de instellingen Schermpopup.
Deze instellingen verschijnen alleen als u Inbound hebt geselecteerd in de vervolgkeuzelijst Oproeptype selecteren bovenaan. Ze zijn echter ook van toepassing op outbound oproepen. Om deze instellingen te configureren voor outbound oproepen, wijzigt u uw selectie in de vervolgkeuzelijst Oproeptype selecteren naar Inbound.
-
Klik op Bewerken naast Schermpopups openen binnen. Selecteer Bestaand browservenster of Nieuw browservenster of tabblad.
-
Om de actie op te geven die Salesforce Agent moet uitvoeren wanneer u een standaard of aangepaste zoekopdracht uitvoert, wijzigt u de instellingen voor CTI 2.0 of hoger.
 Klik om Salesforce Agent acties op basis van zoekresultaten weer te geven.
Klik om Salesforce Agent acties op basis van zoekresultaten weer te geven.
Veld
Details
Resultaat: Geen matches gevonden Actie: Geen schermpopup openen
Actie: Open een ?nieuwe [object]? pagina - [object] is configureerbaar
Actie: Een aangepaste VisualForce-pagina openen*
Actie: Pop-to-flow - Salesforce-flow is configureerbaar
Resultaat: Eén match gevonden
Actie: Geen schermpopup openen
Actie: De pagina 'details' van het gevonden object openen
Actie: Een aangepaste VisualForce-pagina openen*
Actie: Pop-to-flow - Salesforce-flow is configureerbaar
Resultaat: Meerdere matches gevonden Actie: Geen schermpopup openen
Actie: Een pagina openen met geavanceerde query-resultaten, die de gevonden objecten bevat
Actie: Een aangepaste VisualForce-pagina openen*
Actie: Pop-to-flow - Salesforce-flow is configureerbaar
-
De schermpopup wordt geopend met het gevraagde objecttype. Er is geen aanvullende informatie opgenomen uit de ACD. Als u gegevens wilt toewijzen aan het pop-upvenster wanneer het wordt geopend, zoals ACD-gegevens of scriptvariabelen, is hiervoor aangepast script vereist. Neem indien nodig contact op met uw Accountmanager voor hulp bij het maken van scripts.
Profielen toewijzen aan de Softphone-layout
-
Gebruik het zoekvak om te zoeken naar Softphone-layouts en klik daarna op Softphone-layouts.
-
Als het scherm Zeg hallo tegen Salesforce Callcenter verschijnt, klikt u op Doorgaan.
-
Klik op Softphone-layouts toewijzen.
-
Wijs voor elk profiel de juiste Softphone-layout toe. Profielen die aan -- Default -- zijn toegewezen, gebruiken de layout die u als standaard hebt ingesteld tijdens de configuratie van de Softphone-layout. Wanneer u klaar bent met het toewijzen van layouts aan profielen, klikt u op Opslaan.
De enige profielen die hier worden weergegeven, zijn de profielen die zijn toegewezen aan gebruikers met een toegewezen contactcenterdefinitie. Profielen die niet zijn toegewezen aan gebruikers, of niet zijn toegewezen aan gebruikers met een toegewezen contactcenterdefinitie, worden niet weergegeven.
Click2Jack inschakelen
U kunt clickjack-bescherming instellen met Click2Jack. Clickjacking treedt op wanneer een aanvaller een element, zoals een knop, toevoegt aan uw site om gebruikers ertoe te brengen erop te klikken. Zodra de gebruiker op de boosaardige knop heeft geklikt, wordt deze gerouteerd naar de site van de aanvaller. Het inschakelen van Click2Jack helpt om u te beschermen tegen clickjack-aanvallen. Dit voorkomt ook problemen door de afschaffing van externe cookies van Google. Raadpleeg de vorige opmerking voor meer informatie over de afschaffing van cookies van Google.
Om deze bescherming te voorzien en verdere problemen te voorkomen, moet u Click2Jack inschakelen in uw Salesforce-applicatie ![]() . U moet ook de volgende URL's toevoegen als vertrouwde domeinen:
. U moet ook de volgende URL's toevoegen als vertrouwde domeinen:
-
https://mydomain.lightning.force.com
-
https://mydomain.my.salesforce.com