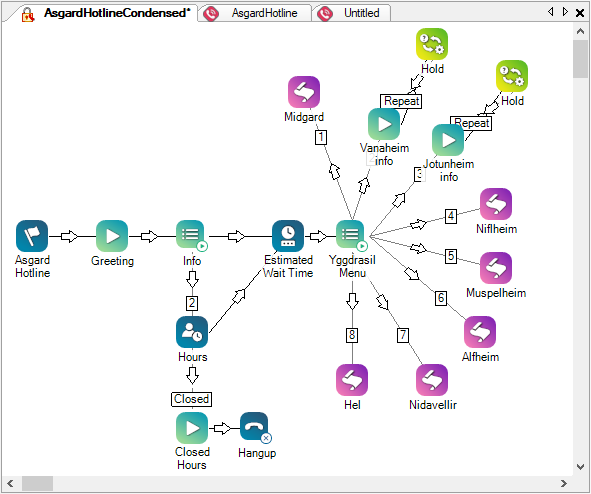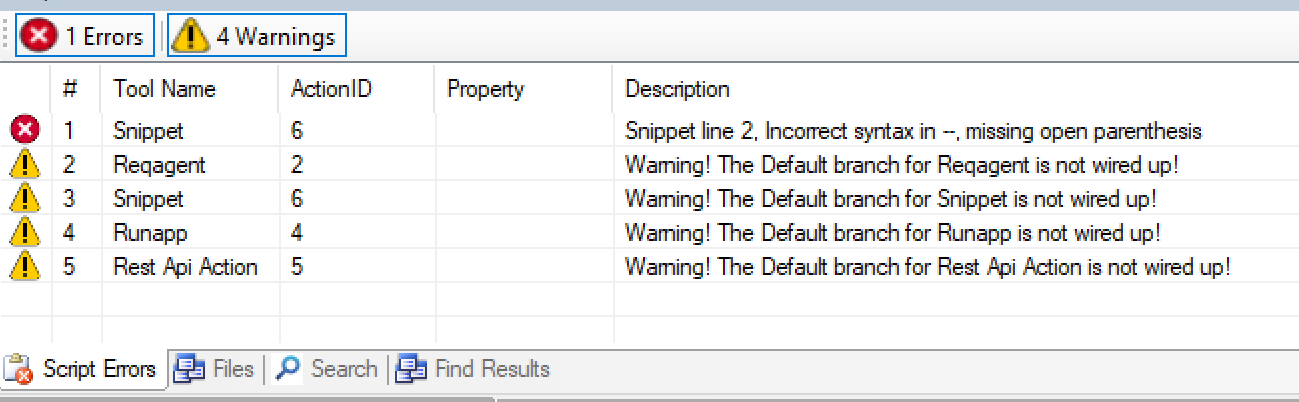losStudio La interfaz de usuario consta de un lienzo en el centro, rodeado de varias pestañas a la izquierda, a la derecha y en la parte inferior. Estas pestañas proporcionan acceso a Studio acciones![]() Realiza un proceso dentro de un script de Studio como recopilar datos de clientes, o reproducir música. e información sobre las acciones y su script.
Realiza un proceso dentro de un script de Studio como recopilar datos de clientes, o reproducir música. e información sobre las acciones y su script.
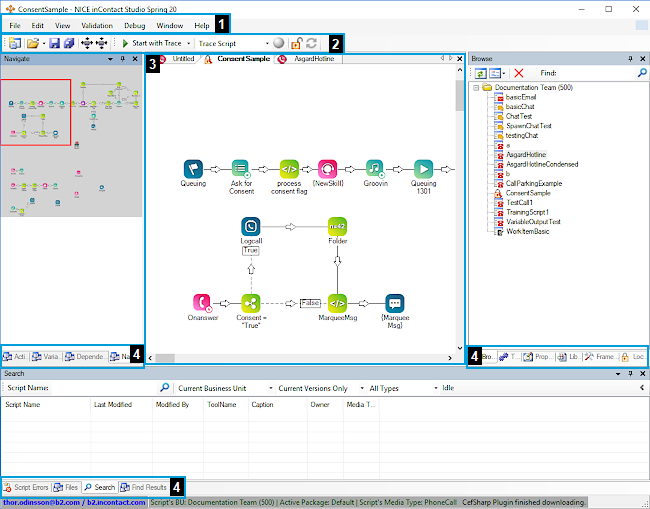
|
Elemento de interfaz |
Detalles |
|---|---|
| 1 | Barra de menús |
| 2 | Barra de herramientas |
| 3 | Lienzo |
| 4 | Pestañas |
StudioBarra de menús
El menú principal contiene siete menús desplegables: Archivo, Editar, Ver, Validación, Depurar, Ventana y Ayuda. Muchos de los elementos del menú son comandos comunes, como guardar un archivo o deshacer un cambio. Los comandos comunes no se describen en este tema.
Menú Archivo
Además de los comandos comunes para un menú Archivo genérico, como Nuevo, Abrir, Guardar y Salir, elStudio El menú Archivo contiene estas opciones adicionales:
| Opción de menú | Detalles |
|---|---|
| Importación y exportación |
Le permite importar un script desde un archivo XML aStudioo exportar un script a un archivo XML. |
| Reciente |
Proporciona una lista de scripts que abrió recientemente enStudio Para el |
| Cerrar sesión y salir | Seleccione para cerrar sesión en Studio y cerrar la aplicación. Studiorecuerda su inicio de sesión incluso después de cerrar la aplicación. Si necesita cerrar la sesión por completo, utilice esta opción. |
Menú de edición
El menú Edición contiene los comandos comunes para los menús Edición, incluidos Deshacer, Cortar, Copiar y Pegar. Puede utilizar estas opciones conStudiocomportamiento![]() Realiza un proceso dentro de un script de Studio como recopilar datos de clientes, o reproducir música. en el lienzo Los métodos abreviados de teclado estándar funcionan para estos comandos (Ctrl+Z, Ctrl+X, Ctrl+C y Ctrl+V). losStudio El menú Editar también incluye estas opciones:
Realiza un proceso dentro de un script de Studio como recopilar datos de clientes, o reproducir música. en el lienzo Los métodos abreviados de teclado estándar funcionan para estos comandos (Ctrl+Z, Ctrl+X, Ctrl+C y Ctrl+V). losStudio El menú Editar también incluye estas opciones:
| Opción de menú | Detalles |
|---|---|
| Copiar script como imagen |
Copia el script actual a su portapapeles como una imagen. Puede pegar la imagen en otra ubicación, como un correo electrónico o un documento de texto. |
| Encontrar |
Abre la ventana Buscar en secuencia de comandos, donde puedebúsquedapara texto específico en todas las secuencias de comandos que tiene abiertas o solo en la secuencia de comandos que está abierta en la pestaña superior de Canvas. |
| Ir a |
Sbuscary navegue inmediatamente a un ID de acción dentro del script actual. Puede ver los ID de acción en el campoID de la pestaña de Acciones. |
| Comparar | te permitecomparar dos guiones por subtítulos, parámetros, ramas o posición. Por ejemplo, un par de scripts pueden contener exactamente las mismas acciones y ramas, pero pueden contener parámetros diferentes. Al comparar los 2 scripts, puede ver las diferencias (y similitudes) en elPestaña Buscar resultados. |
Ver menú
El menú Ver proporciona las siguientes opciones:
| Opción de menú | Detalles |
|---|---|
| Ayuda > Información del agente | Ver información sobre elCXone Mpower cuenta en la que está conectado actualmenteStudio con. La información aparece en laPestaña de propiedades. |
| Ayuda > Información de inicio de sesión | Ver información sobre su sesión actual enStudio. |
|
Navegador, |
Haga clic en el nombre de la pestaña para abrir esa pestaña enStudio. Esto es útil cuando ha cerrado una pestaña y necesita volver a abrirla. Si necesita volver a abrir las pestañas Errores de script, Acciones, Variables o Dependencias, consulte laMenú de validación. |
| Barras de herramientas > Trazar | Haga clic para alternar si desea mostrar elRastro opción en la barra de herramientas. |
Menú de validación
| Opción de menú | Detalles |
|---|---|
| Windows |
Haga clic para abrir cualquiera de estas pestañas: Errores de script, Acciones, Variables y Dependencias. Si necesita abrir pestañas que no están en esta lista, consulte laVer menú. |
| Verificación de sintaxis |
Comprueba un script activo en busca de errores de conexión y propiedad, y muestra advertencias en la pestaña Errores de script. Este es un método básico deprueba y depuración tu guion |
Menú de depuración
Permisos necesarios: Aplicaciones > Studio > Scripts >
| Opción de menú | Detalles |
|---|---|
| Capturar guión |
Capture un script para rastrear y documentar su progreso a medida que se ejecuta. Puede optar por capturar la Next instance only o capturar en una baseContinuous a medida que se ejecuta. A medida que se activa cada acción del script, la información resultante aparece en la herramienta de Seguimiento de Salida. Si captura un script continuamente, los archivos de seguimiento se guardan en elCXone Mpower servidor multimedia. Puede utilizar Debug > Load Remote Trace File para ver estos archivos de seguimiento. |
| Iniciar seguimiento |
Inicia la secuencia de comandos activa y abre la ventana Seguimiento de salida para mostrar los resultados de la secuencia de comandos en ejecución. Usted también puede iniciar un seguimiento desde la barra de herramientas usando el botónStart with Trace . |
| Cargar archivo de seguimiento de depuración |
Busque un archivo de seguimiento y ábralo en la ventana Salida de seguimiento. |
| Cargar archivo de seguimiento remoto |
Busque un archivo de seguimiento en la plataforma CXone Mpower y ábralo en la ventana de Salida de Seguimiento. |
Menú de ventana
El menú Ventana le permite navegar entre guiones abiertos enStudio. Seleccionar un script en este menú lo trae al frente como la pestaña activa. Si solo tiene un script abierto, solo hay una opción en este menú.
Menú de ayuda
El menú Ayuda proporciona opciones para acceder a laStudio ayuda en línea, así como otra información que puede ayudarlo conStudio.
| Opción de menú | Detalles |
|---|---|
| CXone MpowerStudio Documentación |
Abre una nueva pestaña del navegador de su navegador web predeterminado y carga elStudiovisión general página de la ayuda en línea. |
| Ayuda sensible al contexto F1 |
Muestra el tema de ayuda en línea para la acción que está actualmente seleccionada en el lienzo. También puede presionarF1 en su teclado para acceder al tema de ayuda de la acción seleccionada. Los temas de ayuda se cargan en una nueva pestaña en su navegador web predeterminado. |
| Cambiar contraseña |
Inicia el breve proceso de cambio de contraseña para la cuenta que usó para iniciar sesión.Studio. |
| Configuración de unidad de negocio |
Muestra información sobre cómo |
| Solución de problemas > Descargar manualmente el programa CefSharp | Inicia una nueva descarga de CefSharp, un complemento que requiere Studio para ejecutarse. |
| Solución de problemas > Borrar caché | BorraStudiocaché de, que puede ser útil si la aplicación no funciona como se esperaba. |
| Acerca de |
Muestra información básica sobreStudio, como la versión. |
Barra de herramientas de Studio
La barra de herramientas ofrece una combinación de comandos genéricos, como abrir o guardar un script, yStudio-comandos específicos.
| Opción de barra de herramientas | Detalles |
|---|---|
| Aumentar / reducir el espacio |
Haga clic para aumentar o disminuir la cantidad de espacio entre acciones en el lienzo. Cada clic cambia la cantidad de espacio en una pequeña cantidad. |
| Iniciar seguimiento | Le permite iniciar un seguimiento. |
| Guión de seguimiento |
El seguimiento de una secuencia de comandos inicia la secuencia de comandos activa y abre la ventana de Salida de seguimiento para mostrar los resultados de la secuencia de comandos en ejecución. La barra de herramientas proporciona 3 comandos relacionados con el rastreo de un script: iniciar el rastreo, seleccionar un ANI |
| Bloquear / Desbloquear Scripts |
Haga clic para bloquear o desbloquear un script. El bloqueo pone un script en modo de solo lectura. Desbloquearlo le permite editarlo, pero ningún otroStudio los usuarios pueden editarlo al mismo tiempo. Otros usuarios pueden modificar el script después de desbloquearlo o guardarlo y cerrarlo. Cuando una secuencia de comandos está bloqueada, el fondo del lienzo aparece en blanco y el icono de secuencia de comandos en la pestaña es un candado cerrado. Cuando se desbloquea una secuencia de comandos, el fondo del lienzo aparece en gris y el icono aparece como el icono de tipo de secuencia de comandos. Esta opción aparece enStudio solo si el bloqueo de secuencias de comandos está habilitado. SuCXone Mpower el administrador puede habilitar esta opción. si tienes el permiso de Anulación del bloqueo de scripts, puede anular el bloqueo de otro usuario sobre un script para que pueda editarlo. Puede ver todos los scripts bloqueados en su de unidad de negocio |
Studio Lienzo
El lienzo es el gran espacio en el centro de laStudio interfaz. Es donde creas un script. puedes arrastrarcomportamiento desde las Herramientas o Frameworkpestañas sobre el lienzo. Los scripts se abren como nuevas pestañas de lienzo, como un navegador web.
En el lienzo puedes:
- Haga clic en las pestañas o use el menú Ventana para cambiar entre guiones abiertos.
- Cierre una pestaña de scripts haciendo clic en el X sobre el lienzo La X no está en la pestaña del script, como en algunos navegadores web. Se encuentra en la esquina superior derecha de la ventana del lienzo.
- Si hace clic en el espacio en blanco del lienzo y luego selecciona la pestaña Properties, puede acceder a las propiedades del script.
- Si cierra todas las pestañas del script, puede reemplazar el lienzo porcreando un nuevo guión.
StudioPestañas
Las pestañas brindan acceso a una gran cantidad de información diferente que necesita mientras trabaja enStudio. De forma predeterminada, las pestañas se dividen en tres grupos. Los grupos están ubicados a la izquierda, a la derecha y en la parte inferior del lienzo. Todas las pestañas son visibles por defecto. Si cierra una pestaña, puede volver a abrirla usando elVer menú o el Validación > Menú de Windows. Consulte la imagen en la parte superior de esta página para obtener una guía visual del diseño predeterminado.
Grupos de pestañas predeterminados
Los grupos de pestañas predeterminados son:
- Lado izquierdo: Estas pestañas se encuentran de forma predeterminada en el lado izquierdo de la ventana de Studio:
- Navegar
- dependencias
- Variables
- Comportamiento
- Lado derecho: Estas pestañas se encuentran de forma predeterminada en el lado derecho de la ventana Studio:
- Estructura
- Instrumentos
- Biblioteca
- Navegar
- Propiedades
- Abajo: Estas pestañas se encuentran de forma predeterminada en la parte inferior de la ventana Studio:
- Buscar resultados
- archivos
- Errores de secuencia de comandos
- Búsqueda
Reorganizar pestañas
La ubicación de las pestañas es personalizable. Ahora es posible:
- Arrastra y suelta pestañas una encima de la otra para moverlas a otras ubicaciones enStudio. Si toma la barra de título de una pestaña, se mueve toda la pila de pestañas. Si desea mover solo una pestaña, tome el otro extremo de la pestaña (la parte que en realidad parece una pestaña).
-
Fije un grupo de pestañas al borde de la ventana de la interfaz haciendo clic en el ícono de pin en la esquina superior derecha de la pestaña. Cuando hace clic en una pestaña anclada, se desliza hacia afuera para que pueda usarla. Cuando hace clic fuera de él, se minimiza de nuevo al borde anclado.
 Ver ejemplo de pestañas ancladas
Ver ejemplo de pestañas ancladas
Este ejemplo muestra los grupos de pestañas izquierdo e inferior predeterminados anclados a los bordes delStudio ventana, mientras que el grupo de la derecha no está anclado, sino acoplado al borde derecho de la ventana.
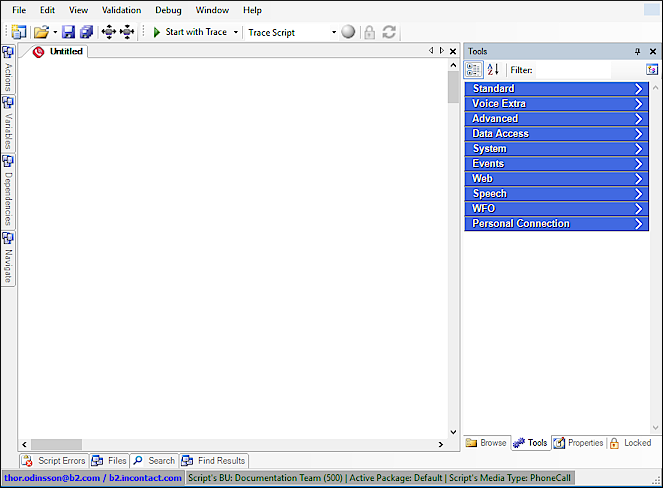
-
Utilice las zonas de colocación para colocar pestañas. Cuando hace clic en la barra de título de una pestaña y la arrastra fuera de su ubicación actual, la Studio interfaz muestra íconos de zona de colocación para todos los lugares donde puede acoplar la pestaña. Pase el cursor sobre una zona de colocación y suelte el botón del mouse.
 Ver ejemplo de colocación de una pestaña en una zona de colocación.
Ver ejemplo de colocación de una pestaña en una zona de colocación.
En este ejemplo, el cursor del usuario está sobre el icono de la zona de colocación superior en el grupo de zonas de colocación en forma de T. La parte resaltada de la pestaña de la izquierda muestra dónde se acoplaría la pestaña que el usuario está moviendo, si soltara el botón del mouse.
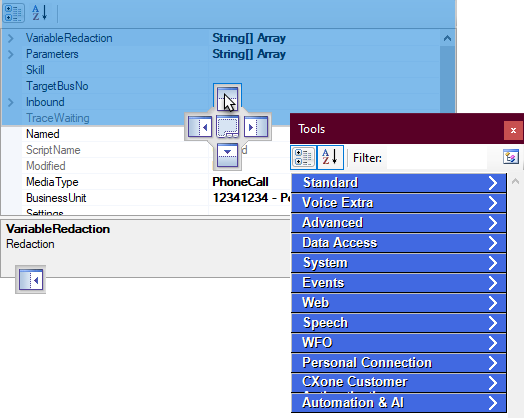
Pestaña Acciones
La pestaña Acciones muestra una lista de todas las acciones que se encuentran actualmente en el script. Las acciones se enumeran en el orden en que se agregaron al script. Esta pestaña muestra la siguiente información sobre cada acción:
-
Leyenda: Este es el texto que aparece debajo del ícono de acción en el lienzo. De forma predeterminada, el título es el mismo que el nombre de la acción. Puede cambiar el título de cualquier acción en la acciónpropiedades. Esta es una forma útil de anotar lo que la acción está logrando en el guión. Por ejemplo, para cada acción Snippet , puede cambiar el título para indicar qué instancia de Snippet está llevando a cabo el script.
 Ver imagen
Ver imagen
Este ejemplo muestra el título predeterminado de la acción Snippet y de la acción Snippet con un título personalizado.
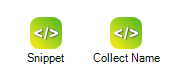
- Tool Name: El nombre de la acción. Este nombre no se puede modificar.
- ID: El ID de la acción asignado a la acción en función del orden en que se agregó al lienzo. Cada instancia de una acción en un script dado tiene un número único.
Pestaña Examinar
La pestaña Examinar muestra laStudio carpetas, donde almacena todos los scripts que crea para este
- Abra las secuencias de comandos desde esta pestaña haciendo doble clic en una secuencia de comandos. Se abre en una pestaña del lienzo.
- Vea el historial del script haciendo clic derecho sobre un script y pasando el cursor sobre History.
- Abra una versión anterior de un script haciendo clic en la versión que desea ver en la lista Historial.
- Vuelva a una versión anterior de un script abriendo la versión anterior del script y haciendo clic en Save As, luego elija el script de la lista.
La página Scripts en CXone Mpower ACD aplicación también le permite volver a una versión anterior de un script si tiene los permisos adecuados.
Pestaña Dependencias
Muestra las relaciones entre las acciones del guión activo.
Ficha Archivos
Permisos necesarios: Aplicaciones > Studio > Avisos >
La pestaña Archivos contiene todas las grabaciones de indicaciones de voz utilizadas en los guiones. Estos archivos se almacenan en su
Pestaña Buscar resultados
Muestra los resultados de comparar con la opción Edit > Compare .
Pestaña Marco
Contiene una lista completa de todosStudio comportamiento.
Debido a que son más avanzadas algunas de las acciones de esta pestaña, no están disponibles para todos los usuarios de manera predeterminada. Si no ve la pestaña en Desktop Studio, no se ha habilitado para su unidad de negocio![]() Agrupación organizativa de alto nivel utilizado para administrar el soporte técnico, facturación y configuración global para su sistema CXone Mpower.. Si su organización tiene una necesidad que se puede satisfacer mediante una acción de Marco, su Representante de cuenta puede habilitar la pestaña Marco en su unidad de negocios.
Agrupación organizativa de alto nivel utilizado para administrar el soporte técnico, facturación y configuración global para su sistema CXone Mpower.. Si su organización tiene una necesidad que se puede satisfacer mediante una acción de Marco, su Representante de cuenta puede habilitar la pestaña Marco en su unidad de negocios.
Si tiene acceso a la pestaña Marco, tenga cuidado al usar acciones desconocidas. Muchas de las acciones no se documentan en la ayuda en línea. Puede preguntar a su Representante de cuenta o enviar una pregunta a la comunidad de clientes CXone Mpower para obtener más información sobre lo que hace cualquier acción.
Puede obtener más información sobre las acciones disponibles en esta pestaña en la página de ayuda de Acciones Marco.
Pestaña bloqueada
Permisos necesarios: Aplicaciones > Studio > Scripts >
Muestra una lista de scripts que se han bloqueado. Si su cuenta de usuario tiene CXone Mpower el permiso Anular Bloqueo, puede anular el bloqueo de un script. Desbloquee un script haciendo clic en el script con el botón derecho y seleccionando Kick <user> from editing script o haciendo clic en el botón Kick (indicado por una flecha roja).
Pestaña Navegar
Le permite navegar rápidamente por secuencias de comandos más grandes sin usar las barras de desplazamiento. El cuadro rojo muestra lo que puede ver en el lienzo.
Ficha Propiedades
La pestaña Propiedades muestra información sobre la acción que está seleccionada actualmente. Si no se selecciona ninguna acción, esta pestaña muestra información sobre todo el script.
Cada acción tiene un conjunto único de variables, ramas y parámetros. Puede configurarlos en las propiedades de la acción para definir cómo desea que funcione la acción en el script. También puede ver las propiedades de la acción haciendo clic derecho en la acción y seleccionando Properties.
Las propiedades del script le permitensimular una llamada entrante para probar el guión. Tú también puedesredactar una o más variables en el script.
Errores de secuencia de comandos
La pestaña Errores de secuencia de comandos muestra cualquier advertencia y error relacionado con su secuencia de comandos. La pestaña no mostrará nada hasta que guarde el script o ejecute una comprobación de sintaxis. Las advertencias no evitan que se ejecute o se guarde el script, pero los errores sí.
Pestaña de búsqueda
Le permite buscar un script específico. Puede restringir su búsqueda utilizando un nombre de secuencia de comandos parcial, unidad de negocio, versiones nuevas y antiguas y tipos de secuencias de comandos.
Pestaña de herramientas
Muestra las acciones más utilizadas. Haga clic en el icono de categorías![]() para cambiar la forma en que se organizan las acciones. Puede hacer que se muestren por categorías o en orden alfabético. Cuando las acciones están en orden alfabético, puede hacer clic en el icono de ordenar
para cambiar la forma en que se organizan las acciones. Puede hacer que se muestren por categorías o en orden alfabético. Cuando las acciones están en orden alfabético, puede hacer clic en el icono de ordenar![]() para invertir el orden de la lista.
para invertir el orden de la lista.
La agrupación de categorías predeterminadas se denomina paleta. Puede crear sus propias categorías y paletas haciendo clic en el ícono de la paleta ![]() en la esquina superior derecha de la pestaña Herramientas. La paleta predeterminada contiene estas categorías:
en la esquina superior derecha de la pestaña Herramientas. La paleta predeterminada contiene estas categorías:
| Categoría | Descripción |
|---|---|
| Estándar | Acciones básicas y generales utilizadas en cualquier tipo de script. |
| Voz extra | Acciones comunes utilizadas paraVoz secuencias de comandos de tipo de medio. |
| Avanzado | Acciones avanzadas típicamente utilizadas por scripters experimentados. |
| Acceso a los datos | Acciones relacionadas con el acceso a datos desde inData o bases de datos de clientes. |
| Sistema | Acciones utilizadas para el almacenamiento y manipulación de archivos. |
| Eventos | Acciones provocadas porCXone Mpower. |
| Web | Acciones utilizadas por los scripts del sistema. Los scripts del sistema son scripts predeterminados queCXone Mpower utiliza internamente. |
| Voz | Acciones relacionadas con el reconocimiento automático de voz (ASR |
| WFO | Acciones relacionadas conWorkforce Engagement (WEM). |
| Personal Connection | Acciones relacionadas conCXone MpowerPersonal Connection. |
| CXone MpowerAutenticación personalizada | Acciones relacionadas con la autenticación del cliente. |
| Automatización e IA | Acciones relacionadas con la IA automatizada, comoasistentes de agentes |
Pestaña Variables
Muestra las variables disponibles en el script activo y las acciones que hacen referencia a cada una.
Atajos de teclado
Studio utiliza muchos de los atajos de teclado conocidos, como CTRL + C copiar algo, pero también ofrece muchos más atajos para optimizar su flujo de trabajo.
| Atajo | Acción |
|---|---|
| CTRL + A | Selecciona todos los iconos de acción en la secuencia de comandos activa. |
| CTRL + C | Realiza la función de copia estándar de Windows. |
| CTRL + E | Abre la ventana de Exportar a Archivo. |
| CTRL + F | Abre el cuadro de diálogo Buscar en secuencia de comandos. |
| CTRL + G | Va a un elemento de acción de secuencias de comandos específicos (es decir, se selecciona un icono de acción en la secuencia de comandos activa basada en la ID que entrar). |
| CTRL + I | Abre la ventana Importar desde archivo.... |
| CTRL + N | Abre la ventana Crear nuevo script. |
| CTRL + O | Abre la ventana Abrir guión desde.... |
| CTRL + S | Guarda los cambios en la secuencia de comandos activa solamente. |
| CTRL + MAYÚS + S | Guarda los cambios realizados en todos los scripts abiertos. |
| CTRL + T | Captura traza un script para la siguiente aparición solamente. |
| CTRL + MAYÚS + T | Comienza un continuo seguimiento de script que se ejecuta manualmente hasta que terminó. |
| CTRL + V | Estándar de Windows realiza la función "pegar". |
| CTRL + X | Estándar de Windows realiza la función "cortar". |
| CTRL + Y | Revierte el script a su estado antes de un "deshacer". |
| CTRL + Z | Realiza la función "undo" de Windows (es decir, devuelve el script a su estado antes de su último cambio). |
| Supr o Suprimir | Elimina el elemento seleccionado. |
| F1 | Inicia la ayuda en línea de una acción seleccionada. |
| CTRL + F2 | Abre la pestaña Examinar. |
| CTRL + MAYÚS + F2 | Abre la pestaña Marco. |
| CTRL + F3 | Abre la pestaña Herramientas. |
| CTRL + MAYÚS + F3 | Abre la pestaña Buscar resultados (consulte el cuadro de diálogo Buscar en secuencia de comandos). |
| CTRL + F4 | Abre la pestaña Propiedades. |
| CTRL + MAYÚS + F4 | Abre la pestaña Bloqueado. |
| F5 | Abre la ventana Salida de seguimiento. |
| CTRL + F6 | Abre la pestaña Archivos. |
| SHIFT + F6 | Comprueba la sintaxis del script activo y abre la pestaña Errores de script. |
| CTRL + F7 | Abre la pestaña Navegar. |
| CTRL + F9 | Abre la pestaña Buscar. |