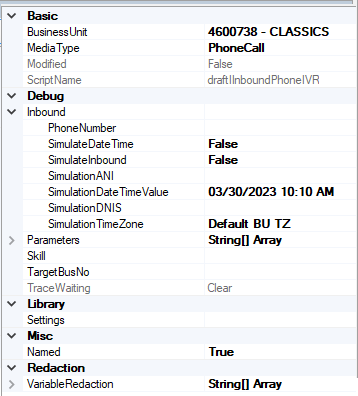This help page is for Desktop Studio. This information is also available for Studio.
La simulación de interacciones le permite probar el rendimiento de sus scripts. Al combinar una interacción simulada con el script tracing, puedes ver si el script está haciendo lo que esperas. Si no funciona correctamente, los rastreos del script pueden ayudarlo a descubrir las razones.
Simular interacciones
Permisos solicitados: Aplicaciones > Studio > Scripts >
Esta sección describe un proceso general de alto nivel para simular interacciones en CXone Mpower. Este proceso se aplica a las interacciones en la mayoría de los canales![]() Diversos medios de comunicación de voz y digitales que facilitan las interacciones con los clientes en un centro de contacto.. Puede seguir estos pasos para simular interacciones telefónicas. Sin embargo, es más rápido simular interacciones telefónicas directamente desde el script Studio.
Diversos medios de comunicación de voz y digitales que facilitan las interacciones con los clientes en un centro de contacto.. Puede seguir estos pasos para simular interacciones telefónicas. Sin embargo, es más rápido simular interacciones telefónicas directamente desde el script Studio.
Dependiendo de las CXone Mpower características o productos que desee probar, es posible que necesite modificar el proceso de configuración de la simulación. Si tiene dificultades para simular interacciones, consulte la ayuda en línea de los productos o funciones que utiliza para obtener información sobre cómo configurarlos. Puede haber un paso obligatorio que no esté incluido en las instrucciones generales presentadas en esta sección.
Los pasos a continuación describen la creación de ACD habilidades![]() Se utiliza para automatizar la entrega de interacciones basadas en las habilidades, capacidades y conocimientos de los agentes., campañas y puntos de contacto
Se utiliza para automatizar la entrega de interacciones basadas en las habilidades, capacidades y conocimientos de los agentes., campañas y puntos de contacto![]() El punto de entrada que utiliza un contacto entrante para iniciar una interacción, como un número de teléfono o una dirección de correo electrónico. configurados para su uso en pruebas. Si ya los tiene configurados su organización, no es necesario que los vuelva a crear. Puede omitir pasos según sea necesario.
El punto de entrada que utiliza un contacto entrante para iniciar una interacción, como un número de teléfono o una dirección de correo electrónico. configurados para su uso en pruebas. Si ya los tiene configurados su organización, no es necesario que los vuelva a crear. Puede omitir pasos según sea necesario.
Debe tener los permisos apropiados para realizar las tareas que describen en esta sección. Si no lo hace, su administrador CXone Mpower puede ayudar a completar algunas de las tareas. Si prueba productos y funciones no incluidos en esta sección, es posible que necesite otros permisos además de los mencionados anteriormente.
- In Studio, check the syntax of the script you're testing. Correct any issues.
- In Studio, enable the option to trace or capture the next instance of the script running. You can also have Studio continuously trace and capture all instances of the script running.
- En CXone Mpower, crear una campaña que se use en las pruebas.
- En CXone Mpower, cree una habilidad ACD para usarla en las pruebas. La habilidad debe:
- Haga coincidir el tipo de medio
 Un medio, como voz, correo electrónico y chat, a través del cual un contacto se conecta a un destinatario. del script al que esté haciendo pruebas. Por ejemplo, en un script de correo electrónico, debe tener una habilidad de correo electrónico ACD. Consulte la ayuda en línea del tipo de canal que esté utilizando para obtener información sobre cómo crear habilidades ACD.
Un medio, como voz, correo electrónico y chat, a través del cual un contacto se conecta a un destinatario. del script al que esté haciendo pruebas. Por ejemplo, en un script de correo electrónico, debe tener una habilidad de correo electrónico ACD. Consulte la ayuda en línea del tipo de canal que esté utilizando para obtener información sobre cómo crear habilidades ACD. - Ser asignado a una CXone Mpower cuenta de usuario a la que tenga acceso.
- Haga coincidir el tipo de medio
- En CXone Mpower, crear un punto de contacto para utilizar en las pruebas. Al configurar el punto de contacto, seleccione el script al que esté haciendo pruebas y la habilidad de prueba ACD que está utilizando.
- Si está probando la interacción completa, inicie sesión en La aplicación agente que usa su organización usando la cuenta a la que asignó anteriormente la habilidad de prueba ACD. El perfil de CXone Mpower que use puede requerir permisos o una configuración que permita usar las funciones o productos que está probando.
- En La aplicación del agente, establezca su estado en Disponible. Por ejemplo, en MAX, debe conectar el tramo de agentes.
- Asegúrese de que esté configurado y definido el canal que esté utilizando con el script. Consulte la ayuda en línea sobre el canal si necesita completar la configuración.
- Simular la interacción. La forma de hacerlo depende del canal y del tipo de secuencia de comandos que esté utilizando. Por ejemplo:
- Canal de chat: Copie la URL del punto de contacto de la página Punto de contacto en CXone Mpower a un navegador. Esto inicia la ventana de chat. Puede enviar un mensaje a través de la ventana de chat y responderlo en La aplicación agente.
- Canal de SMS: envíe un mensaje de texto desde la aplicación del agente a un número de teléfono móvil al que tenga acceso. Si su organización admite interacciones de SMS entrantes, envíe un mensaje de texto al número de SMS asociado con el canal que está probando.
- Teléfono saliente manual: Haga una llamada desde La aplicación agente. Marque un número conectado a un teléfono que pueda contestar.
- Teléfono entrante para probar el correo de voz: Llame al DNIS
 El número marcado en las llamadas de voz entrantes o salientes. asociado con el canal y deje un mensaje de voz cuando se le solicite. También puedes hacer esto simulando una interacción telefónica entrante desde dentro de simulating an inbound phoneStudio Ambos métodos de prueba requieren un script que tenga una opción de correo de voz.
El número marcado en las llamadas de voz entrantes o salientes. asociado con el canal y deje un mensaje de voz cuando se le solicite. También puedes hacer esto simulando una interacción telefónica entrante desde dentro de simulating an inbound phoneStudio Ambos métodos de prueba requieren un script que tenga una opción de correo de voz. - Correo electrónico: Para probar el correo electrónico entrante, envíe un correo electrónico a la dirección de correo electrónico asociada con el canal. Para probar el correo electrónico saliente, envíe un correo electrónico desde La aplicación agente a una dirección a la que tenga acceso.
- Use the Trace Output window y use la ventana de salida del seguimiento para observar cómo se activan las acciones en su script.
Simular interacciones telefónicas entrantes en Studio
Permisos necesarios: Aplicaciones > Studio > Scripts >
Los pasos de esta tarea le permiten probar las partes de su secuencia de comandos antes de que la acción . Para probar las partes de su script desde en adelante, debe incluir en su simulación un La aplicación del agente. Necesitará una cuenta de usuario CXone Mpower que tenga permisos para usar ese aplicación.
Simular una interacción telefónica requiere una ACD habilidad![]() Se utiliza para automatizar la entrega de interacciones basadas en las habilidades, capacidades y conocimientos de los agentes. a usar en la prueba. Quizá desee crear una habilidad que se use específicamente en las pruebas. Debe ser:
Se utiliza para automatizar la entrega de interacciones basadas en las habilidades, capacidades y conocimientos de los agentes. a usar en la prueba. Quizá desee crear una habilidad que se use específicamente en las pruebas. Debe ser:
- Una habilidad telefónica entrante.
- Asignada a la cuenta de usuario de CXone Mpower a la que tenga acceso.
- EnStudio, abra el script que desea probar.
-
Haga clic en un lugar vacío en la pantalla para anular la selección de cualquier acción que pueda seleccionarse, luego haga clic en la pestaña Properties.
- Seleccione una ACD habilidad
 Se utiliza para automatizar la entrega de interacciones basadas en las habilidades, capacidades y conocimientos de los agentes. telefónica entrante en el menú desplegable Skill.
Se utiliza para automatizar la entrega de interacciones basadas en las habilidades, capacidades y conocimientos de los agentes. telefónica entrante en el menú desplegable Skill. - En Entrante, ingrese el PhoneNumber que desee que llame el script. Este debe ser el número de un teléfono que usted pueda contestar durante la prueba.
- Haga doble clic en el campo Simulate Inbound para cambiar el valor a True.
- Si su prueba se basa en una fecha u hora específica:
- Haga doble clic en el campo SimulateDateTime para cambiar el valor a True.
- Seleccione la fecha y la hora que desee utilizar para la prueba en el campo SimulationDateTimeValue.
- Cambie el SimulationTimeZone, si es necesario para la prueba.
- Puede especificar un ANI o DNIS para la prueba.
- Haga clic en Start with Trace en la barra de herramientas Studio.
- Responda la llamada cuando suene su teléfono y realice las acciones necesarias para probar su script. Por ejemplo, si está probando el IVR, es posible que desee repetir estos pasos tantas veces como sea necesario para probar cada opción del menú.
- Usar la ventana de Rastrear Salida para ver cómo se activan las acciones en su script.
Simule una Interacción Telefónica Entrantes con MAX
Permisos necesarios: Aplicaciones > Studio > Scripts >
Puede simular una interacción telefónica entrante con un La aplicación del agente. Esto le permite probar las partes de su script después de que se accione Onanswer.
Puede utilizar cualquier La aplicación del agente soportado. La siguiente tarea describe el uso de MAX.
- Realice hasta el paso 7 para configurar una interacción telefónica entrante simulada. No haga clic en Start with Trace en Studio hasta que haya terminado los pasos restantes de esta tarea.
- Inicie MAX.
- Ingrese el número de algún teléfono que pueda usar en este momento. Si es posible, use un número de teléfono diferente al que configuró en el script. Si se configura Integrated Softphone o las estaciones, puede usar entonces esas opciones.
- Haga clic enConectar.
- Ponga su estado en Disponible y haga clic en Conectar para conectar el lado del agente.
- Cuando suene su teléfono, conteste. Este es el teléfono que está del lado del agente en la interacción.
- En Studio, haga clic en Start with Trace.
- Cuando suene su teléfono, conteste. Este es el teléfono que está del lado del contacto en la conversación.
- Con el teléfono del contacto, siga las indicaciones y complete las pruebas solicitadas.
- Use the Trace Output window para observar cómo se ejecutan las acciones en su script.