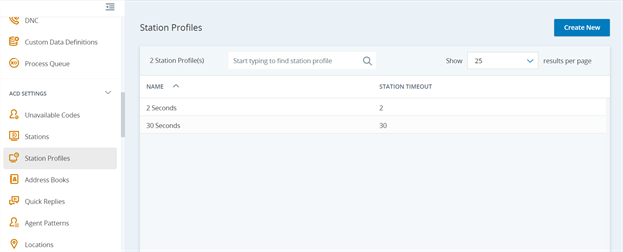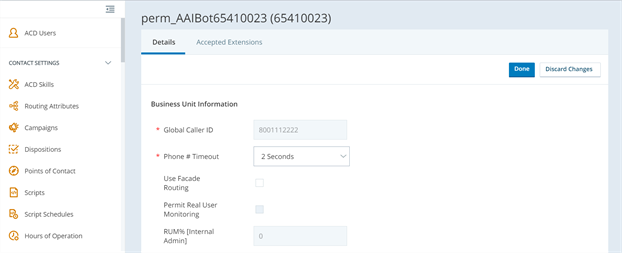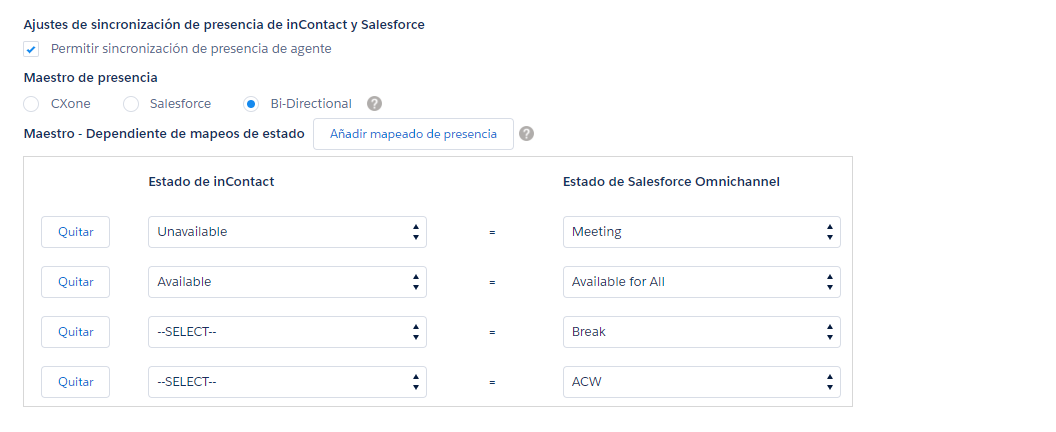Configurar la presencia, el canal de servicio y la configuración de enrutamiento
Las configuraciones de presencia determinan cómo Salesforce Omni-Channel ve la disponibilidad de sus agentes. Puede crear múltiples configuraciones de presencia para diferentes grupos de agentes en función de los canales que admiten. También puedes crear estados de presencia personalizados. Estos pueden indicar la disponibilidad de un agente. Incluso pueden impedir que se dirija el trabajo a un agente no disponible.
Las configuraciones de enrutamiento determinan cómo Omni-Channel enruta elementos de trabajo![]() Método personalizado de entregarle contactos a un agente a través de scripts de Studio. a los agentes. Úsalos para priorizar elementos de trabajo en tus colas según su importancia relativa y tamaño. Esto garantiza que se prioricen los elementos de trabajo más importantes y que el trabajo se distribuya uniformemente entre los agentes. Puede designar algunos canales
Método personalizado de entregarle contactos a un agente a través de scripts de Studio. a los agentes. Úsalos para priorizar elementos de trabajo en tus colas según su importancia relativa y tamaño. Esto garantiza que se prioricen los elementos de trabajo más importantes y que el trabajo se distribuya uniformemente entre los agentes. Puede designar algunos canales![]() Diversos medios de comunicación de voz y digitales que facilitan las interacciones con los clientes en un centro de contacto., como teléfono o correo electrónico, para que sean enrutados por la plataforma CXone Mpower. Al mismo tiempo, puedes utilizar Salesforce Omni-Channel Live Agent para contactos de chat.
Diversos medios de comunicación de voz y digitales que facilitan las interacciones con los clientes en un centro de contacto., como teléfono o correo electrónico, para que sean enrutados por la plataforma CXone Mpower. Al mismo tiempo, puedes utilizar Salesforce Omni-Channel Live Agent para contactos de chat.
Los canales de servicio le permiten convertir un caso, cliente potencial o incluso un objeto personalizado en un registro de trabajo. Salesforce Omni-Channel luego extrae estos elementos de trabajo de las colas de productividad del agente y los envía a los agentes en tiempo real. Los canales de servicio le permiten administrar las fuentes de trabajo y su prioridad![]() Designación en base a habilidades de la importancia de contactos que determina el orden de entrega. en comparación con otros elementos de trabajo.
Designación en base a habilidades de la importancia de contactos que determina el orden de entrega. en comparación con otros elementos de trabajo.
Aceptación automática de Service Cloud Voice (SCV)
La siguiente tabla muestra cómo se comporta la aplicación SCV en función de la configuración de aceptación automática tanto en Salesforce como en CXone Mpower:
| Escenario | Aceptación automática en Salesforce | Aceptación automática en CXone Mpower | Comportamiento de la aplicación SCV |
|---|---|---|---|
| 1 | Verdadero | Verdadero | Las llamadas de Salesforce se aceptan automáticamente. |
| 2 | Verdadero | Falso | Las llamadas de Salesforce se aceptan automáticamente. |
| 3 | Falso | Falso | Se presenta una casilla para aceptar llamadas en Salesforce. |
| 4 | Falso | Verdadero |
Las llamadas de Salesforce se aceptan automáticamente. |
Habilitar o deshabilitar la aceptación automática en Salesforce
-
Inicie sesión en su cuenta de Salesforce como administrador.
-
Haga clic en el icono del engranaje
 en la esquina superior derecha. Haga clic en Configuración.
en la esquina superior derecha. Haga clic en Configuración. -
Ingrese los Canales de servicio en el cuadro de búsqueda rápida en el menú de configuración.
-
Haga clic en Canales de servicio.
-
Haga clic en Editar en la línea del canal de servicio para el cual desea habilitar o deshabilitar la aceptación automática.
-
Seleccione Aceptar solicitudes de trabajo automáticamente para habilitar la opción, o desmárquela para deshabilitarla.
-
Hacer clicGuardar.
Permitir o no permitir que los agentes rechacen solicitudes
También es necesario configurar el perfil de seguridad de la respuesta automática de Integrated Softphone en CXone Mpower.
Si no permite que los agentes realicen solicitudes, el ícono de rechazo no estará disponible en el widget Omni-Channel en Nuevo.
-
Inicie sesión en su cuenta de Salesforce como administrador.
-
Haga clic en el icono del engranaje
 en la esquina superior derecha y haga clic en Configuración.
en la esquina superior derecha y haga clic en Configuración. -
Ingrese Configuración de presencia en el cuadro de búsqueda rápida en el menú de configuración.
-
Haga clic en Configuraciones de presencia.
-
Haga clic en Editar en la línea de la configuración de presencia que desea modificar.
-
Seleccione la casilla de verificación Permitir que los agentes rechacen solicitudes de trabajo para habilitar la opción, o desmárquela para deshabilitarla.
-
Hacer clicGuardar.
Limitación de la aceptación automática en Salesforce
Si la configuración de aceptación automática está deshabilitada, una segunda llamada entrante inmediatamente después de una primera se acepta automáticamente tan pronto como finaliza la primera llamada entrante. Si desea evitar que esto suceda, debe crear un perfil de estación de 2 segundos en ACD.
Crear un Perfil de estación de 2 segundos en ACD
-
Inicie sesión en su cuenta de CXone Mpower Plataforma como administrador.
-
Haga clic en el selector de aplicaciones
 y seleccione ACD
y seleccione ACD -
En Configuración de ACD, haga clic en Perfiles de estación.
-
Haga clic en Crear nuevo.
-
Ingrese 2 en Tiempo límite de la estación (segundos).
-
Hacer clicGuardar.
-
En el menú de la izquierda, haga clic en Unidades de negocio.
-
Hacer clicEditar.
-
En Detalles, seleccione 2 segundos en el menú desplegable Tiempo límite del número de teléfono.
-
Haga clic en Hecho.
Actualmente, el widget Omni-Channel no muestra mensajes de error estándar.
Desactivar la respuesta automática
-
Haga clic en el ícono de engranaje
 en la esquina superior derecha y seleccione Configuración.
en la esquina superior derecha y seleccione Configuración. -
En el menú de la izquierda, en Herramientas de la plataforma, haga clic enConfiguración de funciones >Servicio >omnicanal.
-
Haga clic en Configuraciones de presencia.
-
En la configuración de presencia predeterminada, seleccione la casilla de verificación Permitir que el agente rechace solicitudes de trabajo para deshabilitar la respuesta automática.
También es necesario configurar el perfil de seguridad de la respuesta automática de Integrated Softphone en CXone Mpower.
Otorgar acceso de usuario a estados de presencia
Debe dar acceso a los agentes a los estados de presencia a través de perfiles o conjuntos de permisos.
-
Haga clic en el ícono de engranaje
 en la esquina superior derecha y seleccione Configuración.
en la esquina superior derecha y seleccione Configuración. -
En el menú de la izquierda, en Administración, haga clic en >Usuarios >Perfiles.
-
Haga clic en el nombre del perfil al que desea tener acceso a los estados.
-
Localice Acceso de estado de presencia de servicio habilitado hacia la parte inferior de la página.
-
Hacer clicEditar.
-
En los Estados de presencia de servicios disponibles, seleccione el estado que desea agregar al acceso del perfil.
-
Haga clic en Agregar > Guardar.
Mapa Omni-Channel Estados
En Salesforce Configuración del agente, puede asignar estados omnicanal para permitir que CXone Mpower y Salesforce Omni-Channel se comuniquen entre sí la disponibilidad del agente. También puede establecer estados de presencia personalizados para evitar que el trabajo se envíe a un agente no disponible.
Para configurar el estado Salesforce Omni-Channel para que se sincronice con el estado Salesforce Agent, debe asignar el código de no disponible predeterminado a un estado de presencia en Omni-Channel. Si el código no disponible no está mapeado, los estados de presencia no se sincronizarán.
-
Si usa Salesforce Clásico, haga clic en Todas las pestañas
 > Configuración de Salesforce Agent.
> Configuración de Salesforce Agent.Si usa Lightning Experience, haga clic en Iniciador de aplicaciones
 > Ver todos > Configuración del agente de Salesforce.
> Ver todos > Configuración del agente de Salesforce. -
Seleccione Activar sincronización de presencia de agentes.
-
Determinar el maestro de presencia.
-
CXone Mpower - Establece CXone Mpower como maestro para las configuraciones de disponibilidad. Este es un proceso de sincronización en un solo sentido. Por ejemplo, si el estado del agente en el widget Salesforce Omni-Channel es Disponible, el estado del agente en Salesforce Agent será el mismo.
-
Salesforce: establece Salesforce como maestro para la configuración de disponibilidad. Este es un proceso de sincronización en un solo sentido. Por ejemplo, si el estado del agente en Salesforce Agent es Disponible, entonces el estado del agente en el widget Salesforce Omni-Channel será el mismo.
-
Bidireccional-Ninguna aplicación es la dominante. Esta opción se actualiza en función de los cambios en el estado del agente en Salesforce Agent o en el widget Salesforce Omni-Channel. Esta opción sólo está disponible en Salesforce Agent Lightning.
Las opciones de estado CXone Mpower se configuran utilizando códigos no disponibles. Salesforce Omni-Channel Las opciones de estado se configuran mediante configuraciones de presencia.
-
-
Haga clic en Agregar mapeado de presencia para crear diferentes mapeados de datos para cada Salesforce perfil. También puede crear una configuración predeterminada que aplica a cualquier perfil que no tenga su propia configuración.
-
Hacer clicGuardar.