La configuración se realiza en Salesforce, por lo que las siguientes secciones brindan instrucciones generales. Si necesita información paso a paso más detallada, visite el centro de ayuda de Salesforce. Después de agregar las cuentas de usuario del agente al centro de contacto, los agentes pueden acceder a la pestaña Teléfono en el widget de OmniCanal. En esta pestaña pueden iniciar sesión y comenzar a manejar llamadas. Cuando instala Agent for Service Cloud Voice (SCV), se le otorga una licencia de prueba con 25 puestos que caducará después de 30 días. Para evitar este vencimiento, deberá hablar con su CXone Mpower Representante de cuenta para actualizar su licencia a una licencia activa. El Representante de cuenta debe crear una orden de trabajo para actualizar su licencia.
Antes de que empieces
Su configuración de Salesforce debe incluir Agent for SCV con licencias de telefonía de socios. Debe obtener estas licencias a través de Salesforce.
- Debe tener una cuenta de Salesforce con permisos para acceder y configurar la página Configuración de funciones. Utilice esta cuenta para realizar los pasos de esta página.
- Adquiera el archivo de definición del centro de contacto de su CXone Mpower representante. Este archivo debe estar en formato XML.
- Asegúrese de que está instalando y utilizando Agent for SCV una plataforma compatible y en un explorador compatible.
- Confirme que no tiene un espacio de nombres definido en su organización de Salesforce. Normalmente define un espacio de nombres cuando utiliza una organización de desarrollador para crear un paquete administrado para su distribución. Agent for SCV tiene su propio espacio de nombres y no se ejecutará en una organización que ya haya definido uno. Si ya tiene uno definido, consulte la ayuda de Salesforce.
- Si ya tiene una definición de centro de contacto llamadaCXone Mpower Centro de contacto, cámbiele el nombre antes de instalar la aplicación, porque la instalación fallará cuando intente crear una nueva definición de centro de contacto.
Instalar el paquete de Salesforce
-
Navegue a http://appexchange.salesforce.com y busque CXone Mpower.
-
Seleccione CXone Mpower Agent for Service Cloud Voice.
-
Hacer clicConsiguelo ahora.
-
Haga clic en Instalar en producción. Si se le solicita, inicie sesión primero haciendo clic enInicie sesión en AppExchange.
- Acepte los términos y condiciones y luego haga clic en Confirmar e instalar.
- Si se le solicita, seleccione un nombre de usuario e inicie sesión.
-
Elija si desea Instalar para los administradores únicamente, Instalar para todos los usuarios o Instalar para perfiles específicos… y, después, haga clic en Instalar.
Si usted elige Instalar para perfiles específicos ..., tiene la opción de elegir qué perfiles tienen acceso al paquete. Puede establecer una política global mediante la configuración Establecer el nivel de acceso para todos los perfiles a y, a continuación, modifique los perfiles desde allí.
-
Conceda acceso a api.incontact.com y haga clic en Continuar.
- Cuando la instalación se haya completado, haga clic en Hecho.
Ahora debería ver CXone Mpower Agent for Service Cloud Voice en Paquetes instalados. Para navegar hacia ahí vaya a Configuración > y busque Paquetes instalados en Salesforce. Allí, puede ver la cantidad de licencias que tiene y la fecha de vencimiento.
Configuración de telefonía de socios
Habilite Agent for Service Cloud Voice con telefonía asociada
- Inicie sesión en la organización de Salesforce donde desea instalar Agent for SCV.
- Haga clic en Configuración
 en la esquina superior derecha en Salesforce. Inicie la aplicación de Configuración.
en la esquina superior derecha en Salesforce. Inicie la aplicación de Configuración. - Busque Configuración de telefonía de socios. Seleccione el resultado de búsqueda Configuración de telefonía de socios. No aparecerá si no tiene licencias de telefonía de socios.
- Siga las indicaciones en la Agent for SCV página de configuración para habilitar Voice y Omni-Channel.
Crear un estado de presencia disponible
Para que sus agentes puedan manejar llamadas, aplique el canal telefónico a al menos un estado de presencia. Esto le da a sus agentes telefónicos la capacidad de configurar su estado como disponible y aceptar llamadas. Puede crear un nuevo estado o puede aplicar un canal telefónico a un estado existente. Agent for SCVactualmente solo admite estados de Salesforce, noCXone Mpower códigos no disponibles.
- En Salesforce, haga clic en Configuración
 en la esquina superior derecha. Inicie la aplicación de Configuración.
en la esquina superior derecha. Inicie la aplicación de Configuración. - Busque Estados de presencia y seleccione el resultado de búsqueda Estados de presencia.
- Definir un estado disponible:
- Si desea crear un nuevo estado:
- Haga clic en Agregar.
- Asigne un nombre al nuevo estado.
- Si desea editar un estado existente, haga clic en el estado que desea que los agentes utilicen para las llamadas telefónicas.
- Si desea crear un nuevo estado:
- Haga clic para resaltarTeléfono en la lista de canales.
- Hacer clic>> agregarTeléfono al estado.
- Hacer clicGuardar.
Crear centro de contacto
-
Guarde el archivo XML del centro de llamadas de CXone Mpower en su escritorio.
-
Haga clic con el botón derecho en el enlace de arriba
-
Haga clic en Guardar enlace como
-
Guárdelo como archivo XML en su escritorio en la ubicación que desee
-
-
Vuelva a la página de configuración de Agent for SCV buscando Configuración de telefonía de socios en el panel de navegación Configuración y seleccione Configuración de telefonía de socios.
-
En el paso 3, haga clic en Crear centro de contacto.
-
En la ventana que aparece, seleccioneCXone Mpower.
-
Cargue el archivo XML del centro de llamadas de CXone Mpower que guardó en el paso uno.
Después de cargar el archivo, el nuevo centro de contacto aparecerá en la página Centros de contacto de telefonía de socios.
Crear un certificado en Salesforce
- En Salesforce, haga clic en Configuración
 en la esquina superior derecha. Inicie la aplicación de Configuración.
en la esquina superior derecha. Inicie la aplicación de Configuración. - En el panel de navegación Configuración, busque Gestión de certificados y claves y seleccione el resultado de búsqueda Gestión de certificados y claves.
- Haga clic en Crear certificado autofirmado.
- En los campos Etiqueta y Único, ingrese NICE_Cxone_Service_Cloud_Voice.
- Seleccione Clave privada exportable si desea exportar sus claves a un depósito de claves para protegerlas.
- Seleccione Tamaño de la clave en el menú desplegable.
- Hacer clicGuardar.
- Haga clic en Descargar certificado.
- Vaya al archivo NICE_Cxone_Service_Cloud_Voice.crt descargado en su computadora.
- Haga clic con el botón derecho y seleccione Abrir con > Notepad.
- Copie la clave pública y colóquela en el centro de atención telefónica cargado que había creado antes en el proceso de configuración.
Agregar agentes al Contact Center
- En el panel de navegación Configuración, busque Centro de contacto de telefonía de socios y seleccioneCentro de contacto de telefonía de socios.
- Seleccione el centro de contacto de CXone Mpower Agent for Service Cloud Voice.
- Agregar cuentas de usuario de agente.
- Desplácese hacia abajo hasta Usuarios del centro de contacto. Hacer clicAgregar.
- Seleccione los usuarios que desea agregar, luego haga clic enHecho. A continuación, los usuarios aparecen en Usuarios del centro de contacto.
Aplicar permisos
Después de habilitar Voice, Salesforce crea automáticamente dos conjuntos de permisos:
- Administrador del centro de contacto (telefonía de socios): permitir a los usuarios crear y administrar centros de contacto de voz.
- Agente de centro de contacto (telefonía de socios): permitir a los usuarios realizar y recibir llamadas en Voice.
Asigne ambos conjuntos de permisos a su cuenta y agregue agentes para continuar con la configuración de Agent for SCV.
- En el panel de navegación Configuración, busque Conjuntos de permisos y seleccione el resultado de búsqueda Conjuntos de permisos.
- Seleccione el conjunto de permisos Contact Center Admin (Telefonía de socios) y, a continuación, haga clic en Administrar asignaciones.
- Haga clic en Agregar asignación.
- Marque la casilla junto a su nombre y haga clic en Siguiente.
- Hacer clicAsignar.
- Haga clic en Conjuntos de permisos en el panel de navegación Configuración y repita el proceso para el conjunto de permisos Agentes del centro de contacto (telefonía de socios)
- Haga clic en Conjuntos de permisos en el panel de navegación Configuración y seleccione el conjunto de permisos Agentes del centro de contacto (telefonía de socios)
- Haga clic en Administrar asignaciones > Agregar asignación.
- Marque la casilla situada junto a cada agente que desee agregar y haga clic en Siguiente.
- Revise la lista de usuarios y haga clic en Asignar.
- Asignar estado de Presence Sync a Rol:
- En el panel de navegación Configuración, busque Perfiles y seleccione el resultado de búsqueda Perfiles.
- En Acceso a los estados de presencia de servicios habilitados, haga clic en Editar.
- Desde la columna Estados de presencia de servicios disponibles, agregue a la columna Estados de presencia de servicios habilitados.
- Haga clic en Guardar.
Configuración del sitio remoto
Antes de iniciar este proceso, necesitará una URL de dominio. Vaya al panel de navegación Configuración, busque Dominio y seleccione el resultado de búsqueda Mi dominio. Para los próximos pasos, use la URL del campo URL actual de Mi dominio.
-
En el panel de navegación Configuración, busque Configuración del sitio remoto y seleccione el resultado de búsqueda Configuración del sitio remoto.
- Haga clic en Nuevo sitio remoto.
-
En el campo URL de sitio remoto, ingrese la URL actual de Mi dominio modificada (obténgala buscando Mi dominio y haciendo clic en el resultado de búsqueda).
La URL actual de Mi dominio se modificará dependiendo de para qué organización esté creando el sitio remoto. Cada sitio remoto que cree tendrá un nombre distinto en el campo URL actual de Mi dominio.
- Repita los pasos 1-3 para crear todos los sitios remotos que necesite.
Agregar el widget de OmniCanal a la aplicación
-
En el panel de navegación Configuración, busqueControl de aplicaciones y seleccione el Control de aplicaciones resultado de búsqueda.
-
Busque la aplicación en la que desea que aparezca el widget de OmniCanal. Haga clic en la flecha desplegable de esa aplicación y haga clic enEditar.
-
Haga clic en Opciones de aplicación y defina el Estilo de navegación como Navegación de consola.
-
Haga clic en Elementos de utilidad (Solo equipos de escritorio) y busque Omnicanal. Haga clic en el resultado de la búsqueda para agregarlo.
-
Haga clic en Elementos de navegación y busque Llamadas de voz. Haga clic en el resultado de la búsqueda para agregarlo.
-
Haga clic en Perfiles de usuario para agregar perfiles.
-
Haga clic en la flecha en la esquina superior izquierda para salir del Generador de aplicaciones Lightning.
Activar indicadores de lanzamiento
Puede activar indicadores de lanzamiento desde Studio en Agent for SCV. Si tiene preguntas sobre el scripting de Studio, comuníquese con su Representante de cuenta.
-
En el panel de navegación Configuración, busque Generador de aplicaciones Lightning y seleccione Generador de aplicaciones Lightning.
-
Haga clic en Nuevo > Extensión de voz > Siguiente.
-
Use el campo Etiqueta para dar nombre a su nueva aplicación y haga clic en Siguiente > Finalizar.
-
En el panel izquierdo, debajo del encabezado personalizado, verá la aplicación que acaba de crear. Haga clic sobre ella y arrástrela al panel Generador de aplicaciones Lightning de la derecha.
-
Haga clic en Guardar > Activar.
- En el panel de navegación Configuración, busque Centro de contacto de telefonía de socios y seleccioneCentro de contacto de telefonía de socios.
- Abra su centro de contacto existente y haga clic en Editar.
- En el menú desplegable Extensión de voz, seleccione la aplicación activada.
- Hacer clicGuardar.
-
En el panel de navegación Configuración, busque Configuración de sesión y seleccione Configuración de sesión.
-
En la sección Seguridad web de Lightning, seleccione la casilla Utilizar seguridad web de Lightning para componentes web de Lightning y componentes de Aura.
-
Haga clic en Guardar en el fondo.
Activar Click2Jack
Puede configurar la protección clickjack con Click2Jack. El clickjacking se produce cuando un atacante agrega un elemento, como un botón, a su sitio para conseguir que los usuarios hagan clic en él. Una vez que el usuario ha hecho clic en el botón malicioso, es redirigido al sitio del atacante. Activar Click2Jack lo ayuda a protegerse de los ataques de clickjack. También evita problemas derivados de la eliminación de cookies de terceros de Google. Para obtener más información sobre la eliminación de las cookies de Google consulte la nota anterior.
Para configurar estas protecciones y prevenir futuros problemas, necesita activar Click2Jack en su aplicación de Salesforce ![]() . También tiene que agregar las siguientes URL como dominios de confianza:
. También tiene que agregar las siguientes URL como dominios de confianza:
-
https://mydomain.lightning.force.com
-
https://mydomain.my.salesforce.com
Configurar ventanas emergentes con la acción INDICATE de Studio
Para activar Mostrar los tipos de acción de indicación de formulario personalizado para Salesforce Agent heredado, necesitará configurarlos en Desktop Studio.
- Inicie sesión en Desktop Studio y abra el script al que quiere agregar pantallas emergentes. Para obtener más información sobre INDICATE en Studio, visite el Centro de ayuda CXone Mpower página Studio.
- Organice estas acciones de modo que Begin esté vinculado a Reqagent. Conecte Onanswer a Indicate utilizando el mismo método.
- Haga doble clic en el icono de Indicate para abrir el asistente de configuración. Complete lo siguiente para configurar los ajustes de Indicate:
- En la primera pantalla del aviso, seleccione Un agente que maneja un contacto en la categoría Seleccionar destinatario. Haga clic en próximo.
- Verifique que {ContactID} está dentro del campo de entrada (entre llaves). Haga clic en próximo.
- Ingrese un identificador único en el campo. Seleccione Activado. Haga clic en próximo.
- Busque una imagen para mostrar como icono utilizando el menú desplegable. Haga clic en próximo.
- En el campo de entrada, introduzca lo que desea que aparezca como texto de ayuda cuando el usuario pase el ratón por encima del icono del indicador. Haga clic en próximo.
- En Tipo de acción, haga clic en Avisar al usuario con un formulario similar a una página web (avanzado). Haga clic en próximo.
- En el espacio en blanco, ingrese las etiquetas HTML deseadas. Puede hacer clic en Vista previa para ver cómo se ve en tiempo real. Una vez que esté satisfecho con el diseño, haga clic en Siguiente.
- En la pantalla final, revise las configuraciones que seleccionó y luego haga clic en Finalizar.
Habilitar Disposición, Indicador y Noise Cancellation Pestañas
Puede configurar tres pestañas para que aparezcan cuando los agentes hagan clic en Más en la parte inferior de Agent for Service Cloud Voice:
-
Disposición: esta pestaña permite a los agentes asignar una Disposición, Etiquetas y Notas de disposición a una llamada.
-
Indicador: Esta pestaña muestra los indicadores
 Elementos de menú personalizados configurados por un administrador. configurados para los agentes.
Elementos de menú personalizados configurados por un administrador. configurados para los agentes. -
Noise Cancellation: Esta pestaña permite a los agentes controlar las funciones de Noise Cancellation.
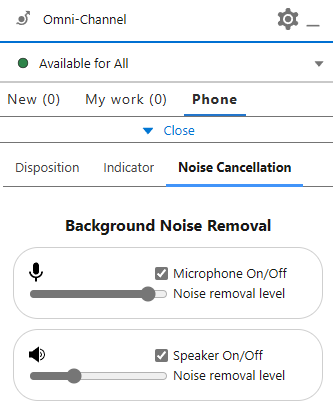
Para habilitar esto para sus agentes, siga estos pasos.

