Echtzeit-Widgets konfigurieren
Erforderliche Berechtigungen: Dashboard Widgets in Echtzeit – Anzeigen
Liste der Echtzeit-Widgets
- Agenten-Zähler nach Zustand
- Agentenzähler
- Agentenliste
- Kontaktliste
- Kontaktstatus nach Fähigkeit
- Warteschleifenzähler
- Warteschleifentrend
- Servicelevel
- Kompetenzübersicht
- Agentenleistung ausgehend (Personal Connection)
Jedes Echtzeit-Widget beinhaltet Optionen zum Konfigurieren, welche Daten im Widget enthalten oder von diesem ausgeschlossen werden. Mit Echtzeit-Widgets kann für die Daten kein Zeitrahmen festgelegt werden. Die Daten werden stattdessen alle 5 Sekunden aktualisiert und angezeigt. Sie können nicht nur bestimmen, welche Daten angezeigt werden, sondern auch bestimmte Teams oder Agenten auswählen, für die Daten angezeigt werden sollen, den Titel des Widgets ändern und so weiter.
- Klicken Sie auf den App-Selector
 und wählen Sie Berichterstellung.
und wählen Sie Berichterstellung. - Klicken Sie auf Dashboards.
- Wählen Sie im Dropdown Dashboardansicht ein Dashboard aus.
- Klicken Sie auf Bearbeiten, um das Dashboard zu bearbeiten.
-
 Klicken Sie auf das Einstellungssymbol in der Ecke des Widgets, das Sie konfigurieren möchten.
Klicken Sie auf das Einstellungssymbol in der Ecke des Widgets, das Sie konfigurieren möchten.
Im Folgenden sehen Sie ein Beispiel für ein Einstellungsfenster für die Agentenliste. Sie sehen die verschiedenen Registerkarten, die es Ihnen ermöglichen, Funktionen des Widgets zu konfigurieren, wie z. B. bestimmte Agenten oder Fähigkeiten oder tatsächlich angezeigte Daten. Die verfügbaren Registerkarten in diesem Fenster variieren je nach dem Widget, das Sie konfigurieren; nicht jedes Widget hat die gleichen Registerkarten.
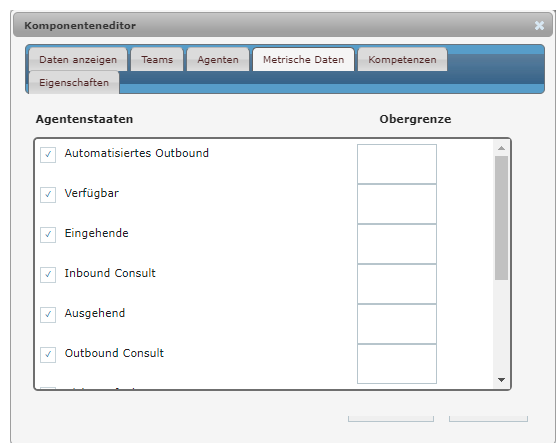
- Nehmen Sie die erforderlichen Konfigurationsänderungen vor und klicken Sie auf Übernehmen.
 Erfahren Sie mehr über die Registerkarten im Fenster "Einstellungen"
Erfahren Sie mehr über die Registerkarten im Fenster "Einstellungen"Registerkarte Beschreibung Teams Wählen Sie die verfügbaren Teams aus, für die Daten angezeigt werden sollen. Agenten Wählen Sie verfügbare Agenten aus, für die Daten angezeigt werden sollen. Skills Wählen Sie die verfügbaren Skills aus, für die Daten angezeigt werden sollen. Eigenschaften Bearbeiten Sie den Titel des Widgets. Metrikdaten Wählen Sie aus, welche Metriken im Widget angezeigt werden sollen. Sie können auch einen Datenbereich für jede Metrik festlegen. Daten anzeigen Wählen Sie eines der folgenden Datenelemente, die im Widget angezeigt werden sollen: Skill-Name, Status, Zeit, Agent, Kampagne. Kampagne Wählen Sie verfügbare Kampagnen aus, für die Daten angezeigt werden sollen. Intervall Wählen Sie ein Zeitintervall, für das Daten angezeigt werden sollen. Optionen sind Letzte 30 Minuten oder Aktueller Tag ab 12 Uhr. Medien Optionen zur Anzeige von Daten für bestimmte Medientypen (verfügbare Kanäle) wie z. B. Chat oder Telefon. Eingehend/Ausgehend Optionen zur Anzeige von Daten für bestimmte Kontakttypen: Eingehend, Ausgehend, Eingehend & Ausgehend. Rot werden bei Ermöglicht es Ihnen, einen Schwellenwert festzulegen, bei dem der Trend rot wird und einen negativen Trend anzeigt. Verfügbar für das Warteschlangen-Trend-Widget. Zeitspanne Ermöglicht es Ihnen, jeden Tag eine Zeit einzustellen, zu der die Widget-Daten zurückgesetzt werden sollen. Verfügbar für das Widget "Leistung ausgehender Agenten". Andere Passen Sie die Intervallparameter für die Anzeige von Daten an. - Klicken Sie auf Speichern in der Dashboard-Symbolleiste.
Historische Widgets konfigurieren
Erforderliche Berechtigungen: Nutzung der Dashboard-Widgets – Anzeigen
Liste der historischen Widgets
- Agentenleistung
- Agentenleistung nach Stunde
- „Sonstiger Status“-Statistik
- „Nicht-verfügbar“-Statistik
Jedes historische Widget beinhaltet Optionen zum Konfigurieren des Widgets, insbesondere solche, mit denen der Datumsbereich der Vergangenheitsdaten festgelegt wird oder die im Widget ein- oder auszuschließenden Daten. Sie können nicht nur bestimmen, welche Daten angezeigt werden, sondern auch bestimmte Teams oder Agenten auswählen, für die Daten angezeigt werden sollen, den Titel des Widgets ändern und so weiter. So konfigurieren Sie Ihr historisches Widget:
- Klicken Sie auf den App-Selector
 und wählen Sie Berichterstellung.
und wählen Sie Berichterstellung. - Klicken Sie auf Dashboards.
-
Wählen Sie im Dropdown Dashboardansicht ein Dashboard aus.
- Klicken Sie auf Bearbeiten, um das Dashboard zu bearbeiten.
-
 Klicken Sie auf das Einstellungssymbol in der Ecke des Widgets, das Sie konfigurieren möchten.
Klicken Sie auf das Einstellungssymbol in der Ecke des Widgets, das Sie konfigurieren möchten.
Im Folgenden sehen Sie ein Beispiel für ein Einstellungsfenster für die Agentenliste. Sie sehen die verschiedenen Registerkarten, die es Ihnen ermöglichen, Funktionen des Widgets zu konfigurieren, wie z. B. bestimmte Agenten oder Fähigkeiten oder tatsächlich angezeigte Daten. Die verfügbaren Registerkarten in diesem Fenster variieren je nach dem Widget, das Sie konfigurieren; nicht jedes Widget hat die gleichen Registerkarten.
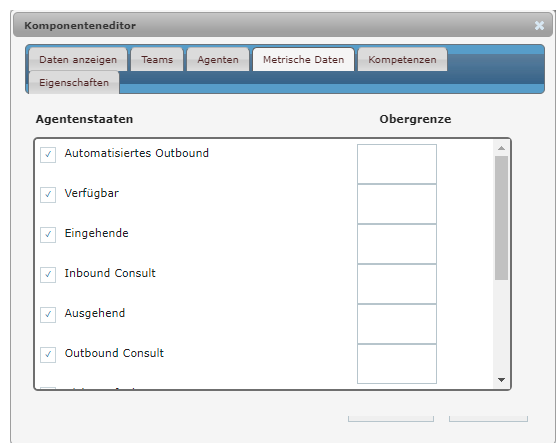
- Konfigurieren Sie die Optionen für das ausgewählte Widget und klicken Sie auf Übernehmen. Beachten Sie, dass historische Widgets die Registerkarte Datumsbereich anbieten.
 Erfahren Sie mehr über die Registerkarten im Fenster "Einstellungen"
Erfahren Sie mehr über die Registerkarten im Fenster "Einstellungen"Registerkarte Beschreibung Datumsbereich Ermöglicht es Ihnen, einen bestimmten Datumsbereich zu bestimmen, aus dem Daten gezogen werden sollen. Sie können einen benutzerdefinierten Datumsbereich festlegen oder eine Standardoption wählen, z. B. Letzte 7 Tage. Teams Wählen Sie verfügbare Teams aus, für die Daten angezeigt werden sollen. Agenten Wählen Sie verfügbare Agenten aus, für die Daten angezeigt werden sollen. Skills Wählen Sie die verfügbaren Skills aus, für die Daten angezeigt werden sollen. Eigenschaften Bearbeiten Sie den Titel des Widgets. Metrikdaten Wählen Sie aus, welche Metriken im Widget angezeigt werden sollen. Sie können auch einen Datenbereich für jede Metrik festlegen. Daten anzeigen Wählen Sie eines der folgenden Datenelemente, die im Widget angezeigt werden sollen: Skill-Name, Status, Zeit, Agent, Kampagne. Kampagne Wählen Sie verfügbare Kampagnen aus, für die Daten angezeigt werden sollen. Intervall Wählen Sie ein Zeitintervall, für das Daten angezeigt werden sollen. Optionen sind Letzte 30 Minuten oder Aktueller Tag ab 12 Uhr. Medien Optionen zur Anzeige von Daten für bestimmte Medientypen (verfügbare Kanäle) wie z. B. Chat oder Telefon. Eingehend/Ausgehend Optionen zur Anzeige von Daten für bestimmte Kontakttypen: Eingehend, Ausgehend, Eingehend & Ausgehend. - Klicken Sie auf Speichern auf der Dashboard- Seite.
Ansicht "Das aktuelle Widget drucken"
Erforderliche Berechtigungen: Dashboard Widgets in Echtzeit – Anzeigen oder Nutzung der Dashboard-Widgets – Anzeigen
Sie können die Daten drucken, die ein Widget gerade anzeigt. Sie können auf das Druckersymbol in der oberen rechten Ecke eines Widgets klicken, um die Standard-Druckeroptionen Ihres Computers zu öffnen. Das Druckersymbol wird angezeigt, wenn eine Eigenschaftenleiste im Standardmodus angezeigt wird; beim Bearbeiten einer Eigenschaftenleiste wird dieses Symbol durch die Schaltflächen Einstellungen und Löschen ersetzt. Wird das Drucksymbol im Widget nicht angezeigt wird, verfügt der Widget nicht über eine Druckfunktion.
Anpassen der Schwellenwerte für den Nicht-verfügbar-Status für das Widget Agentenliste
Erforderliche Berechtigungen: Agentenlistenbericht Anzeigen
Sie können die Schwellenwerte für den Nicht-verfügbar-Status für das Widget Agentenliste anpassen. So können Sie schnell sehen, ob ein Agent einen Schwellenwert überschritten hat. Wenn Sie z. B. den Status "Mittagessen, nicht verfügbar" konfiguriert haben, können Sie einen Schwellenwert für 1 Stunde festlegen. Wenn sich ein Agent länger als eine Stunde im Status "Mittagessen, nicht verfügbar" befindet, wird er rot markiert.
- Klicken Sie auf den App-Selector
 und wählen Sie Berichterstellung.
und wählen Sie Berichterstellung. - Klicken Sie auf Dashboards.
- Wählen Sie im Dashboard-Dropdown Ihr Dashboard aus.
- Auf Bearbeiten klicken.
- Klicken Sie in der Kopfzeile des Widgets "Agentenliste" auf das Zahnrad "Einstellungen". Wenn sich das Agentenlisten-Widget nicht auf Ihrem Dashboard befindet, klicken Sie es an und ziehen Sie es aus der Liste der Echtzeit-Widgets auf das Dashboard, und klicken Sie dann auf das Zahnrad "Einstellungen".
- Klicken Sie auf die Registerkarte Metrische Daten, auf der alle vorhandenen nicht verfügbaren Zustände angezeigt werden.
- Klicken Sie für jeden nicht verfügbaren Status, den Sie im Widget anzeigen möchten, auf das Kontrollkästchen neben dem Statusnamen. Neben dem Zustandsnamen wird ein entsprechendes leeres Feld angezeigt.
- Klicken Sie in das leere Feld für den gewünschten Zustand, wodurch das Bedienfeld "Zeit auswählen" angezeigt wird.
- Verwenden Sie die Schieberegler, um den gewünschten Zeitrahmen für diesen Schwellenwert einzustellen.
- Klicken Sie auf Fertig.
- Wiederholen Sie den Vorgang für alle gewünschten nicht verfügbaren Status.
- Klicken Sie auf Übernehmen.
- Klicken Sie im Kopf des Dashboards auf Speichern.

