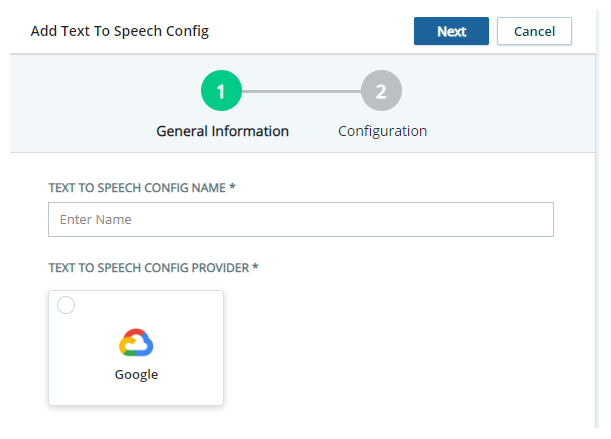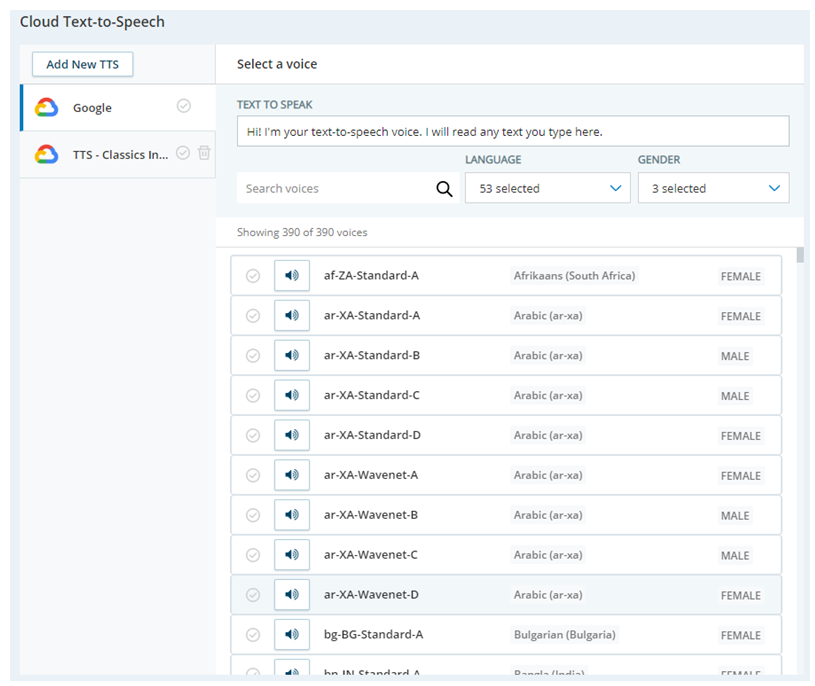Erforderliche Berechtigungen: Skripte anzeigen, Skripte erstellen/bearbeiten
Verwalten Sie Ihren Cloud TTS Hub-Dienstanbieter in CXone. Um den Dienst in Ihrem Contact Center zu verwenden, müssen Sie ihn mithilfe der AktionStudio zu Ihren CLOUD TTS Skripten hinzufügen.
Neues TTS-Anbieterprofil hinzufügen
Sie müssen nur dann ein TTS-Anbieterprofil hinzufügen, wenn Sie Ihr eigenes Konto bei diesem Anbieter verwenden. Wenn Sie ein von CXonebereitgestelltes Konto verwenden, benutzen Sie das Standardprofil für den gewünschten Anbieter. Standardprofile verfügen nicht über eine Schaltfläche " Bearbeiten " und können nicht gelöscht werden.
Sie können ein TTS-Anbieterprofil mit mehreren Cloud TTS actions im selben Skript oder in verschiedenen Skripten verwenden. Für jede Aktion kann eine andere Stimme verwendet werden.
- Öffnen Sie in Studio das Skript, das Sie ändern möchten, und fügen Sie eine Cloud TTS-Aktion hinzu, falls sie nicht bereits enthalten ist.
- Doppelklicken Sie auf die Cloud TTS-Aktion, um die Seite "Cloud Text-to-Speech" zu öffnen.
-
Klicken Sie auf Neues TTS hinzufügen.
- Geben Sie einen Namen für diesen Anbieter in das Feld Text to Speech Config Name ein.
- Klicken Sie auf den Text-to-Speech-Konfigurationsanbieter, den Sie verwenden.
- Klicken Sie auf Next (Weiter).
-
Geben Sie auf der Konfigurationsseite die Informationen ein, die zur Authentifizierung Ihres Kontos bei dem von Ihnen gewählten TTS-Anbieter erforderlich sind. Diese Informationen unterscheiden sich je nach Anbieter.
 Erfahren Sie mehr über AWS Polly Konfigurationsoptionen
Erfahren Sie mehr über AWS Polly Konfigurationsoptionen
Anbieter Erforderliche Information Zugriffsschlüssel Geben Sie Ihren AWS Polly-Zugangsschlüssel ein. Erstellen Sie Ihren Zugriffsschlüssel
 in AWS.
in AWS.Geheimer Schlüssel Geben Sie den geheimen Schlüssel für Ihr AWS Polly-Konto ein.
Region Geben Sie die Region für Ihr AWS Polly ein. Beispiel: us-east-2. Motor Wählen Sie aus, welche Polly-TTS-Engine Sie verwenden: Standard oder Neural. Sprache Wählen Sie die Sprache aus, die dieses Profil verwenden soll.  Erfahren Sie mehr über Google TTS-Konfigurationsoptionen
Erfahren Sie mehr über Google TTS-Konfigurationsoptionen
Anbieter Erforderliche Information Base64-Dienstkonto Geben Sie die ID für Ihr Dienstkonto im Base64-Format ein. Die Beschreibung unter diesem Feld auf der Konfigurationsseite enthält einen Link zu einem Konverter, mit dem Sie Ihre ID in base64 umwandeln können.
Eigene Stimme verwenden Wählen Sie diese Option, um ein benutzerdefiniertes Google TTS-Sprachmodell zu verwenden.
Hinweis: Google Custom Voice TTS ist nur für die Verwendung mit Google Konten verfügbar, die direkt über Ihre Organisation abgerechnet werden (BYO TTS). Es ist nicht verfügbar, wenn die Abrechnung für Ihr Unternehmen über das CXone Google-Konto (OEM-Dienstkonto) erfolgt.
Sprache Wählen Sie die Sprache Ihres benutzerdefinierten Sprachmodells aus. Diese Option wird nur angezeigt, wenn Benutzerdefinierte Stimme verwenden aktiviert ist. Benutzerdefiniertes Sprachmodell Geben Sie den Namen des benutzerdefinierten Sprachmodells ein, das Sie verwenden. Diese Option wird nur angezeigt, wenn Benutzerdefinierte Stimme verwenden aktiviert ist. - Klicken Sie auf Hinzufügen.
Einer CLOUD TTS-Aktion ein TTS-Anbieterprofil zuweisen
Wenn Sie TTS in Ihrem Skript verwenden möchten, fügen Sie Ihrem Skript eine Cloud TTS-Aktion hinzu. Sie benötigen für jede Sprache, die Sie verfügbar machen möchten, eine separate Cloud TTS-Aktion. Sie müssen jedem Cloud TTS, das Sie in Ihr Skript aufnehmen, den entsprechenden TTS-Anbieter und die entsprechende Sprache zuweisen.
- Öffnen Sie unter Studio das Skript, mit dem Sie gerade arbeiten.
- Wenn Sie die Cloud TTS-Aktion noch nicht zu Ihrem Skript hinzugefügt haben, sollten Sie dies jetzt tun.
- Doppelklicken Sie auf die Cloud TTS-Aktion, um die Seite "Cloud Text-to-Speech" zu öffnen.
- Klicken Sie auf , um einen TTS-Anbieter aus der Liste links auf der Seite auszuwählen.
-
Blättern Sie durch die Liste der Stimmen und wählen Sie die Sprache und die Stimme aus, die Sie für diese Aktion verwenden möchten.
- Testen Sie die ausgewählte Stimme, indem Sie Text in das Feld Text zum Sprechen eingeben und auf das Lautsprechersymbol neben der zu testenden Stimme klicken.
- Wenn Sie mit der gewählten Stimme zufrieden sind, klicken Sie auf OK, um Ihre Auswahl in den Eigenschaften der Aktion zu speichern.
Verwenden von SSML zum Ändern der CLOUD TTS-Aktion
Speech Synthesis Markup Language (SSML) ermöglicht es Ihnen, eine TTS-Stimme zu ändern. Sie können sie in Ihrem Studio-Skript verwenden.
- Schreiben Sie die Änderungen der Sprachsynthese, die Sie auf die ausgewählte TTS-Stimme anwenden möchten. Verwenden von SSML-Markup.
- Öffnen Sie unter Studio das Skript, das Sie ändern möchten.
- Suchen Sie die CLOUD TTS-Aktion und platzieren Sie danach eine SNIPPET-Aktion und eine PLAY-Aktion. Verbinden Sie sie. Wenn sich im Skript an dieser Stelle bereits eine SNIPPET-Aktion befindet, können Sie die vorhandene Instanz verwenden.
-
Fügen Sie in der SNIPPET-Aktion eine Zeile für eine Variablenzuweisung hinzu. Legen Sie den Wert der Variablen auf das SSML-Markup fest, das Sie geschrieben haben. Beispiel:
ASSIGN playSSML = "[SSML markup]"
- Konfigurieren Sie die Sequence-Eigenschaft der Play-Aktion mit dem Namen der Variablen, die Sie der SNIPPET-Aktion hinzugefügt haben. Geben Sie vor dem Variablennamen ein Prozentzeichen (%) als String-Referenzzeichen an, um den Wert der Variablen als Text zu kennzeichnen. Schließen Sie das String-Referenzzeichen und den Variablennamen in doppelte Anführungszeichen ein. Schließen Sie den Variablennamen in geschweifte Klammern ein. Zum Beispiel: "%{playSSML}".
Testen Sie Ihren TTS-Dienst
Sie können Ihren TTS![]() Ermöglicht den Benutzern die Eingabe von Ansagen als Text und die Verwendung einer computergenerierten Sprache für die Aussprache des Inhalts.-Dienst testen, nachdem Sie auf der Seite "Cloud Text-to-Speech" ein TTS-Anbieterprofil hinzugefügt haben.
Ermöglicht den Benutzern die Eingabe von Ansagen als Text und die Verwendung einer computergenerierten Sprache für die Aussprache des Inhalts.-Dienst testen, nachdem Sie auf der Seite "Cloud Text-to-Speech" ein TTS-Anbieterprofil hinzugefügt haben.
- Öffnen Sie in Studio das Skript, das Sie ändern möchten, und fügen Sie eine CLOUD TTS-Aktion hinzu, falls sie nicht bereits enthalten ist.
- Doppelklicken Sie auf die CLOUD TTS-Aktion, um die Seite "Cloud Text-to-Speech" zu öffnen.
- Wählen Sie in der Liste auf der linken Seite Ihr Cloud TTS Hub-Anbieterprofil aus.
-
Geben Sie in das Feld Zu sprechender Text den Text ein, den Sie vom TTS-Dienst sprechen lassen möchten.
- Wählen Sie mindestens eine Sprache und ein Geschlecht aus, um die Liste der verfügbaren Stimmen zu filtern.
- Klicken Sie auf die Sprache, in der Sie den bereitgestellten Text lesen möchten, und klicken Sie auf das Lautsprechersymbol.
- Wiederholen Sie den Vorgang nach Bedarf. Bevor Sie die Seite verlassen, wählen Sie die Stimme aus, die Sie als Standardstimme für diesen TTS-Dienst verwenden möchten. Diese Stimme wird verwendet, wenn in den Eigenschaften der TTSVOICE -Aktion in Ihrem Studio-Skript keine Stimme angegeben ist.
TTS-Prüfprotokolldaten anzeigen
Sie können Prüfprotokolldaten für jedes Cloud TTS Hub-Anbieterprofil anzeigen. Das Prüfprotokoll enthält einen Verlauf der Änderungen, die am Profil vorgenommen wurden. Im Protokoll sind die Aktionen vermerkt, die für das Profil durchgeführt wurden, zum Beispiel erstellen oder modifizieren. Außerdem sehen Sie das Datum der Änderung, den Namen des betroffenen Profils und den Benutzer, der die Änderung vorgenommen hat.
Wenn ein Profil gelöscht wird, werden die Prüfprotokolldaten 30 Tage lang gespeichert. Danach werden die Daten automatisch gelöscht. Sie können ein anderes Profil mit demselben Namen wie ein zuvor gelöschtes Profil erstellen. Das zugehörige Prüfprotokoll wird separat gespeichert und ist nicht betroffen, wenn die Daten des alten Profils automatisch gelöscht werden.
- Öffnen Sie in Studio das Skript, das Sie ändern möchten, und fügen Sie eine CLOUD TTS-Aktion hinzu, falls sie nicht bereits enthalten ist.
- Doppelklicken Sie auf die CLOUD TTS-Aktion, um die Seite "Cloud Text-to-Speech" zu öffnen.
- Klicken Sie auf das Verlaufsymbol
 neben dem Profil, das Sie anzeigen möchten. Die Seite "Änderungshistorie" wird mit den verfügbaren Prüfprotokolldaten angezeigt.
neben dem Profil, das Sie anzeigen möchten. Die Seite "Änderungshistorie" wird mit den verfügbaren Prüfprotokolldaten angezeigt.