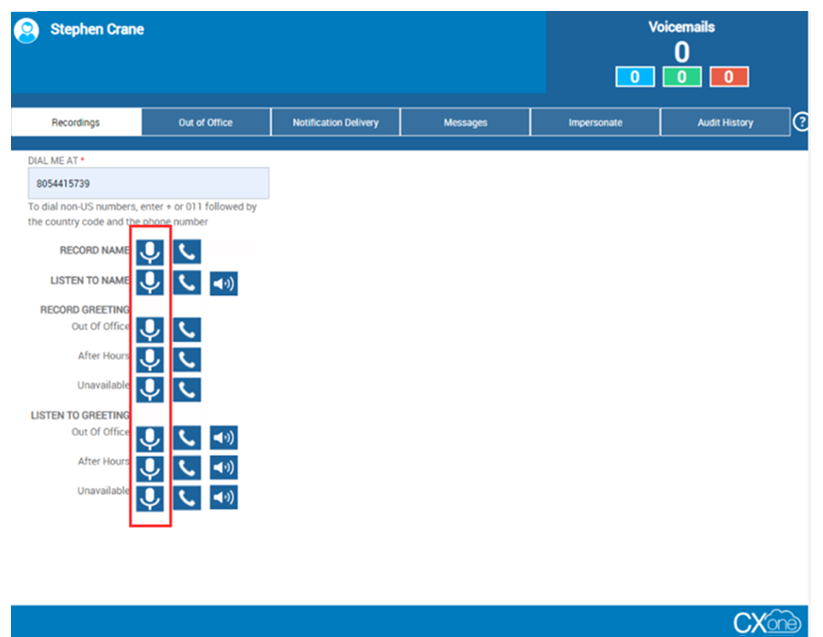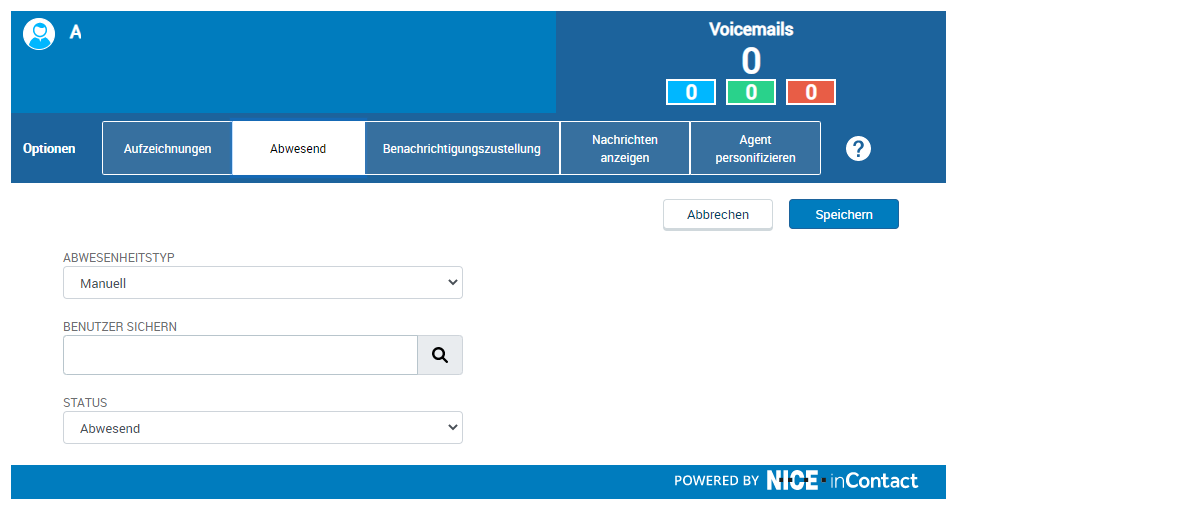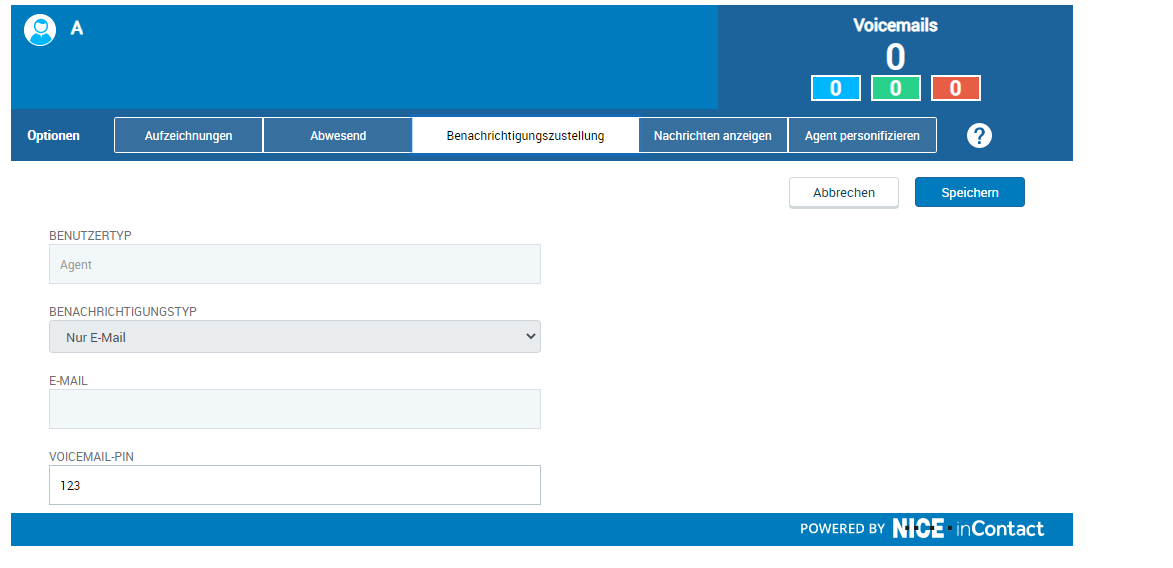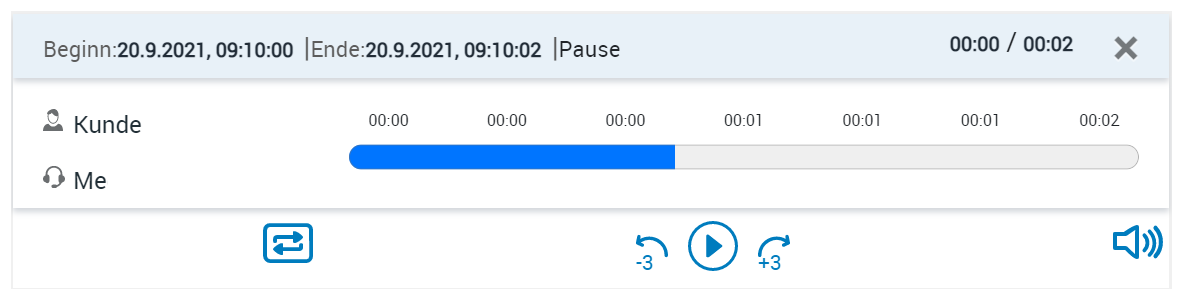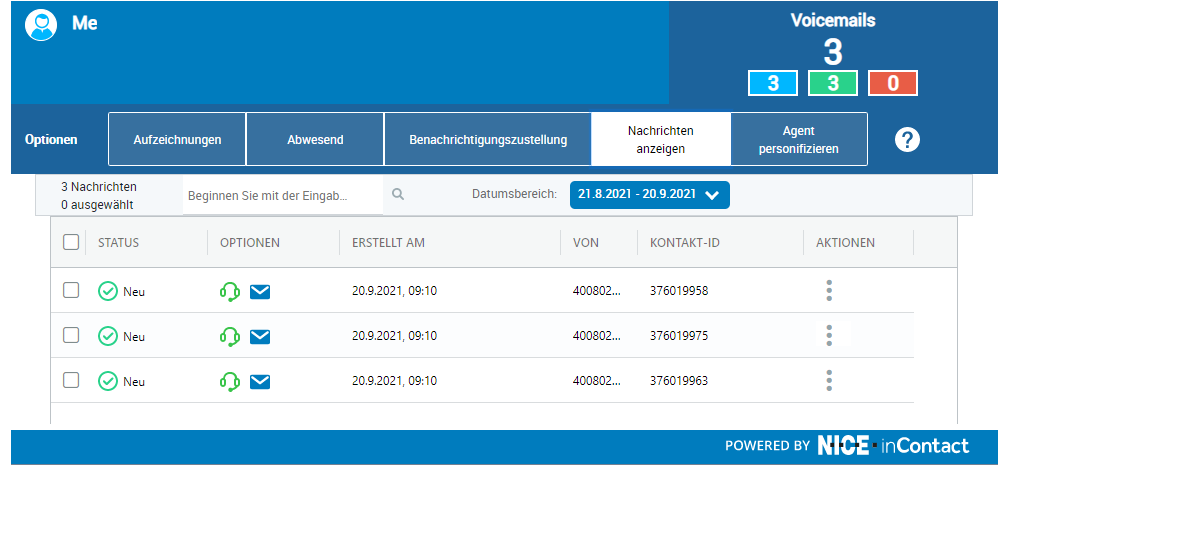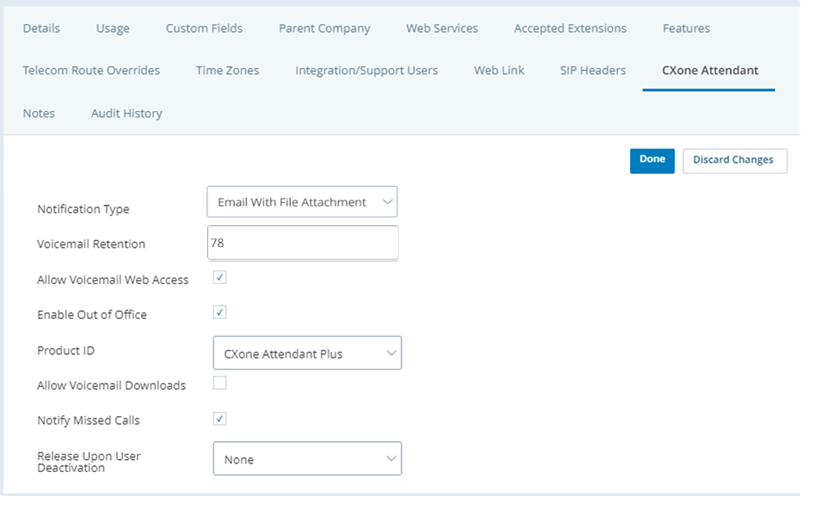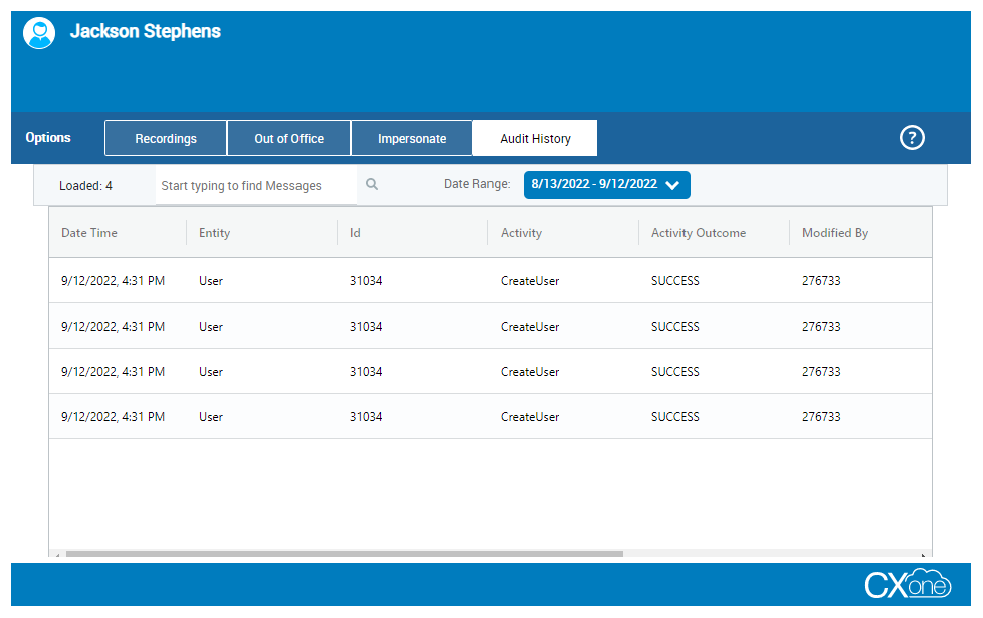Mit Attendant können Sie Ihren Abwesenheitsstatus für das Telefonsystem verwalten, und wenn Ihre Organisation Voicemail mit Attendant verwendet, können Sie Ihre Voicemail verwalten. Wenn Sie einen Web-Zugang zu Attendant erhalten haben, können Sie die Web-Anwendung Attendant verwenden, um Ihren Abwesenheitsstatus oder Ihre Voicemail zu verwalten, falls Ihre Organisation diese Funktionen nutzt.
Attendant wird in regelmäßigen Abständen automatisch aktualisiert. Klicken Sie nicht auf „Aktualisieren“ in Ihrem Browser, da dies einen Fehler verursachen kann.
Zeichnen Sie Ihre Voicemail-Begrüßung und Ihren Namen auf
Ihre Voicemail-Begrüßung und Ihr Name werden von Anrufern gehört, bevor Sie aufgefordert werden, eine Nachricht zu hinterlassen. Sie können drei separate Ansagen aufnehmen: Standardansagen für die Szenarien "Abwesend", "Nach Geschäftsschluss" und "Nicht verfügbar". Sie haben zwei Optionen zum Aufzeichnen Ihrer Ansage und Ihres Namens. Wenn Sie Ihre Begrüßung und Ihren Namen aufzeichnen möchten, ruft Sie das System unter einer von Ihnen angegebenen Telefonnummer an, damit Sie Ihre Aufzeichnung über das Telefon durchführen können. Alternativ dazu können Sie Eingabeaufforderungen direkt in der App aufzeichnen, indem Sie einen In-App-Recorder ![]() starten. Sie können Ansagen für "Nicht verfügbar", "Abwesend" und "Nach Geschäftsschluss" direkt im Browser aufzeichnen und die Nachrichten anschließend wiedergeben. Ihr Administrator hat diese möglicherweise anders konfiguriert, je nach den Bedürfnissen Ihres Unternehmens.
starten. Sie können Ansagen für "Nicht verfügbar", "Abwesend" und "Nach Geschäftsschluss" direkt im Browser aufzeichnen und die Nachrichten anschließend wiedergeben. Ihr Administrator hat diese möglicherweise anders konfiguriert, je nach den Bedürfnissen Ihres Unternehmens.
Mit der Option "Mich anwählen unter" aufzeichnen
- Starten Sie die Attendant-Anwendung.
- Geben Sie auf der Registerkarte Aufzeichnung die Telefonnummer, die das System verwenden soll, um Sie anzurufen, in das Feld Mich anwählen unter ein, und klicken Sie dann auf das Mikrofonsymbol neben Name aufzeichnen oder Begrüßung aufzeichnen.
 In diesem Schritt erfahren Sie mehr über die Aufzeichnung einer Begrüßung.
In diesem Schritt erfahren Sie mehr über die Aufzeichnung einer Begrüßung.Feld
Details
Abwesenheit Die Nachricht zur Abwesenheit wird ausgelöst, wenn ein Anruf an einen Agenten weitergeleitet wird und dieser Agent die Abwesenheitsoption eingestellt hat.
Nach Geschäftsschluss Die Nachricht "Nach Geschäftsschluss" wird ausgelöst, wenn ein Anruf an einen Agenten weitergeleitet wird, der Agent aber nicht antwortet, weil der Anruf außerhalb der Geschäftszeiten erfolgt.
Nicht verfügbar Die Nachricht "Nicht verfügbar" wird ausgelöst, wenn ein Anruf während der Geschäftszeiten an einen Agenten weitergeleitet wird, der Agent aber nicht antwortet. - Nehmen Sie den Anruf vom System aus an, hören Sie sich die Sprachansage an, geben Sie Ihren Namen ein und drücken Sie die Taste # auf Ihrem Telefon.
- Um Ihren aufgezeichneten Namen oder Ihre Begrüßung anzuhören:
- Klicken Sie auf das Lautsprechersymbol neben Name anhören oder Begrüßung anhören, um die Aufnahme als WAV-Datei auf Ihrem Computer abzuspielen.
- Klicken Sie auf das Telefonsymbol neben Name anhören oder Begrüßung anhören, damit das System Sie unter der Nummer anruft, die Sie im Feld Mich anwählen unter angegeben haben. Hören Sie sich die Sprachaufforderung an und folgen Sie den Anweisungen.
- Wiederholen Sie diesen Vorgang für jede Voicemail-Ansage, die Sie aufnehmen möchten.
Mit dem In-App-Recorder aufzeichnen
- Starten Sie die Attendant-Anwendung.
-
Klicken Sie auf der Registerkarte Aufzeichnung auf das Mikrofonsymbol, um den Recorder zu starten.
-
Erlauben Sie den Zugriff auf Ihr Mikrofon.
-
Klicken Sie auf Aufzeichnung und beginnen Sie mit Ihrer Audioaufnahme.
-
Klicken Sie auf Stopp, um die Aufzeichnung abzuspielen.
-
Klicken Sie auf das Symbol Wiedergeben, um die Aufnahme erneut abzuspielen.
-
Klicken Sie auf Save (Speichern).
-
Aufnahmen werden nur gespeichert, wenn auf das Symbol "Speichern" geklickt wird; andernfalls wird die Aufnahme beim Schließen des Dialogfelds verworfen.
-
Es wird nur eine Version der Aufzeichnung gespeichert. Wenn Sie die Ansage erneut aufzeichnen, wird die neueste Version auf dem Dateiserver gespeichert.
-
Verwalten Ihrer Abwesenheits-Optionen
Wenn Sie Ihren Status auf Abwesenheit setzen, können Sie eine Person als Backup angeben. Alle Telefonanrufe, die während Ihrer Abwesenheit für Sie eingehen, werden an Ihren Backup-Benutzer weitergeleitet.
- Starten Sie die Attendant-Anwendung.
- Klicken Sie auf die Registerkarte Abwesend.
-
Wählen Sie einen Abwesenheitstyp und geben Sie gegebenenfalls die Daten an, an denen Sie nicht im Büro sind.
 Erfahren Sie mehr über Felder in diesem Schritt.
Erfahren Sie mehr über Felder in diesem Schritt.
Feld
Details
Abwesenheitstyp Wählen Sie Datumsbereich , um das Anfangs- und Enddatum Ihrer Abwesenheit vom Büro anzugeben; Ihr Status wird am Ende der angegebenen Zeit automatisch auf Anwesend geändert.
Wählen Sie Manuell , wenn Sie nicht wissen, wann Sie zurückkehren werden; Sie müssen Ihren Status bei Ihrer Rückkehr manuell wieder auf Anwesend ändern.
Von Ihr erster Tag außerhalb des Büros. Geben Sie das Datum im Format JJJJ-MM-TT ein oder wählen Sie es aus dem Dropdown-Kalender.
An Ihr letzter Tag außerhalb des Büros. Geben Sie das Datum im Format JJJJ-MM-TT ein oder wählen Sie es aus dem Dropdown-Kalender. - Um einen Backup-Benutzer anzugeben, an den Attendant während Ihrer Abwesenheit alle Ihre Anrufe weiterleiten wird, geben Sie den Namen des Benutzers unter Backup-Benutzerein.
- Klicken Sie auf Save (Speichern).
Voicemail-PIN und Benachrichtigungsmethode ändern
Sie können Ihre Voicemail-Pin ändern und die Benachrichtigungsmethode festlegen, wie Attendant eine Benachrichtigung sendet. Es werden Benachrichtigungen gesendet, wenn ein Anruf verpasst wurde oder eine Voicemail-Nachricht eingegangen ist. Benachrichtigungen über verpasste Anrufe werden nur angezeigt, wenn sie von Ihrem Administrator konfiguriert wurden.
- Starten Sie die Attendant-Anwendung.
-
Klicken Sie auf die Registerkarte Benachrichtigungszustellung und wählen Sie dann aus der Dropdown-Liste Benachrichtigungstyp die Art aus, wie Sie über neue Voicemails oder verpasste Anrufe benachrichtigt werden möchten.
 Erfahren Sie mehr über Benachrichtigungstypen.
Erfahren Sie mehr über Benachrichtigungstypen.
Feld
Details
Nur E-Mail Attendant sendet Ihnen jedes Mal eine E-Mail, wenn Sie eine neue Voicemail oder einen verpassten Anruf haben. E-Mail mit Dateianhang Für jede Voicemail, die Sie erhalten, erhalten Sie von Attendant eine E-Mail, an die die Voicemail als Audiodatei angehängt ist. Bei verpassten Anrufen erhalten Sie eine E-Mail ohne Anhang. Nur Web Sie müssen in der Anwendung Attendant prüfen, ob Sie neue Voicemail-Nachrichten haben. Bei verpassten Anrufen erhalten Sie eine E-Mail-Benachrichtigung. Über MyAgent Attendant sendet Ihnen eine Nachricht in Ihrer Agentenanwendung, wenn Sie eine neue Voicemail oder einen verpassten Anruf haben. Diese Option gilt nur für Agenten; wenn Sie kein Agent sind, wählen Sie diese Benachrichtigungsart nicht aus. - Wenn Sie möchten, geben Sie eine neue Nummer in das Feld Voicemail-PIN ein. PINs können maximal 6 Zeichen pro Mandant konfigurieren (nur Zahlen).
- Klicken Sie auf Save (Speichern).
Neue Nachrichten anzeigen, anhören oder herunterladen
- Klicken Sie oben rechts im Bilschirm in der Plattform auf das Gittersymbol.
- Starten Sie die Attendant-Anwendung.
-
Klicken Sie oben rechts auf der Seite auf das Nachrichtensymbol.
 Erfahren Sie mehr über die Symbole in der Benachrichtigungszentrale.
Erfahren Sie mehr über die Symbole in der Benachrichtigungszentrale.
Symbol
Details
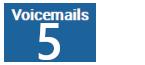
Die Gesamtanzahl der Voicemail-Nachrichten. 
Die Gesamtanzahl der Voicemail-Nachrichten. 
Die Anzahl der neuen oder nicht abgehörten Nachrichten, die Sie haben. 
Die Anzahl der Nachrichten, die Sie sich angehört haben. -
Wenn Sie Ihre Nachrichten sehen möchten, klicken Sie auf die Registerkarte Nachrichten. Sie können Ihre Nachrichten auch nach Status, Erstellungsdatum, Absender und Kontakt-ID sortieren und filtern.
-
Wenn Sie Ihre Nachrichten abhören möchten, klicken Sie auf das Headset-Symbol unter Optionen für die Nachricht, die Sie abhören möchten. Dadurch wird der Player gestartet.
 Erfahren Sie mehr über die Symbole im Player.
Erfahren Sie mehr über die Symbole im Player.
Symbol
Details
Wiederholen Sie Ihre Nachricht in einer Schleife. Herunterladen Ihrer Nachrichten. Das Symbol ist nur verfügbar, wenn es von Ihrem Administrator aktiviert wurde.
-
Wenn Sie Ihre Nachrichten herunterladen möchten und dies von Ihrem Administrator freigegeben wurde, wählen Sie das Download-Symbol im Player.
Voicemail-Nachrichten weiterleiten
Wenn Ihr Administrator dies aktiviert hat, können Sie eine oder mehrere Voicemail-Nachrichten an andere Attendant Benutzer weiterleiten. Weitergeleitete Nachrichten erscheinen als neue Nachrichten auf der Registerkarte Nachrichten anzeigen in Attendant für die von Ihnen ausgewählten Empfänger.
- Starten Sie die Attendant-Anwendung.
- Klicken Sie auf die Registerkarte Nachrichten anzeigen und suchen Sie dann die Nachricht, die Sie weiterleiten möchten. Sie können mehrere Nachrichten zur Weiterleitung auswählen.
-
Klicken Sie auf das Symbol Aktionen neben der Nachricht, die Sie weiterleiten möchten, und klicken Sie auf Nachricht weiterleiten. Wenn Sie mehrere Nachrichten weiterleiten, klicken Sie auf das Symbol Aktionen einer der ausgewählten Nachrichten.
- Geben Sie unter Auswahl der Benutzer, an die die Nachricht weitergeleitet werden soll, die ersten Buchstaben des Namens des Benutzers ein, an den Sie die Nachricht senden möchten, und klicken Sie auf den richtigen Namen, wenn das System eine Übereinstimmung findet.
- Fügen Sie weitere Empfänger hinzu, wenn Sie dies wünschen.
- Wenn Sie möchten, wählen Sie Nachricht(en) nach der Weiterleitung löschen.
- Klicken Sie auf Weiterleiten.
Voicemail-Nachrichten löschen
Sie können Voicemail-Nachrichten nach dem Zeitraum löschen, der in der Einstellung "Voicemail-Aufbewahrung" auf der Attendant-Registerkarte für die Geschäftseinheit![]() Eine übergeordnete organisatorische Gruppierung, die Sie für die technische Unterstützung und Abrechnung und außerdem zur Bearbeitung von globalen Einstellungen in Ihrem CXone Mpower-System einsetzen können.. festgelegt ist.
Eine übergeordnete organisatorische Gruppierung, die Sie für die technische Unterstützung und Abrechnung und außerdem zur Bearbeitung von globalen Einstellungen in Ihrem CXone Mpower-System einsetzen können.. festgelegt ist.
-
Die maximal zulässige Aufbewahrungsdauer ist 120 Tage.
-
Die minimal zulässige Aufbewahrungsdauer ist null Tage. Wenn dies auf Null eingestellt ist, werden Voicemails einen Tag nach Empfang gelöscht. Es wird empfohlen, die Aufbewahrungsdauer zu erhöhen, um zu vermeiden, dass Voicemails verloren gehen, die innerhalb der ersten 24 Stunden nicht abgehört wurden.
-
Klicken Sie auf den App-Selector
 und wählen SieACD.
und wählen SieACD. -
Gehen Sie zu ACD-Konfiguration > Business Units.
- Klicken Sie auf die Geschäftseinheit, um sie zu öffnen.
- Klicken Sie auf die Registerkarte CXone Mpower Attendant und dann auf Bearbeiten.
-
Geben Sie in das Feld Voicemail-Aufbewahrung einen Wert ein, um festzulegen, wie viele Tage Voicemail-Nachrichten in Attendant aufbewahrt werden sollen, bevor sie automatisch gelöscht werden.
- Klicken Sie auf Fertig.
Wenn der Zeitraum der Voicemail-Aufbewahrung abgelaufen ist, passiert Folgendes:
-
Die Voicemail-Aufzeichnungen werden aus der Nachrichten-Listenansicht der Registerkarte Nachrichten entfernt.
-
Die Voicemail-Dateien werden vom Dateiserver entfernt.
-
Außerdem werden die Voicemail-Nachrichten aus dem Ordner ACD > ACD-Dateien durchsuchen > Voicemail entfernt.
Senden Sie die Voicemail-Nachricht an Ihre E-Mail-Adresse
Wenn Ihr Administrator dies aktiviert hat, können Sie eine Kopie einer Voicemail-Nachricht an Ihre E-Mail-Adresse senden. Attendant sendet die Nachricht als Anlage an die die in Ihrem Profil aufgelistete E-Mail-Adresse.
- Starten Sie die Attendant-Anwendung.
- Klicken Sie auf die Registerkarte Nachrichten anzeigen und suchen Sie dann die Nachricht, die Sie senden möchten.
- Klicken Sie auf das Briefumschlagsymbol unter Optionen für die Nachricht, die Sie senden möchten. Das System zeigt eine Benachrichtigung an, wenn die Nachricht gesendet wurde.
Anzeigen von Prüfprotokollen
Auf der Registerkarte "Überwachungsverlauf" können Sie sich die Aktivitäten ansehen, die im Anwendungsfenster von Attendant auftreten. Sie können auch:
-
Sehen Sie sich Prüfprotokolle an, die sich auf den aktuellen Benutzerkontext im Anwendungsfenster von Attendant beziehen.
-
Suchen Sie Daten über ein Suchfeld, in das Sie freien Text eingeben können.
-
Filtern Sie die Änderungen nach Datum, indem Sie ein Startdatum und ein Enddatum eingeben.
-
Zeigen Sie die Aufzeichnungen der gelöschten Voicemail und das Löschdatum an.
- Klicken Sie oben rechts im Bilschirm in der Plattform auf das Gittersymbol.
- Starten Sie die Attendant-Anwendung.
- Klicken Sie auf die Registerkarte Überwachungsverlauf und suchen Sie dann die Aktivität, die Sie anzeigen möchten.