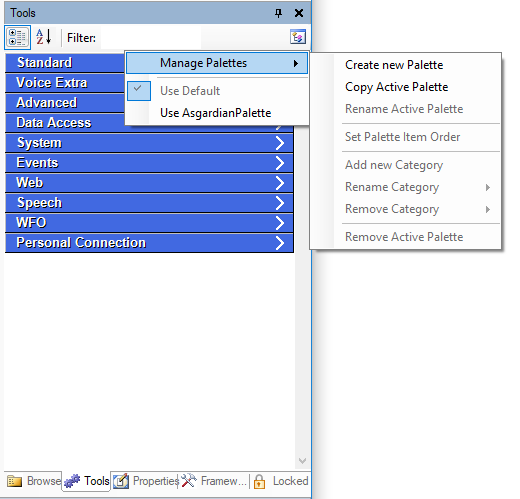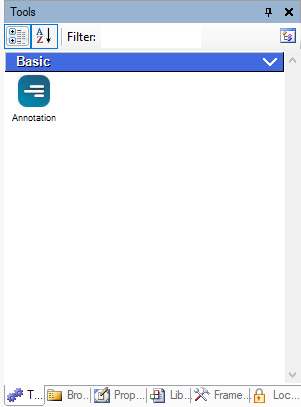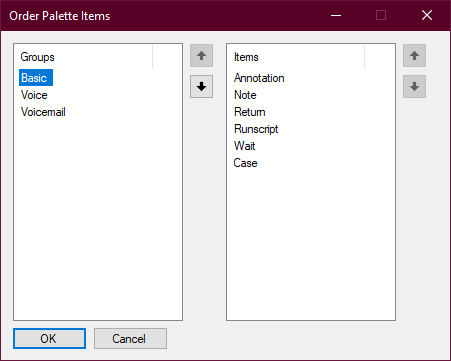Erforderliche Berechtigungen: Anwendungen > Studio > Skripte >
Eine Palette ist eine Sammlung von Aktionen. Sie können Paletten in der Registerkarte "Extras" anzeigen. Studio wird mit einer Standardpalette geliefert, die Sie sehen können, wenn Sie die Aktionen in der Registerkarte nach Kategorien geordnet anzeigen. Die Aktionen in der Standardpalette sind in mehreren Kategorien angeordnet.
Sie können Ihre eigenen benutzerdefinierten Paletten und Kategorien erstellen. Sie können wählen, welche Aktionen zu der von Ihnen erstellten Palette hinzugefügt werden. Jede Palette muss mindestens eine Kategorie haben, Sie können aber mehr hinzufügen, wenn Sie möchten.
Für das Erstellen eigener Paletten müssen Sie Zugriff auf die Registerkarte "Framework" haben. Sie können Aktionen nur von dieser Registerkarte aus zu einer Palette hinzufügen. Die Registerkarte "Framework" ist in Studio nicht standardmäßig aktiviert. Wenden Sie sich an Ihren Kundenbetreuer, wenn Sie Zugriff auf diese Registerkarte haben möchten.
Eine Palette und Kategorien erstellen
- Klicken Sie auf der Registerkarte "Extras" in Studio auf das Palettensymbol
 .
. - Klicken Sie auf Manage Palettes > Create new Palette.
- Geben Sie einen New palette name ein und klicken Sie auf OK. Die neue Palette ist jetzt in der Registerkarte "Extras" aktiv.
- Klicken Sie auf das Palettensymbol und dann auf Manage Palettes > Add new category. Jede Palette muss mindestens eine Kategorie haben.
-
Geben Sie einen Category name ein und klicken Sie auf OK. Die Kategorie wird auf der Palette mit einer blauen Titelleiste mit Dropdown-Pfeil angezeigt.
- Erstellen Sie bei Bedarf weitere Kategorien.
Aktionen zu einer Palette hinzufügen
- Klicken Sie in Studio auf das Palettensymbol
 und wählen Sie die Palette aus, zu der Sie Aktionen hinzufügen möchten. Neben der aktiven Palette befindet sich ein Häkchen.
und wählen Sie die Palette aus, zu der Sie Aktionen hinzufügen möchten. Neben der aktiven Palette befindet sich ein Häkchen. - Klicken Sie auf die Registerkarte Framework.
- Klicken Sie mit der rechten Maustaste auf die Aktion, die Sie Ihrer neuen Palette hinzufügen möchten, und wählen Sie Add to Active Palette aus. Wählen Sie dann die Kategorie aus, der Sie sie hinzufügen möchten. Wenn Sie noch keine Kategorie zur Palette hinzugefügt haben, werden Sie aufgefordert, dies zu tun.
- Wiederholen Sie Schritt 3 für jede Aktion, die Sie zur Palette hinzufügen möchten.
- Klicken Sie auf die Registerkarte "Extras" und vergewissern Sie sich, dass sich die ausgewählten Aktionen nicht auf der Palette befinden.
Elementreihenfolge auf einer Palette einstellen
Sie können die Reihenfolge der Aktionen in einer Kategorie und die Kategorien in einer Palette definieren. In der von Ihnen festgelegten Reihenfolge sehen Sie die Elemente auf der Palette, wenn Sie die Palette mit Hilfe des Kategoriensymbols ![]() nach Kategorien anzeigen.
nach Kategorien anzeigen.
- Klicken Sie auf der Registerkarte "Extras" in Studio auf das Palettensymbol
 .
. - Wählen Sie die Palette aus, die Sie organisieren möchten, und klicken Sie dann auf Manage Palettes > Set Palette Item Order.
-
Klicken Sie im Fenster "Reihenfolge der Palettenelemente" auf eine Kategorie in der Liste Groups.
- Klicken Sie auf die Pfeilschaltfläche nach oben oder unten, um die Reihenfolge der Kategorie zu ändern. Wiederholen Sie dies, bis die Kategorien sich in der gewünschten Reihenfolge befinden.
- Wählen Sie in der Liste Groups eine Kategorie aus, um die enthaltenen Aktionen anzuzeigen.
- Klicken Sie in der Liste Items auf den Namen einer Aktion und dann auf die Pfeilschaltflächen nach oben oder unten, um sie zu verschieben.
- Wiederholen Sie dies, bis die Aktionen sich in der gewünschten Reihenfolge befinden.
- Klicken Sie auf OK.
Zwischen Paletten wechseln
- Klicken Sie auf der Registerkarte "Extras" in Studio auf das Palettensymbol
 . Neben der Palette, die Sie zurzeit verwenden, befindet sich ein Häkchensymbol.
. Neben der Palette, die Sie zurzeit verwenden, befindet sich ein Häkchensymbol. - Klicken Sie für die Palette, zu der Sie wechseln möchten, auf Use <palette name>.