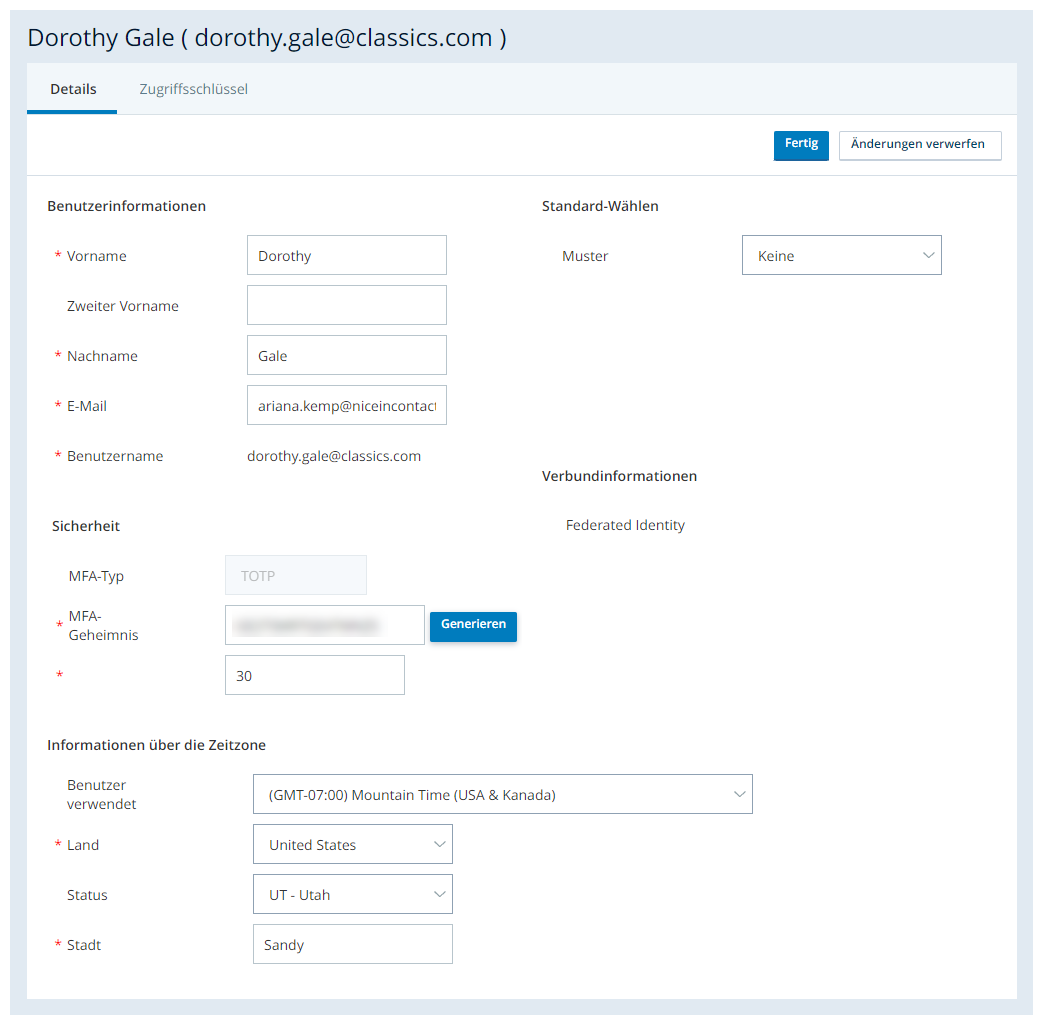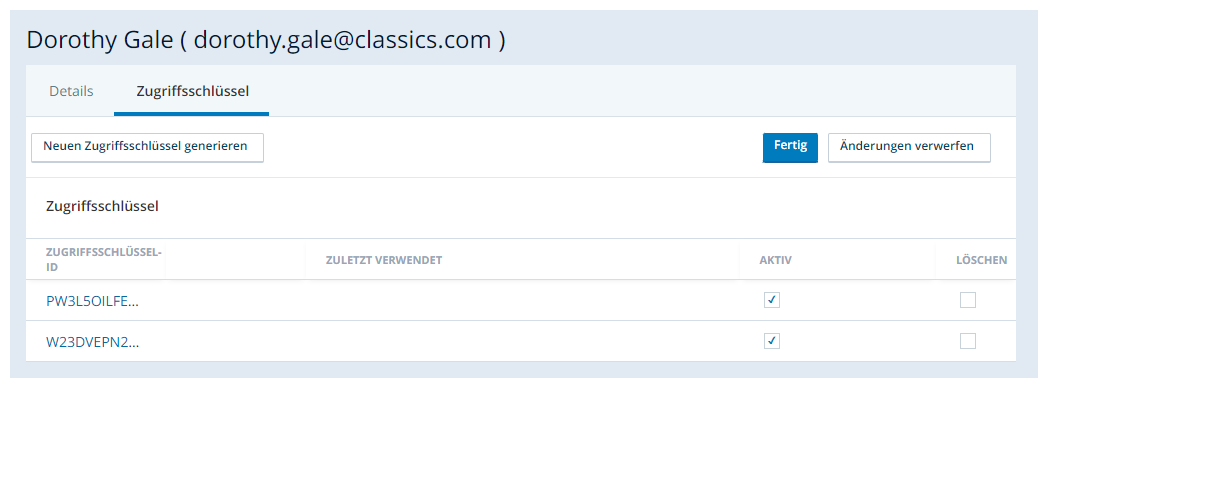Ihr Konto enthält verschiedene Angaben zu Ihrer Person, z. B. Ihren Namen, Ihre E-Mail-Adresse und Ihren Standort, sowie Angaben zur Anmeldesicherheit und zu den Zugangsschlüsseln. Um Ihre Kontoeinstellungen anzuzeigen, gehen Sie zu Admin > Mein Konto. Auf dieser Seite können Sie:
- Zurücksetzen Ihres Passworts.
- Verknüpfen Sie Ihr Konto mit einem Identitätsanbieter, wenn Sie die Berechtigung Benutzer – Bearbeiten haben. Dies ist hilfreich, wenn Sie OpenID Connect für Single Sign-On verwenden.
- Details und Einstellungen zu Ihrem Konto ändern, wenn Sie über die Berechtigung Meine Kontoseite – Bearbeiten verfügen. Um Ihre Standardwählvorlage zu ändern, benötigen Sie auch die Berechtigung Standardwählvorlage – Bearbeiten.
Registerkarte Details
Dies ist die Registerkarte, die Ihre Informationen anzeigt. Mit den richtigen Berechtigungen können Sie diese Einstellungen auch auf dieser Registerkarte bearbeiten.
|
Feld |
Details |
|---|---|
| MFA-Geheimnis |
Dieses Feld wird verwendet, wenn für Ihre Anmeldung eine Multi-Faktor-Authentifizierung (MFA) erforderlich ist. Geben Sie Ihr MFA-Geheimnis folgendermaßen ein:
|
|
Diese Einstellung steuert, wie oft sich der MFA-Schlüssel ändert, gemessen in Sekunden. Der Standardwert ist 30. |
|
| Aktivieren Sie WFM Benachrichtigungen |
Diese Einstellung wird nur angezeigt, wenn Sie WFM verwenden und die richtigen Berechtigungen haben. Wenn diese Einstellung ausgewählt ist, schaltet sie automatische Nachrichten ein, die der Agent kurz vor einer Zeitplanänderung erhält. |
| Intervall |
Diese Einstellung wird nur angezeigt, wenn Sie WFM verwenden und die richtigen Berechtigungen haben. Die Option WFM Benachrichtigungen aktivieren muss ausgewählt sein. Diese Einstellung legt fest, wie lange vor einer Zeitplanänderung der Agent eine Nachricht erhält. |
Registerkarte Zugriffstasten
Zugriffsschlüssel ersetzen einen Benutzernamen und ein Passwort für die Benutzerauthentifizierung. Verwalten Sie Ihre Zugangsschlüssel genauso sicher wie Ihre Passwörter und raten Sie Ihren Mitarbeitern, dies ebenfalls zu tun.
Zugriffsschlüssel erstellen:
Erforderliche Berechtigungen: Zugriffsschlüssel – Erstellen
- Klicken Sie auf den App-Selector
 und wählen Sie Admin.
und wählen Sie Admin. -
Öffnen Sie Mein Konto.
- Klicken Sie auf die Registerkarte Zugriffsschlüssel und dann auf Bearbeiten.
- Klicken Sie auf Neuen Zugriffsschlüssel generieren.
- Klicken Sie in der Tabelle Zugriffsschlüssel auf (Geheimen Schlüssel anzeigen).
- Klicken Sie auf Kopieren.
- Fügen Sie den geheimen Schlüssel in eine Datei ein und speichern Sie diese an einem sicheren Ort.
-
Klicken Sie auf Fertig.
Sie können Ihren geheimen Schlüssel nicht mehr abrufen, nachdem Sie auf Fertig geklickt haben. Wenn Sie den geheimen Schlüssel verlieren, generieren Sie einen neuen Zugriffsschlüssel.