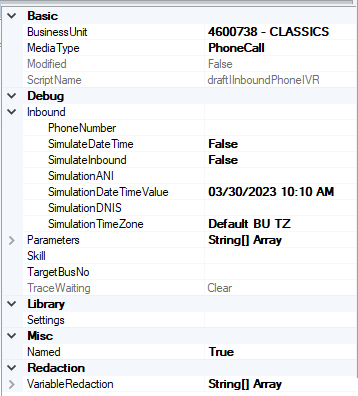This help page is for Desktop Studio. This information is also available for Studio.
Simulating interactions allows you to test the performance of your scripts. By combining a simulated interaction with script tracing, you can see if the script is doing what you expect it to. If it's not working correctly, the script traces can help you discover the reasons.
Simulate Interactions
Required permissions: Applications > Studio > Scripts >
This section describes a general, high-level process for simulating interactions in CXone Mpower. This process applies to interactions on most channels![]() Various voice and digital communication mediums that facilitate customer interactions in a contact center.. You can follow these steps to simulate phone interactions. However, it's faster to simulate phone interactions directly from the Studio script.
Various voice and digital communication mediums that facilitate customer interactions in a contact center.. You can follow these steps to simulate phone interactions. However, it's faster to simulate phone interactions directly from the Studio script.
Depending on the CXone Mpower features or products you want to test, you may need to modify the simulation setup process. If you experience difficulty in simulating interactions, refer to the online help for the products or features you use for information about setting them up. There may be a required step that's not included in the generalized instructions provided in this section.
The steps below describe creating ACD skills![]() Used to automate delivery of interactions based on agent skills, abilities, and knowledge., campaigns, and points of contact
Used to automate delivery of interactions based on agent skills, abilities, and knowledge., campaigns, and points of contact![]() The entry point that an inbound contact uses to initiate an interaction, such as a phone number or email address. set up for use in testing. If your organization already has these set up, you don't need to create them again. You can skip steps as needed.
The entry point that an inbound contact uses to initiate an interaction, such as a phone number or email address. set up for use in testing. If your organization already has these set up, you don't need to create them again. You can skip steps as needed.
You must have the appropriate permissions to perform the tasks described in this section. If you do not, your CXone Mpower administrator may be able to help complete some of the tasks. If you test products and features not included in this section, you may need other permissions in addition to the ones mentioned above.
- In Studio, check the syntax of the script you're testing. Correct any issues.
- In Studio, enable the option to trace or capture the next instance of the script running. You can also have Studio continuously trace and capture all instances of the script running.
- In CXone Mpower, create a campaign to use in testing.
- In CXone Mpower, create an ACD skill to use in testing. The skill must:
- Match the media type
 A medium, such as voice, email, and chat, through which a contact connects with an intended recipient. of the script you're testing. For example, for an email script, you must have an email ACD skill. Refer to the online help for the type of channel you're using for information about creating ACD skills.
A medium, such as voice, email, and chat, through which a contact connects with an intended recipient. of the script you're testing. For example, for an email script, you must have an email ACD skill. Refer to the online help for the type of channel you're using for information about creating ACD skills. - Be assigned to a CXone Mpower user account you have access to.
- Match the media type
- In CXone Mpower, create a point of contact for use in testing. When setting up the point of contact, select the script you're testing and the test ACD skill you're using.
- If you're testing the complete interaction, sign into the agent application your organization uses using the account you assigned the test ACD skill to previously. The CXone Mpower profile you use may need permissions or settings enabled to use the features or products you're testing.
- In the agent application, set your state to Available. For example, in MAX, you must connect the agent leg.
- Ensure that the channel you're using with the script is set up and configured. Refer to the online help for the channel if you need to complete setup.
- Simulate the interaction. How you do this depends on the channel and type of script you're using. For example:
- Chat channel: Copy the point of contact URL from the Point of Contact page in CXone Mpower to a browser. This launches the chat window. You can send a message through the chat window and answer it in the agent application.
- SMS channel: Send a text message from the agent application to a mobile phone number you have access to. If your organization supports inbound SMS interactions, send a text message to the SMS number associated with the channel you're testing.
- Manual outbound phone: Make a call from the agent application. Dial a number connected to a phone you can answer.
- Inbound phone to test voicemail: Call the DNIS
 The number dialed on inbound or outbound voice calls. associated with the channel and leave a voicemail when prompted. You can also do this by simulating an inbound phone interaction from within Studio. Both methods of testing require a script that has a voicemail option.
The number dialed on inbound or outbound voice calls. associated with the channel and leave a voicemail when prompted. You can also do this by simulating an inbound phone interaction from within Studio. Both methods of testing require a script that has a voicemail option. - Email: To test inbound email, send an email to the email address associated with the channel. To test outbound email, send an email from the agent application to an address you have access to.
- Use the Trace Output window and use the trace output window to watch as the actions in your script fire.
Simulate Inbound Phone Interactions in Studio
Required permissions: Applications > Studio > Scripts >
The steps in this task allow you to test the parts of your script before the action. To test the parts of your script from on, you must include an agent application in your simulation. You will need a CXone Mpower user account that has permissions to use that application.
Simulating a phone interaction requires an ACD skill![]() Used to automate delivery of interactions based on agent skills, abilities, and knowledge. to use in the test. You may want to create a skill specifically to use in testing. It must be:
Used to automate delivery of interactions based on agent skills, abilities, and knowledge. to use in the test. You may want to create a skill specifically to use in testing. It must be:
- An inbound phone skill.
- Assigned to a CXone Mpower user account to which you have access.
- In Studio, open the script that you want to test.
-
Click in an empty spot on the canvas to deselect any actions that may be selected, then click the Properties tab.
- Select an inbound phone ACD skill
 Used to automate delivery of interactions based on agent skills, abilities, and knowledge. from the Skill drop-down.
Used to automate delivery of interactions based on agent skills, abilities, and knowledge. from the Skill drop-down. - Under Inbound, enter the PhoneNumber you want the script to call. This must be the number of a phone you can answer during testing.
- Double-click in the Simulate Inbound field to change the value to True.
- If your test relies on a specific date or time:
- Double-click in the SimulateDateTime field to change the value to True.
- Select the date and time you want to use for the test in the SimulationDateTimeValue field.
- Change the SimulationTimeZone, if needed for this test.
- You can specify an ANI or DNIS for the test.
- Click Start with Trace in the Studio toolbar.
- Answer the call when your phone rings and perform the actions needed to test your script. For example, if testing the IVR, you may want to repeat these steps as many times as it takes to test each menu option.
- Use the Trace Output window to watch as the actions in your script fire.
Simulate an Inbound Phone Interaction with MAX
Required permissions: Applications > Studio > Scripts >
You can simulate an inbound phone interaction with an agent application. This allows you to test the parts of your script after Onanswer triggers.
You can use any supported agent application. The following task describes using MAX.
- Complete the steps to set up a simulated inbound phone interaction up through step 7. Don't click Start with Trace in Studio until you've completed the remaining steps in this task.
- Launch MAX.
- Enter the number of a phone you can use right now. If possible, use a different phone number from the one you configured in the script. If Integrated Softphone or stations are set up, you can use those options instead.
- Click Connect.
- Set your state to Available and click Connect to connect the agent leg.
- When your phone rings, answer it. This is the phone that is the agent's side of the interaction.
- In Studio, click Start with Trace.
- When your phone rings, answer it. This is the phone that is the contact's side of the conversation.
- Using the contact's phone, follow the prompts and complete the required testing.
- Use the Trace Output window to watch as the actions in your script fire.