Workspaces in Templates
Workspaces![]() Named view of one or more widgets. in a workspace template can only be managed by users with the Interaction Analytics Admin permission.
Named view of one or more widgets. in a workspace template can only be managed by users with the Interaction Analytics Admin permission.
When you edit the workspaces for a specific workspace template![]() Multiple workspaces grouped as a reusable template., your edits don't automatically affect datasets
Multiple workspaces grouped as a reusable template., your edits don't automatically affect datasets![]() Set of parsed interaction transcripts that spans a specific period of time and match your specified filter criteria. to which that template has been applied. It's similar to applying a template to a presentation or document. Once you apply the template, it becomes part of that presentation. In the same way, once you apply a workspace template to a dataset, it's part of the dataset.
Set of parsed interaction transcripts that spans a specific period of time and match your specified filter criteria. to which that template has been applied. It's similar to applying a template to a presentation or document. Once you apply the template, it becomes part of that presentation. In the same way, once you apply a workspace template to a dataset, it's part of the dataset.
If you want your edits to apply to datasets that were set up with that template, you must specifically apply the revised template to each dataset.
Workspaces in Datasets
Workspaces applied to a dataset![]() Set of parsed interaction transcripts that spans a specific period of time and match your specified filter criteria. can be managed by users with either the Interaction Analytics Edit or Admin permission.
Set of parsed interaction transcripts that spans a specific period of time and match your specified filter criteria. can be managed by users with either the Interaction Analytics Edit or Admin permission.
When you edit the workspaces![]() Named view of one or more widgets. for a specific dataset, you only change them for that dataset. Your edits won't affect the workspace template
Named view of one or more widgets. for a specific dataset, you only change them for that dataset. Your edits won't affect the workspace template![]() Multiple workspaces grouped as a reusable template. that was originally applied to the dataset. They also won't affect other datasets that have the same workspaces. You can:
Multiple workspaces grouped as a reusable template. that was originally applied to the dataset. They also won't affect other datasets that have the same workspaces. You can:
- Add, remove, or rename workspaces.
- Add or remove widgets from a workspace.
- Resize or move widgets in the workspace.
Create a Workspace
Create a New Workspace
- Go to My Data. If you just selected Analytics, the My Data page displays by default.
- Open the dataset you want to edit.
- Click the workspaces panel
 if it is not already open, then click the down arrow beside Add Workspace to open the list of workspaces.
if it is not already open, then click the down arrow beside Add Workspace to open the list of workspaces. -
To create a blank workspace
 Named view of one or more widgets., select Add Workspace. Or, select an out-of-the-box workspace template that best fits your needs.
Named view of one or more widgets., select Add Workspace. Or, select an out-of-the-box workspace template that best fits your needs. -
Click
 in the top right corner of the New Workspace and click Rename to change the title.
in the top right corner of the New Workspace and click Rename to change the title. - Add widgets to the workspace.
Duplicate an Existing Workspace
- Go to My Data and open the dataset you want to edit. If you just selected Analytics, the My Data page displays by default.
- Click the workspaces panel
 if it is not already open, then click the down arrow beside Add Workspace to open the list of workspaces.
if it is not already open, then click the down arrow beside Add Workspace to open the list of workspaces. -
To create a workspace using an existing workspace as a template, click the name of the workspace you want to use as a template. If you have a long list of workspaces, you can use the search bar to help filter the list.
-
Click
 in the top right corner of the workspace and click Duplicate.
in the top right corner of the workspace and click Duplicate. -
Click
 in the top right corner of the workspace you just duplicated and click Rename to change the title.
in the top right corner of the workspace you just duplicated and click Rename to change the title. -
Add widgets, filters, or make any adjustments you want to the workspace.
Add Widgets to a Workspace
-
Open the workspace
 Named view of one or more widgets. in which you want to add the new widget
Named view of one or more widgets. in which you want to add the new widget Graphical representation of data that meets specified filter criteria..
Graphical representation of data that meets specified filter criteria.. - Click the Widget Drawer
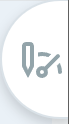 .
. - Select the widget you want to add from the list. The widgets are sorted under headings that describe the type of information they display. The widget you select appears in the workspace design area. The name of the widget in the list may differ from the name that appears on the widget itself in the workspace.
-
If the widget you selected has configuration options and you want to customize it, click the Options
 > Settings in the top right corner of the widget. The configuration options are different for each widget.
> Settings in the top right corner of the widget. The configuration options are different for each widget.  Learn more about widgets
Learn more about widgets
If data isn't matching up between widgets in your workspace, try clicking Update Data on the Language Model page.
widget
Description
Interaction Text Widget Displays a list of the most recent interaction transcripts available for the dataset. Shows the date and time at which the conversation occurred, the first few lines of the transcript, and the sentiment  Overall mood or result of the interaction as determined by analysis of words, phrases, and context of the transcript. assigned to it. Helpful if you want to look at the beginning of written of specific interactions. Appears under the Authors & Sources heading in CXone Mpower.
Overall mood or result of the interaction as determined by analysis of words, phrases, and context of the transcript. assigned to it. Helpful if you want to look at the beginning of written of specific interactions. Appears under the Authors & Sources heading in CXone Mpower.Interactions Widget Displays a table of recent conversations from your contact center. Displays the agent who handled the contact and the team to which the agent belongs. From the widget, you can view full interaction transcripts and listen to call recordings. Appears under the Authors & Sources heading in CXone Mpower. Behavioral Metrics Widget
Displays a bar chart that demonstrates agent performance in one or more of the CXone Mpower behavioral metrics, such as Active Listening or Effective Questioning. These metrics are only available for English interactions. Appears under the Enlighten heading in CXone Mpower. Enlighten Summary Widget
Displays a graph of average scores for different behavioral metrics and shows how the scores are trending. These scores can be for an agent, team, or the whole contact center based on filters you apply. These metrics are only available for English interactions. Appears under the Enlighten heading in CXone Mpower. Intent Trend Widget Displays a line graph of intent
 The meaning or purpose behind what a contact says/types; what the contact wants to communicate or accomplish. volume trends over time to identify intent spikes. You can look at trends for intent categories, intent topics, or intents. You can hide and unhide intents from the chart and legend to customize the data displayed. You can also use the filter to focus on specific agents, teams, or other analytics. These metrics are only available for English interactions. Appears under the Enlighten heading in CXone Mpower.
The meaning or purpose behind what a contact says/types; what the contact wants to communicate or accomplish. volume trends over time to identify intent spikes. You can look at trends for intent categories, intent topics, or intents. You can hide and unhide intents from the chart and legend to customize the data displayed. You can also use the filter to focus on specific agents, teams, or other analytics. These metrics are only available for English interactions. Appears under the Enlighten heading in CXone Mpower.Intent Analysis Widget Displays a table of intents and their metrics, including the main analytics metrics and by the interaction outcomes. For example, you can analyze intents with high duration, low customer satisfaction, high escalation rates, or low resolution rates.
Displays a bar graph with the number of frustrated
 Different from negative sentiment. Frustration cues show that a customer is upset rather than just discussing something negative. interactions per category or per agent. Appears under the Frustration heading in CXone Mpower.
Different from negative sentiment. Frustration cues show that a customer is upset rather than just discussing something negative. interactions per category or per agent. Appears under the Frustration heading in CXone Mpower.Displays a graph showing the number of frustrated interactions over the selected period of time for the dataset. Appears under the Frustration heading in CXone Mpower.
Sentiment Trend Widget Displays a graph showing sentiments of interactions over the selected period of time for the dataset. You can choose to view the sentiment of the agent or the client. Appears under the Sentiment heading in CXone Mpower. What People Are Talking About Widget Displays a bubble chart of the top 50 terms of interest by relative volume of occurrence. These terms of interest are entities  Keyword or phrase defined in your company profile in Interaction Analytics. Related to an entity type. Can include variants. not keywords
Keyword or phrase defined in your company profile in Interaction Analytics. Related to an entity type. Can include variants. not keywords Individual word with special significance.. Appears under the Sentiment heading in CXone Mpower.
Individual word with special significance.. Appears under the Sentiment heading in CXone Mpower.Overview Bar Widget Displays key summary information about the dataset:
-
Shows the total number of interactions in the dataset per hour, per minute, per day and whether that number is increasing or decreasing.
-
Shows the percentage of total interactions per sentiment.
-
Shows how sentiment is trending within the entire dataset. Indicates whether sentiment changes rapidly or remains consistent.
Appears under the Volume heading in CXone Mpower.
Channels Widget Displays a bar chart that shows either the exact number or percentage of interactions in the dataset per channel. Appears under the Volume heading in CXone Mpower. Top Categories Widget Displays a bar chart that shows the categories with the largest number of matching interactions. You can view either the exact number or percentage of interactions for each category. Appears under the Volume heading in CXone Mpower. Metrics Widget Displays a bar chart that shows either the exact number or percentage of interactions in the dataset that match a configured value for a selected metric field. Appears under the Volume heading in CXone Mpower. Top Company Profile Terms Widget Displays a line graph that shows how many times entities  Keyword or phrase defined in your company profile in Interaction Analytics. Related to an entity type. Can include variants. configured in the company profile
Keyword or phrase defined in your company profile in Interaction Analytics. Related to an entity type. Can include variants. configured in the company profile Page in Interaction Analytics where you can create custom entities. were mentioned over time. Appears under the Volume heading in CXone Mpower.
Page in Interaction Analytics where you can create custom entities. were mentioned over time. Appears under the Volume heading in CXone Mpower.Keywords Widget Displays a chart that shows the keywords and phrases most mentioned most often in the dataset interactions. The size of the words on the chart are based on the number times it was mentioned. Appears under the Volume heading in CXone Mpower. Most Unresolved Interactions Widget (Unresolved) Displays a graph that shows the number of unresolved interactions per category or per agent. Appears under the Volume heading in CXone Mpower. Interaction Silence (Silence Percentage) Displays a circle chart that shows extended periods of silence as a percentage of the total interaction time in chat and voice interactions. Appears under the Volume heading in CXone Mpower. -
To remove a widget from the workspace, click ![]() > Delete.
> Delete.
Arrange Widgets
You can customize the size, shape, placement, and display options of widgets in your workspace.
- To resize a widget, hover your cursor over the edge of the widget you want to resize. When the cursor changes to a double arrow, click and drag the edge where you want it. If you hover over a corner, you can adjust the height and width of the widget simultaneously. Changing the size of a widget may affect your view of the data it contains.
- To move a widget, click the handle bar
 in the top left corner, drag it to the location you want it, and drop it. The widget becomes transparent while you move it, and other widgets move out of the way to create space to drop the widget.
in the top left corner, drag it to the location you want it, and drop it. The widget becomes transparent while you move it, and other widgets move out of the way to create space to drop the widget.
Save Workspace Filters as a Category
You can save filters you've applied to a workspace as a category![]() Data groups that Interaction Analytics uses for parsed call transcript data. They make it easier to find trends..
Data groups that Interaction Analytics uses for parsed call transcript data. They make it easier to find trends..
-
Click the app selector
 and select Analytics.
and select Analytics.
-
Click
 at the top of the workspace.
at the top of the workspace. -
Click Save as Category.
-
Enter a Category Name.
-
Edit or add criteria to rules if necessary. Interaction Analytics automatically creates category rules based on the filters you applied to the workspace. But you can edit or add criteria to rules before you save the category.
-
To add more rules, click Add Rule+ below existing rules.
-
When you are done making changes, click Save as Category.
-
Go to Language Model > Categories and organize categories into groups or folders as needed. When you are done, click Update Data. This applies the changes you've made to the dataset and the list of available categories on the Language Model page. This triggers a reprocess for the current dataset. This can take several hours to complete. So, complete all changes before you update, so they will all be included in the same reprocess. You can monitor the Reprocess Status in the bottom of the left navigation menu in Interaction Analytics. If you make changes after you've already clicked Update Data, you can click it again to queue another reprocess to begin as soon as the current one is finished.
Save Workspace Changes
Changes to workspaces are not auto-saved. You must save adjustments before navigating away from a workspace if you want to view them again. You can save a workspace as a saved search or a workspace template if you want to be able to apply the same configurations in another context.
-
To save filter criteria as a saved search, click
 > Save Search. Complete the fields to save a search. Your configuration now appears as a saved search option.
> Save Search. Complete the fields to save a search. Your configuration now appears as a saved search option. -
To save widget configurations, click
 > Save Workbook. Your configuration now appears as an option in the Workspace panel to the left. To undo all changes made since you last saved, click
> Save Workbook. Your configuration now appears as an option in the Workspace panel to the left. To undo all changes made since you last saved, click  > Disregard Workbook Changes.
> Disregard Workbook Changes. -
If you make changes to a workspace and navigate away before saving, a warning message displays. Click Continue to navigate away without saving your changes. Click Cancel to stay and save your changes before navigating away from the current workspace.

