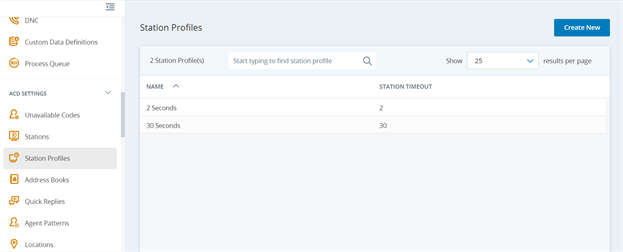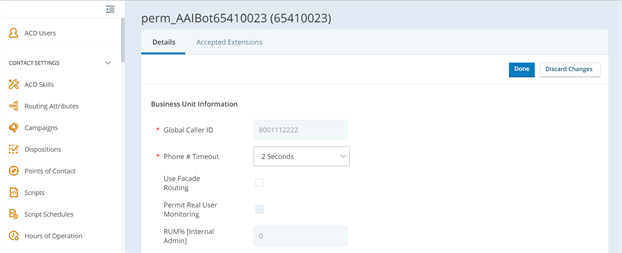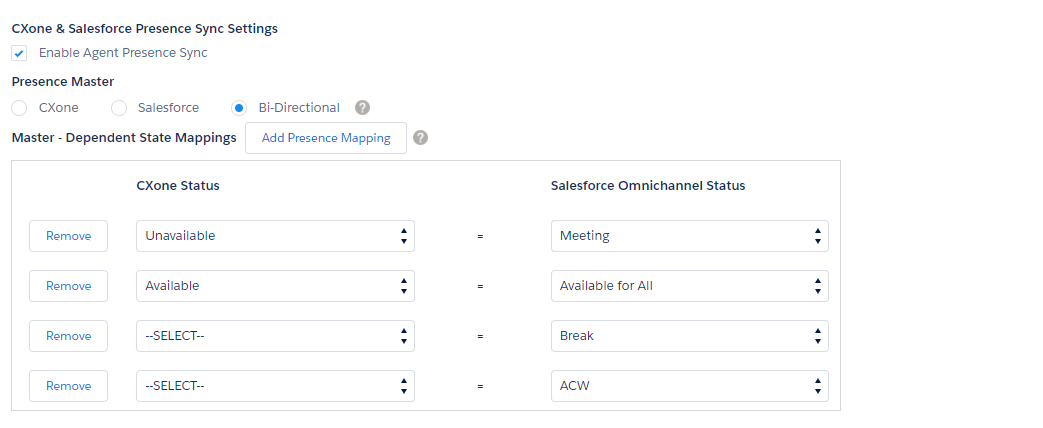Configure Presence, Service Channel, and Routing Settings
Presence configurations determine how Salesforce Omni-Channel sees the availability of your agents. You can create multiple presence configurations for different groups of agents based on the channels they support. You can also create custom presence statuses. These can indicate an agent's availability. They can even prevent the routing of work to an unavailable agent.
Routing configurations determine how Omni-Channel routes work items![]() Customizable method of delivering contacts to an agent via Studio scripts. to agents. Use them to prioritize work items in your queues based on relative importance and size. This ensures the most important work items are prioritized and work is evenly distributed to your agents. You can designate some channels
Customizable method of delivering contacts to an agent via Studio scripts. to agents. Use them to prioritize work items in your queues based on relative importance and size. This ensures the most important work items are prioritized and work is evenly distributed to your agents. You can designate some channels![]() Various voice and digital communication mediums that facilitate customer interactions in a contact center., such as phone or email, to be routed by the CXone Mpower platform. At the same time, you can use Salesforce Omni-Channel Live Agent for chat contacts.
Various voice and digital communication mediums that facilitate customer interactions in a contact center., such as phone or email, to be routed by the CXone Mpower platform. At the same time, you can use Salesforce Omni-Channel Live Agent for chat contacts.
Service channels let you turn a case, lead, or even a custom object into a work record. Salesforce Omni-Channel then pulls these work items from agent productivity queues and routes them to agents in real time. Service channels let you manage sources of work and their priority![]() Skill-based designation of the importance of contacts that determines delivery order. compared to other work items.
Skill-based designation of the importance of contacts that determines delivery order. compared to other work items.
Auto Accept for Service Cloud Voice (SCV)
The following table shows how the SCV application behaves based on the Auto-Accept configuration in both Salesforce and CXone Mpower:
| Scenario | Salesforce Auto Accept | CXone Mpower Auto Accept | SCV Application Behavior |
|---|---|---|---|
| 1 | True | True | Salesforce calls are automatically accepted. |
| 2 | True | False | Salesforce calls are automatically accepted. |
| 3 | False | False | Checkbox is presented for accepting calls in Salesforce. |
| 4 | False | True |
Salesforce calls are automatically accepted. |
Enable or Disable Auto Accept on Salesforce
-
Log in to your Salesforce account as admin.
-
Click the gear icon
 in the top-right corner. Click Setup.
in the top-right corner. Click Setup. -
Enter Service Channels in the quick find box in the setup menu.
-
Click Service Channels.
-
Click Edit on the line of the service channel you want to enable or disable auto-accept for.
-
Select the Automatically accept work requests to enable the option, or clear it to disable the option.
-
Click Save.
Allow or Disallow Agents to Decline Requests
The security profile for Integrated Softphone auto answer also needs to be configured in CXone Mpower.
If you don't allow agents to make requests, the decline icon will be unavailable on the Omni-Channel widget under New.
-
Log in to your Salesforce account as admin.
-
Click the gear icon
 in the top-right corner and click Setup.
in the top-right corner and click Setup. -
Enter Presence Configuration in the quick find box in the setup menu.
-
Click Presence Configurations.
-
Click Edit on the line of the presence configuration you want to modify.
-
Select or the Allow Agents to Decline Work Requests checkbox to enable the option, or clear it to disable the option.
-
Click Save.
Salesforce Limitation on Auto-Accept
If the auto-accept setting is disabled, a second inbound call immediately following a first gets automatically accepted as soon as the first inbound call ends. If you want to prevent this from happening, you must create a 2-second station profile in ACD.
Create a 2-Second Station Profile in ACD
-
Log in to your CXone Mpower platform account as admin.
-
Click the app selector
 and select ACD
and select ACD -
Under ACD Settings, click Station Profiles.
-
Click Create New .
-
Enter 2 under Station Timeout (Seconds).
-
Click Save.
-
In the left menu, click Business Units.
-
Click Edit.
-
Under Details, select 2 seconds in the Phone # Timeout drop-down.
-
Click Done.
Currently, the Omni-Channel widget doesn't display standard error messages.
Disable Auto Answer
-
Click the gear icon
 in the upper right corner and select Setup.
in the upper right corner and select Setup. -
In the menu on the left, under Platform Tools, click Feature Settings > Service > Omni-Channel.
-
Click Presence Configurations.
-
In the Default Presence Configuration, select the Allow agent to decline work requests checkbox to disable auto answer.
The security profile for Integrated Softphone auto answer also needs to be configured in CXone Mpower.
Grant User Access to Presence Statuses
You have to give agents access to presence statuses through profiles or through permission sets.
-
Click the gear icon
 in the upper right corner and select Setup.
in the upper right corner and select Setup. -
In the menu on the left, under Administration, click > Users > Profiles.
-
Click the name of the profile you want to have access to statuses.
-
Locate Enabled Service Presence Status Access towards the bottom of the page.
-
Click Edit.
-
In the Available Service Presence Statuses field, select the status you want to add to the profile's access.
-
Click Add > Save.
Map Omni-Channel Statuses
In Salesforce Agent Settings, you can map omni-channel statuses to allow CXone Mpower and Salesforce Omni-Channel to communicate agent availability to each other. You can also set custom presence statuses to prevent work from routing to an unavailable agent.
To configure the Salesforce Omni-Channel status to sync with the Salesforce Agent status, you must map the default unavailable code to a presence status in Omni-Channel. If the unavailable code is not mapped, the presence statuses will not sync.
-
If using Salesforce Classic, click All Tabs
 > Salesforce Agent Settings.
> Salesforce Agent Settings.If using the Lightning Experience, click App Launcher
 > View All > Salesforce Agent Settings.
> View All > Salesforce Agent Settings. -
Select Enable Agent Presence Sync.
-
Determine the presence master.
-
CXone Mpower—Sets CXone Mpower as the master for availability settings. This is a one-way sync. For example, if the agent's status in the Salesforce Omni-Channel Widget is Available, the agent's status in Salesforce Agent will be the same.
-
Salesforce—Sets Salesforce as the master for availability settings. This is a one-way sync. For example, if the agent's status in Salesforce Agent is Available, then that the agent's status in the Salesforce Omni-Channel Widget will be the same.
-
Bi-Directional—Neither application is the master. This option updates both based on changes to the agent status in either Salesforce Agent or the Salesforce Omni-Channel Widget. This option is only available in Salesforce Agent Lightning.
CXone Mpower status options are configured using unavailable codes. Salesforce Omni-Channel status options are configured using presence configurations.
-
-
Click Add Presence Mapping to create different data mappings for each Salesforce profile. You can also create a default configuration that applies to any profile that does not have its own settings.
-
Click Save.