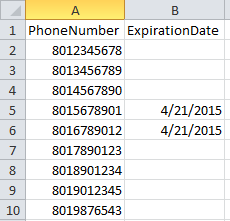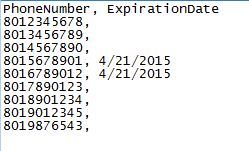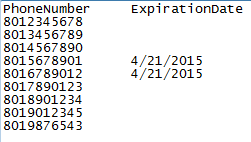A do not call (DNC) list is a list of contacts that your outbound ACD skill![]() Used to automate delivery of interactions based on agent skills, abilities, and knowledge. is restricted from contacting, usually at the contact's request. This is a more permanent restriction than call suppression or calling list filtering, which are meant to be short-term. DNC lists belong to DNC groups. In a DNC group, you can specify which ACD skills contribute
Used to automate delivery of interactions based on agent skills, abilities, and knowledge. is restricted from contacting, usually at the contact's request. This is a more permanent restriction than call suppression or calling list filtering, which are meant to be short-term. DNC lists belong to DNC groups. In a DNC group, you can specify which ACD skills contribute![]() Skills listed in a DNC group generate the DNC list of that group when contacts request to be added to a DNC list. to its DNC list and which are restricted by it—or scrub
Skills listed in a DNC group generate the DNC list of that group when contacts request to be added to a DNC list. to its DNC list and which are restricted by it—or scrub![]() Skills listed under the Scrubbed tab of a DNC group honor the DNC list of that group.CXone Mpower checks the skill's DNC group for conflicts before placing a call and does not dial records that are on that list. against the DNC list. You can specify as many or as few ACD skills to the DNC group as you want as contributing, scrubbed, or both. All ACD skills are added to the
Skills listed under the Scrubbed tab of a DNC group honor the DNC list of that group.CXone Mpower checks the skill's DNC group for conflicts before placing a call and does not dial records that are on that list. against the DNC list. You can specify as many or as few ACD skills to the DNC group as you want as contributing, scrubbed, or both. All ACD skills are added to the ![]() High-level organizational grouping used to manage technical support, billing, and global settings for your CXone Mpower system.
High-level organizational grouping used to manage technical support, billing, and global settings for your CXone Mpower system.
You're required by law to comply with federal, state, and industry DNC lists. You can't manually upload the entire national or state DNC lists to your environment due to the size of the files involved. Instead, you must scrub against these lists prior to uploading your calling lists or check at dial time through call suppression![]() Temporarily skips a contact when using the outbound dialer. using a third party service such as Gryphon. Gryphon offers several advantages, including continual updates against the latest national DNC list; consideration of state and federal limitations on calling including appropriate hours of operation; and indemnification against infringement losses.
Temporarily skips a contact when using the outbound dialer. using a third party service such as Gryphon. Gryphon offers several advantages, including continual updates against the latest national DNC list; consideration of state and federal limitations on calling including appropriate hours of operation; and indemnification against infringement losses.
DNC, call suppression, and calling list filtering are similar tools that should be used for different situations:
- Use DNC to permanently stop outbound ACD skills from attempting to contact someone who has made a DNC request.
- Use call suppression to suppress calls to calling list entries based on unique criteria, but not specifically a phone number. Call suppression records include a start and end date for suppressing calls and is intended to restrict dialing for the duration or a campaign, or even longer. For example, if Big Bad Wolf, Inc. lost licensing for the state of New York, it could suppress calls to New York until it re-establishes its licensure. Big Bad Wolf, Inc. could disposition outbound calls missed due to the call suppression record with a new "NYLicenseLapse" disposition.
- Use calling list filtering to restrict contacting calling list entries within the scope of a campaign. For example, if Big Bad Wolf, Inc. wanted to hit a monthly quota early in a campaign, it could temporarily filter out low-probability prospects to focus on high-probability prospects. Big Bad Wolf, Inc. still intends to contact the low-probability prospects later. Calling list filtering is also useful for restricting dialing for severe weather impacts, such as tornadoes or hurricanes.
Complete each of these tasks in the order given.
Create DNC Groups
Required permissions: Do Not Call List Create
-
Click the app selector
 and select ACD.
and select ACD. -
Go to Lists > DNC.
-
Click Create New.
-
Give the group a DNC Group Name and, if you want, a Description.
-
Click Save.
Add Skills to DNC Groups
Required permissions: Do Not Call List Edit
-
Click the app selector
 and select ACD.
and select ACD. -
Go to Lists > DNC.
-
Click the DNC group you want to modify.
-
If you want to specify which skills allow agents to add contacts to this group's DNC list:
- Click Contributing.
- In the Select the skills to be contributing to DNC table, select the checkbox of the skills you want to add.
- Click Add.
- Click Save.
-
If you want to specify which outbound skills are restricted from dialing contacts in DNC list of this DNC group:
- Click Scrubbed.
- In the Select the skills to be added to DNC table, select the checkboxes of the ACDskills you want to add.
- Click Add.
- Click Save.
Create DNC Lists
You have two main options for creating DNC lists: agents generating the list through dispositions![]() Result assigned by the agent or system at the end of a voice (disposition) or digital (status) interaction. or you creating and uploading the list manually. A third possible option is to create custom scripting in Studio - contact your Account Representative to employ the Expert Services team for assistance. The following two sections explain your main two options for creating DNC lists.
Result assigned by the agent or system at the end of a voice (disposition) or digital (status) interaction. or you creating and uploading the list manually. A third possible option is to create custom scripting in Studio - contact your Account Representative to employ the Expert Services team for assistance. The following two sections explain your main two options for creating DNC lists.
Set Up List Generation with Dispositions
Required permissions: Dispositions Edit, Unavailable Codes Edit, Skills Edit
If you want to create your DNC list manually, you can skip this step.
You can configure dispositions to add contacts to your DNC list. When an agent dispositions a contact with the designated disposition, CXone Mpower automatically adds the contact to the correlating DNC list.
Create the Disposition
-
Click the app selector
 and select ACD.
and select ACD. -
Go to Contact Settings > Dispositions.
- Click Create New.
- Enter a descriptive Disposition Name.
- In the Classification field, select Negative - DNC - Skill or Negative - DNC - BU, depending on whether you want contacts marked with this disposition to be added to the skill or business unit
 High-level organizational grouping used to manage technical support, billing, and global settings for your CXone Mpower system. DNC list.
High-level organizational grouping used to manage technical support, billing, and global settings for your CXone Mpower system. DNC list. - Click Create Disposition.
- If you want to create another disposition for the other DNC Classification, click Create New and repeat the previous steps for the remaining DNC Classification.
-
 If you haven't already done so, create an unavailable code to be agents' state as they apply dispositions:
If you haven't already done so, create an unavailable code to be agents' state as they apply dispositions:
- Click the app selector
 and select ACD.
and select ACD. - Go to ACD Settings > Unavailable Codes.
- Click Create New.
- Enter a value in Unavailable Code Name.
- Select the checkbox for After Contact Work. Supervisors can open an ACDskill and select this unavailable code as the ACW for that skill. Agents cannot select the code for themselves and will not even see it in their list of states.
- If you want to change the default period of time (120 minutes) an agent can spend in an unavailable state before it automatically changes, enter the number of minutes in Agent Timeout (Min).
- Click Create Unavailable Code.
- Click the app selector
Apply the Disposition to the Necessary Skills
Repeat the following steps for each skill that you want to be able to use dispositions to create a DNC list.
-
Click the app selector
 and select ACD.
and select ACD. -
Go to Contact Settings > ACD Skills.
-
Click the ACD skill you want to edit.
-
Click the Post Contact tab.
-
Set Post Contact Setup to Disposition.
-
Set the State to the unavailable state you want your agent to be in during the application of the disposition.
-
Set a Max Time Limit, which determines the number of seconds allotted to the agent before CXone Mpower automatically designates the contact as No Disposition. You must also select a Timeout State, which is the state that the agent automatically changes to if they do not select a disposition in the allotted time.
Alternatively, you can select Required to obligate the agent to disposition contacts handled through this skill.
-
In the Select Dispositions to Use with This Skill table, select your created disposition that adds contacts to the DNC list. Click Add.
-
Click Save.
Create DNC Lists Manually
Required permissions: Do Not Call List Create
You can skip this step if you set up user-generated dispositions to generate the DNC list.
The following file formats are accepted: CSV, tab-delimited TXT, XLS, or XLSX. You can also upload multiple DNC lists in a zipped (ZIP) file.
- Open a spreadsheet editor or a text editor.
- If you want to, use the first row to label your columns. If you're using a text editor, decide whether to separate the values with commas or tabs.
- Create a column to contain phone numbers. Other information is helpful but not required. For example, you may want to include a column for expiration date; that is, the date when Personal Connection (PC) automatically ignores the number's presence on the DNC list. The DNC list in this example contains a phone number and an expiration date.
When you add a phone number to a DNC list, CXone Mpower strips it of its formatting and stores the number in a universal format. This enables numbers to pass between do not call lists and calling lists without conflict.
- Save the file as TXT, CSV, XLS, or XLSX.
- If you want to upload many lists at the same time, repeat the preceding steps for each DNC list . Add all the files to a ZIP file.
Upload DNC Lists
Required permissions: Do Not Call List Edit
If you created dispositions to generate DNC lists, you can skip this step.
If you chose to manually create DNC lists, you must upload your DNC lists to CXone Mpower.
You can upload up to 500,000 DNC records per batch. The CXone Mpower system can keep up to 1,000,000 total active records (both calling records and do not call records) at once. If your upload passes these thresholds, your upload will fail and return an error message.
You can't manually upload the entire national or state DNC lists to your system due to the size of the files involved. Instead, you should scrub against these lists prior to uploading your calling lists or check at dial time through call suppression![]() Temporarily skips a contact when using the outbound dialer. using a third party service such as Gryphon. Gryphon offers several advantages, including continual updates against the latest national DNC list; consideration of state and federal limitations on calling including appropriate hours of operation; and indemnification against infringement losses.
Temporarily skips a contact when using the outbound dialer. using a third party service such as Gryphon. Gryphon offers several advantages, including continual updates against the latest national DNC list; consideration of state and federal limitations on calling including appropriate hours of operation; and indemnification against infringement losses.
-
Click the app selector
 and select ACD.
and select ACD. -
Go to Lists > DNC.
-
Click the DNC group where you want to upload a DNC list.
-
Click the Select File button.
-
If you want the records in your DNC list to exist only in this DNC group, select Consolidate Groups.
-
Select Upload New or Select Existing, depending on whether you want to upload a new list from your computer or if you want to use a previously uploaded list.
-
Select the file you want to use and click Open or OK.
- Click Next.
-
If you uploaded a DNC list with a header row, select the Header checkbox. Verify that the Phone Number and optional Expire Date fields are correctly mapped to your DNC list.
-
Click Next.
-
Click Done.
Configure US State-Level Do Not Call Holidays
Required permissions: Skills Edit
Some states in the US have their own laws about dates or times when companies cannot make calls. You can set up do not call holidays to comply with these laws.
You can restrict calling for the whole day or limit it to a time range. Each holiday can be assigned to one state. If multiple states have the same restriction, you must create a holiday for each state.
Do not call holidays are added at the skill level.
-
Click the app selector
 and select ACD > ACD Skills.
and select ACD > ACD Skills. -
Click the skill you want to work with.
-
On the Do Not Call tab under US Holidays, click Add Holiday.
-
Enter the Name of the holiday.
-
Select a State.
-
Enter the Date of the holiday or click the calendar
 to select a date.
to select a date. -
To restrict calling during certain hours on the selected date, enter the time range in the Hours fields.
-
To restrict calling for the whole day, select Closed All Day.
-
Select the Time Zone from the drop-down list.
-
Click OK.
-
Click Save at the top of the Do Not Call tab.