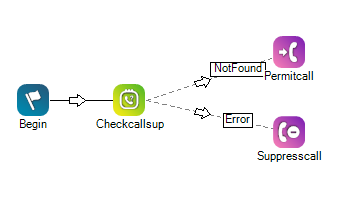The following are the basic steps for setting up call suppression:
-
Create a call suppression Studio script.
-
Determine which information about the contact the system will check.
-
Assign the script to an ACD skill
 Used to automate delivery of interactions based on agent skills, abilities, and knowledge..
Used to automate delivery of interactions based on agent skills, abilities, and knowledge.. -
Create and upload the call suppression records.
Call suppression is supported in outbound phone ACD skills![]() Used to automate delivery of interactions based on agent skills, abilities, and knowledge., including Proactive Voice or Proactive SMS skills and manual outbound phone skills. The setup requirements for call suppression are the same for all supported ACD skills.
Used to automate delivery of interactions based on agent skills, abilities, and knowledge., including Proactive Voice or Proactive SMS skills and manual outbound phone skills. The setup requirements for call suppression are the same for all supported ACD skills.
Complete each of these tasks in the order given.
Create Call Suppression Script
Required permissions: Skills Edit, Scripts Create
You can create a call suppression script in Desktop Studio or in an ACD skill's settings. CXone Mpower provides a template script to get you started, which this section explains how to create. Skip to the next section to create a script in the skill's settings.
The script instructs CXone Mpower to check a specific column in the calling list to determine whether the interaction should be suppressed. You specify the value you want suppressed in the call suppression record, explained in the next section.
- In Desktop Studio, click File > New to create a new script.
- Click Specialized Scripts > Call Suppression > OK.
- Edit the properties of the Assign action, called Assign dataValue.
- For Value, replace the SuppressionField placeholder property with {_phonenum} if you want the script to check the phone number from the call suppression record. Alternatively, you can enter other values to check other types of information.
- Click File > Save As. Enter a descriptive name for the script and click Save.
- Return to CXone Mpower.
Assign the Script to the ACD Skill
Required permissions: Skills Edit
-
Click the app selector
 and select ACD.
and select ACD. -
Go to Contact Settings > ACD Skills.
- Click the ACD skill you want to edit.
- Click Call Suppression.
- Click Edit.
- From the Script drop-down, select the call suppression script you created in Studio. Or, click Create a new script to use the basic CXone Mpower script:
- Type a descriptive name for the script in Script Name.
- Enter the exact name of the calling list column you want to use for suppression in Field Name.
- Click Create.
- Click Save.
Create Call Suppression Records
You can suppress one phone number as a single call suppression record, or you can suppress multiple phone numbers by bulk uploading records.
Create a Single Call Suppression Record
Required permissions: Call Suppression Create
If you want to bulk upload multiple records for call suppression, skip this step.
-
Click the app selector
 and select ACD.
and select ACD. -
Go to Lists > Call Suppression.
-
Click Create New > Single Record.
-
In the Value field, enter the phone number you want to suspend outbound calls to or the value you want records to match in the column you specified for your call suppression script. Don't include any formatting.
-
Specify the range of time that you want calls to the number to be suppressed in the Start Date/Time and End Date/Time fields.
-
Click Next.
- If you want to suppress calls from all ACD skills
 Used to automate delivery of interactions based on agent skills, abilities, and knowledge. in the business unit
Used to automate delivery of interactions based on agent skills, abilities, and knowledge. in the business unit High-level organizational grouping used to manage technical support, billing, and global settings for your CXone Mpower system., don't add any ACD skills to the call suppression record.
High-level organizational grouping used to manage technical support, billing, and global settings for your CXone Mpower system., don't add any ACD skills to the call suppression record. -
If you want only specific skills to suppress calls or messages to the chosen records, select those skills in the Add Skills table. Click Add Skills.
-
Click Create.
Bulk Upload Call Suppression Records
Required permissions: Call Suppression Create
If you created your call suppression records individually, you can skip this step.
-
Click the app selector
 and select ACD.
and select ACD. -
Go to Lists > Call Suppression.
-
Click Create New > Manage Multiple Records.
-
Click Download Template. Leave this page open to use again later.
-
Open the template in a spreadsheet or text editor.
-
Below the header and explanation rows, enter the information about each new call suppression record in its own row.
 Learn more about fields in this step
Learn more about fields in this step
Field
Details
Call Suppression ID Skip this column. CXone Mpower generates the ID of new call suppression records as you create them, and you cannot modify the ID of an existing record. Value
The phone number you want to temporarily suppress outbound calls to. Don't include formatting.
Start Date/Time The date and time you want to start suppressing calls to the phone number from the selected ACD skills  Used to automate delivery of interactions based on agent skills, abilities, and knowledge..
Used to automate delivery of interactions based on agent skills, abilities, and knowledge..End Date/Time The date and time you want to stop suppressing calls to the phone number from the selected ACD skills. Skill ID The numeric IDs of the ACD skills you want to suppress calls or messages to matching records. For multiple ACD skills, delimit each ID with a semi-colon. For example, 23843;23930;94755. -
Save the file to your machine as .CSV or .XLSX.
-
Return to the Manage Multiple Records page in CXone Mpower. Click Choose File. Find and select the file you just created.
-
Select the File Type corresponding with the file extension you used to save the file.
-
Select All Rows for Rows to Include.
-
Click Upload File.
-
If you see errors on the Data File Results page, resolve them. For example, the ACD skill IDs for the records might be invalid. To resolve that, fix the skill IDs in the file, click Back, and re-upload the file.
- If no errors appear, click Close.