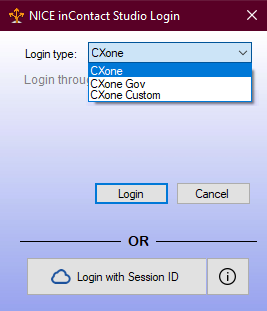Required permissions: at least one of: Applications > Studio > Scripts >
Studio offers several methods of logging in. Not all of these methods are available to all users. If you don't know which login type to use, contact your organization's IT department or your Account Representative.
Studio remembers you and keeps you logged in even after closing the application. If you want to log out, select the File > Logout & Exit option. If you're a FedRAMP user, Studio automatically logs you out after 15 minutes of inactive time.
The Login with Session ID option is not supported.
Login Type: CXone Mpower
- Double-click your Studio shortcut to open the Studio Login window.
- Select CXone as the Login Type and click Login. Your default browser opens to the CXone Mpower login page.
- Enter your CXone Mpower Username and click Next.
- Enter your Password and your MFA Token, if one is required.
- Click Sign In. Studio opens.
Login Type: CXone Mpower Gov
This login option is only for FedRAMP users. Studio automatically logs FedRAMP users out after 15 minutes of inactive time.
- Double-click your Studio shortcut to open the Studio Login window.
- Select CXone Gov as the Login Type and click Login. Your default browser opens to the CXone Mpower login page.
- Enter your CXone Mpower Username and click Next.
- Enter your Password and your MFA Token, if one is required.
- Click Sign In. Studio opens.
Login Type: CXone Mpower Custom
- Double-click your Studio shortcut to open the Studio Login window.
- Select CXone Custom as the Login Type.
-
Enter a valid Hostname.
 Learn more about hostnames
Learn more about hostnames
Hostname Details cxone.niceincontact.com Use this hostname if you're a NiCE customer using CXone Mpower or if you need to access an external customer environment. cxone-gov.niceincontact.com Use this hostname if you're a NiCE FedRAMP customer using CXone Mpower. Other Use a different hostname if instructed to by your CXone Mpower administrator. - Click Login.
- Enter your CXone Mpower Username and click Next.
- Enter your Password and your MFA Token, if one is required.
- Click Sign In. Studio opens.