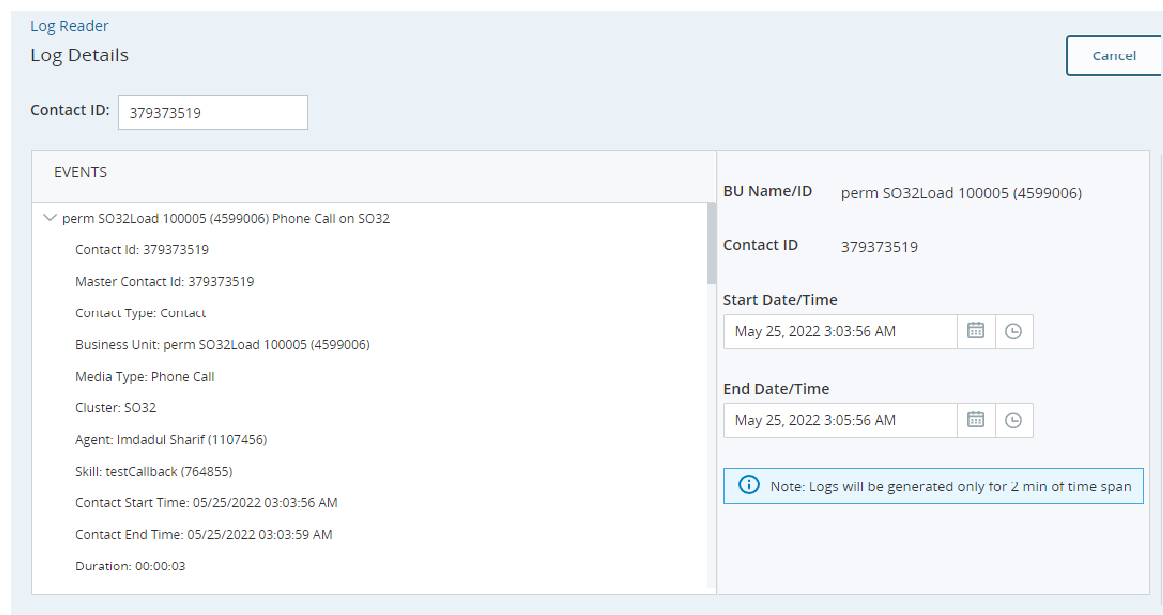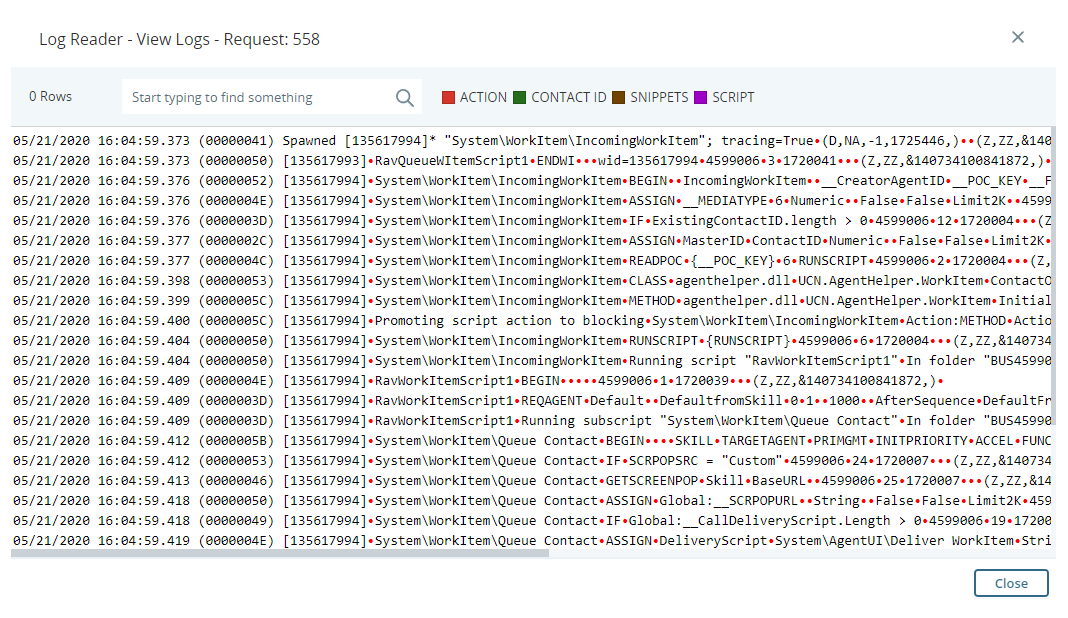Content on this page is for a product or feature in controlled release (CR). If you are not part of the CR group and would like more information, contact your Account Representative.
View Contact Details
Required permissions: Monitoring Gateway View and Log Reader View
- Find the contact ID of the contact you want to see logs for. You can use the Contact History report to help find the ID.
- Click the app selector
 and select Monitoring Gateway.
and select Monitoring Gateway. - Click Log Reader.
- Click New Request.
-
Enter the Contact ID and click Get Details.
 Learn more about the metrics and attributes that appear in log details
Learn more about the metrics and attributes that appear in log details
Field
Details
Contact ID Contact ID  A unique numerical identifier assigned to each contact. of a specific contact attempt.
A unique numerical identifier assigned to each contact. of a specific contact attempt.
Master Contact ID
The master or parent ID for one or more related contacts. A new master contact ID will be assigned if a contact has been transferred 10 or more times.
Contact Type The type of interaction:
- 0—Original contact
- 1—Skill transfer
- 2—Agent transfer
- 3—Consult transfer
- 4—Takeover
Business Unit The name and ID of the business unit  High-level organizational grouping used to manage technical support, billing, and global settings for your CXone Mpower system. where the interaction occurred.
High-level organizational grouping used to manage technical support, billing, and global settings for your CXone Mpower system. where the interaction occurred.Media Type The type of media or channel  Various voice and digital communication mediums that facilitate customer interactions in a contact center. associated with the interaction.
Various voice and digital communication mediums that facilitate customer interactions in a contact center. associated with the interaction.Cluster The CXone Mpower cluster where the interaction occurred. Agent The name and ID of the agent who handled the interaction. Skill The ID and name of the skill  Used to automate delivery of interactions based on agent skills, abilities, and knowledge. where the interaction occurred.
Used to automate delivery of interactions based on agent skills, abilities, and knowledge. where the interaction occurred.Contact Start Time The date and time when the interaction began. Contact End Time The date and time when the interaction ended. Duration The total length of time for the interaction. Script The script used to handle the interaction. From Addr The phone number, email address, chat URL, or other location where the interaction began. Real Time Contact True means the interaction occurred in real time. Abandoned True means the contact abandoned the interaction. Logged True means the interaction was logged. Inbound True means the interaction was initiated by the contact. Outbound True means the interaction was initiated by the agent. Cause Code The cause code associated with the reason the interaction ended. Call Failure Category An error code indicating why the call failed. Contact State The state of the contact during the event; for example, Active, Hold, and EndContact. POC The point of contact  The entry point that an inbound contact uses to initiate an interaction, such as a phone number or email address. where the interaction originated.
The entry point that an inbound contact uses to initiate an interaction, such as a phone number or email address. where the interaction originated.To Addr The phone number, email address, chat URL, or other location that was the destination of the interaction. -
If you also want to view logs for a portion of the interaction, set the Start Date/Time and End Date/Time fields to a span of up to two minutes during the interaction. Then click Get Logs.
View Logs
Required permissions: Monitoring Gateway View and Log Reader View
You must complete the previous task through the final step in order to view interaction logs.
- Click the app selector
 and select Monitoring Gateway.
and select Monitoring Gateway. - Click Log Reader.
-
Click View for the interaction logs you want to view.
-
Read the log using the color key. You can also use the Search field to locate a specific time stamp, event, or other piece of data.
Download Logs
Required permissions: Monitoring Gateway View and Log Reader View
You must complete the View Contact Details task above through the final step in order to download interaction logs.
- Click the app selector
 and select Monitoring Gateway.
and select Monitoring Gateway. - Click Log Reader.
-
Click Download for the interaction logs you want.
-
Read the log using the color key. You can also use the Search field to locate a specific time stamp, event, or other piece of data.
-
If you want to download the raw log file so you can share it or view it in another application, click Close and then click Download for that interaction in the list of log requests.