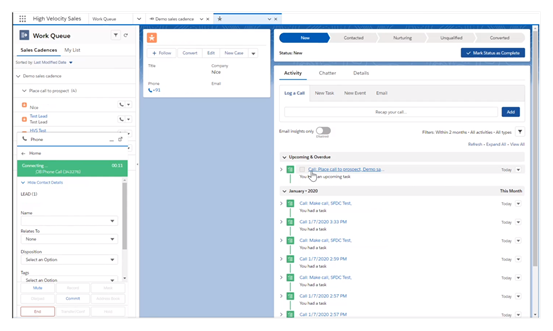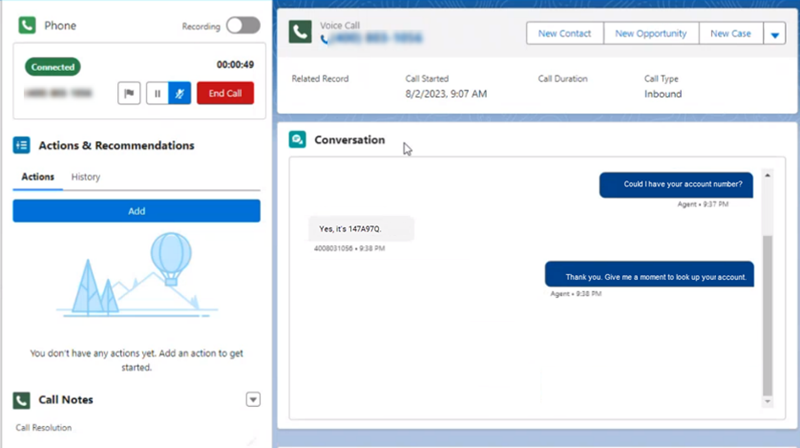The voice control panel in Salesforce Agent Lightning (SFA) provides the major features agents use on a day-to-day basis. With the voice control panel, agents can perform any function a tethered phone can. Salesforce Agent Lightning can handle phone calls (inbound, outbound, or callbacks) or work items![]() Customizable method of delivering contacts to an agent via Studio scripts.. You can use keypad tones, place a call on hold, mute, record, mask, and disconnect a call by clicking the corresponding buttons on the agent voice control panel interface. In some cases, you click the corresponding buttons to stop the action when needed.
Customizable method of delivering contacts to an agent via Studio scripts.. You can use keypad tones, place a call on hold, mute, record, mask, and disconnect a call by clicking the corresponding buttons on the agent voice control panel interface. In some cases, you click the corresponding buttons to stop the action when needed.
CXone Mpower supports different kinds of callbacks:
- You can schedule a callback either for yourself or any agent. This kind of callback is called a commitment.
- If your organization uses Personal Connection with preview dialing, you can reschedule a call from the preview. This call then appears as a callback for you or for any agent in the skill
These callbacks appear to you as outbound calls and give you options for handling them.
A third type of callback only happens when your IVR![]() Interactive Voice Response. Automated phone menu contacts use via voice or key inputs to obtain information, route an inbound voice call, or both. is set up to enable them. The IVR can give callers the option to hold their place in queue and hang up. CXone Mpower calls them back when it's their turn in the queue. These callbacks appear to you as an inbound call, but your only option is to accept or reject the call. If you reject it, the call goes to the next available agent. CXone Mpower also doesn't call the customer until after you accept the call, so you may not hear anyone right away. If you're not sure whether your organization uses this type of callback, ask your supervisor.
Interactive Voice Response. Automated phone menu contacts use via voice or key inputs to obtain information, route an inbound voice call, or both. is set up to enable them. The IVR can give callers the option to hold their place in queue and hang up. CXone Mpower calls them back when it's their turn in the queue. These callbacks appear to you as an inbound call, but your only option is to accept or reject the call. If you reject it, the call goes to the next available agent. CXone Mpower also doesn't call the customer until after you accept the call, so you may not hear anyone right away. If you're not sure whether your organization uses this type of callback, ask your supervisor.
A call that is on hold cannot be disconnected from your Salesforce Agent session.
Conference/Transfer a Call
A contact cannot be placed on hold during a conference call. You cannot mask a contact during a conference call. You cannot use Keypad Tones during a conference call.
If enabled by your administrator, the Name and Relates To fields you selected when taking notes during a call are transferred along with the call.
Conference/Transfer to another agent
-
Click Transfer/Conf.
-
In the Agents tab, locate the agent with whom you want to conference or transfer the call and click the agent's name. If the current call is not yet on hold, Lightning Salesforce Agent will place the call on hold. You will see a timer indicating how long your call has been placed on hold.
-
When the new call is connected, click the Merge icon to start a conference call or the click the Transfer icon to transfer the call to the new agent. If conferencing the call, both contacts are connected to you and everyone can hear each other. If transferring the call, both contacts are disconnected from your Lightning Salesforce Agent session.
Conference/Transfer to another skill
-
Click Transfer/Conf.
-
In the Skills tab, find a skill and click its name to place a call to that skill. If the current call is not yet on hold, Lightning Salesforce Agent will place the call on hold. You will see a timer indicating how long your call has been placed on hold.
-
When the new call is connected, click the Merge icon to start a conference call or the click the Transfer icon to transfer the call to the new skill. If conferencing the call, both contacts are connected to you and everyone can hear each other. If transferring the call, both contacts are disconnected from your Lightning Salesforce Agent session.
- Repeat the process to add additional skills to the call.
Conference/Transfer to an address book contact
-
Click Transfer/Conf.
-
In the Address Book tab, locate the address book contact with whom you want to conference or transfer the call and click the contact's name. If the current call is not yet on hold, Lightning Salesforce Agent will place the call on hold. You will see a timer indicating how long your call has been placed on hold.
-
When the new call is connected, click the Merge icon to start a conference call or the click the Transfer icon to transfer the call to the new address book contact. If conferencing the call, both contacts are connected to you and everyone can hear each other. If transferring the call, both contacts are disconnected from your Lightning Salesforce Agent session.
Conference/transfer to a manually dialed number
-
Click Transfer/Conf.
-
Click the Dial Pad icon. Use the dial pad, or your keyboard keypad, to enter a phone number to dial. When the number is entered, the Call button turns blue.
-
Click Call. If you have only one outbound skill assigned to you, Salesforce Agent dials the call. If you have more than one, you must select an outbound skill to use for the call. When selected, Salesforce Agent dials the call.
-
When the new call is connected, click Merge to start a conference call or click Transfer to transfer the call to the dialed number.
-
If you are conferencing the call, both contacts are connected to you and everyone can hear each other. If you are transferring the call, both contacts are disconnected from your Salesforce Agent session.
- Repeat the process to add additional people to the call.
Take Notes During a Call
-
While handling the call, click Show Contact Details. Use the Name drop-down to select any associated individuals, such as a contact or a lead. Use the Relates To drop-down to select any associated accounts, cases, opportunities, or any other Salesforce object type. If you want to make a Salesforce object an option in the Relates To field, you must click on the corresponding tab to make it active.
- If you want to add a disposition, use the Disposition drop-down to select the disposition.
- If you want to adds tags, use the Tags drop-down to select the tag.
-
Click within the Notes field and type your notes about the contact or call. Lightning Salesforce Agent saves the notes when the call ends.
Place an Additional Call While Call Is On Hold
While handling a call, whether the call was inbound or outbound, or interrupted an email contact, you can place an additional call without ending your current call. An additional call must be placed to perform a transfer or conference call. The current call must be placed on hold before placing an additional call, and Salesforce Agent prompts you to place the current call on hold if you forget to do it manually.
-
Place the current call on hold by clicking Hold. You will see a timer indicating how long your call has been placed on hold.
-
Click Dialpad to initiate an additional outbound call using the keypad. The current call must be on hold before you can initiate a new call. If your current call is not on hold from the previous step, Salesforce Agent prompts to put the call on hold for you.
-
Use the on-screen dial pad, or your keyboard keypad, to enter a phone number to dial. When the number is entered, the Call button turns blue.
-
Click Call. If you have only one outbound skill
 Used to automate delivery of interactions based on agent skills, abilities, and knowledge. assigned to you, Salesforce Agent dials the call. If you have more than one, you must select an outbound skill to use for the call. When selected, Salesforce Agent dials the call.
Used to automate delivery of interactions based on agent skills, abilities, and knowledge. assigned to you, Salesforce Agent dials the call. If you have more than one, you must select an outbound skill to use for the call. When selected, Salesforce Agent dials the call. -
When the contact answers, both calls are listed in Salesforce Agent and you can control them independently.
Dial an Outbound Call With the Dialpad
-
Click New > Start a New Call and the Outbound Call screen appears. Your Agent State status does not need to be set to Available to make an outbound call.
-
Use the on-screen dial pad, or your keyboard keypad, to enter a phone number to dial.
-
Select a skill from the drop-down. If you have only one outbound skill
 Used to automate delivery of interactions based on agent skills, abilities, and knowledge. assigned to you, the skill is selected for you. When a skill is selected, the Call icon is enabled.
Used to automate delivery of interactions based on agent skills, abilities, and knowledge. assigned to you, the skill is selected for you. When a skill is selected, the Call icon is enabled.US-based agents can type 911 into the search bar to display a button that will immediately start a call to the National Emergency Center. If the agent's user profile has a verified address, this call will instead be routed to the local Public-Safety Answering Point (PSAP). For testing purposes, 9-3-3 can be dialed to check for proper configuration in contacting the 911 service.
- When the contact answers, you can use any of the options in the voice control panel interface to perform many basic call functions.
Using Click-To-Dial
Click-to-dial can be used with a High Volume Sales Cadence or to call a contact directly, if enabled in Salesforce by your administrator.
- Navigate to the Work Queue.
- Select the contact and click the phone icon to use click-to-dial.
The contacts initiated using click-to-dial will be captured by the Salesforce Agent.
View Conversation Transcript During Inbound or Outbound Calls
A continuous, real-time transcript of the conversation appears in the Conversation window in Salesforce. You can use the transcript information during your call. For example, you could use it to double-check an account number the contact gave you. Depending on how your organization has configured this option, you may see just your side of the conversation, just the contact's side, or both sides.
The transcription display starts and stops automatically. If you put the call on hold, the transcription pauses until you resume the call. The transcript is available to you only during the interaction. It's not possible to save it.
This is an optional feature that your CXone Mpower administrator must enable. If there isn't a Conversation window in Salesforce, your organization may not use the feature.