Realtime widgets configureren
Vereiste machtigingen: Realtime dashboardwidgets Weergeven
Lijst van realtime widgets
- Aantal agents per status
- Aantal agents
- Agentlijst
- Contactenlijst
- Contactstatussen per skill
- Wachtrijteller
- Wachtrijtrend
- Servicelevel
- Skilloverzicht
- Outbound agentprestaties (Personal Connection)
Elke realtime widget biedt opties om te bepalen welke gegevens worden opgenomen of uitgesloten in de widget. Bij realtime widgets kunt u geen tijdvak voor de gegevens instellen. In plaats daarvan worden de gegevens altijd om de vijf seconden bijgewerkt en weergegeven. Naast het bepalen welke gegevens worden weergegeven, kunt u ook specifieke teams of agents instellen waarover u gegevens wilt bekijken. U kunt ook de titel van de widget wijzigen.
- Klik op de app-kiezer
 en selecteer Reporting.
en selecteer Reporting. - Klik op Dashboards.
- Selecteer een dashboard in de vervolgkeuzelijst Dashboardweergave.
- Klik op Bewerken om het dashboard te bewerken.
-
 Klik op het pictogram Instellingen (een tandwiel) in de hoek van de widget die u wilt configureren.
Klik op het pictogram Instellingen (een tandwiel) in de hoek van de widget die u wilt configureren.
Hieronder staat een voorbeeld van een instellingenvenster voor de widget Agentlijst. U ziet de verschillende tabbladen waarmee u kenmerken van de widget kunt instellen, zoals specifieke agents of skills, of de gegevens die worden weergegeven. Welke tabbladen in dit venster beschikbaar zijn, is afhankelijk van de widget die u configureert. Niet elke widget heeft dezelfde tabbladen.
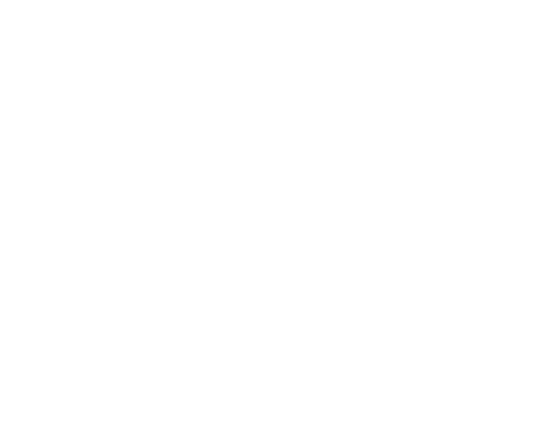
- Voer de gewenste wijzigingen door en klik op Toepassen.
 Meer informatie over de tabbladen in het venster Instellingen:
Meer informatie over de tabbladen in het venster Instellingen:Tabblad Beschrijving Teams Selecteer de teams waarover u gegevens wilt weergeven. Agents Selecteer de agents waarover u gegevens wilt weergeven. Skills Selecteer de skills waarover u gegevens wilt weergeven. Eigenschappen Bewerk de titel van de widget. Metric-gegevens Selecteer de metrics die in de widget moeten worden weergegeven. U kunt ook een gegevensbereik instellen voor elke metric. Gegevens weergeven Selecteer een van de volgende gegevenselementen om weer te geven in de widget: Skillnaam, Status, Tijd, Agent of Campagne. Campagne Selecteer de campagnes waarover u gegevens wilt weergeven. Interval Selecteer een tijdsinterval waaruit gegevens moeten worden weergegeven. Opties zijn Laatste 30 minuten of Huidige dag vanaf 0:00 uur. Media Opties om gegevens weer te geven voor specifieke mediatypen (kanalen), zoals chat of telefoon. Inbound/outbound Opties om gegevens voor specifieke contactrichtingen weer te geven: Inbound, Outbound of Inbound en outbound. Rood maken bij Bepaal een drempelwaarde waarbij de trend rood wordt weergegeven (een ongunstige trend). Beschikbaar voor de widget Wachtrijtrend. Periode Bepaal het tijdstip waarop elke dag de widgetgegevens worden gereset. Beschikbaar voor de widget Outbound agentprestaties. Overige Pas de intervalparameters aan voor het weergeven van data. - Klik op Opslaan in de Dashboard-werkbalk.
Historische widgets configureren
Vereiste machtigingen: Historische dashboardwidget Weergeven
Lijst van historische widgets
- Agentprestaties
- Agentprestaties per uur
- Statistieken van overige statussen
- Niet-beschikbaarheidscijfers
Elke historische widget bevat opties voor het configureren van de widget, inclusief het datumbereik van de historische gegevens en welke gegevens worden opgenomen of uitgesloten in de widget. Naast het bepalen welke gegevens worden weergegeven, kunt u ook specifieke teams of agents instellen waarover u gegevens wilt bekijken. U kunt ook de titel van de widget wijzigen. Ga als volgt te werk om uw historische widget te configureren:
- Klik op de app-kiezer
 en selecteer Reporting.
en selecteer Reporting. - Klik op Dashboards.
-
Selecteer een dashboard in de vervolgkeuzelijst Dashboardweergave.
- Klik op Bewerken om het dashboard te bewerken.
-
 Klik op het pictogram Instellingen (een tandwiel) in de hoek van de widget die u wilt configureren.
Klik op het pictogram Instellingen (een tandwiel) in de hoek van de widget die u wilt configureren.
Hieronder staat een voorbeeld van een instellingenvenster voor de widget Agentlijst. U ziet de verschillende tabbladen waarmee u kenmerken van de widget kunt instellen, zoals specifieke agents of skills, of de gegevens die worden weergegeven. Welke tabbladen in dit venster beschikbaar zijn, is afhankelijk van de widget die u configureert. Niet elke widget heeft dezelfde tabbladen.
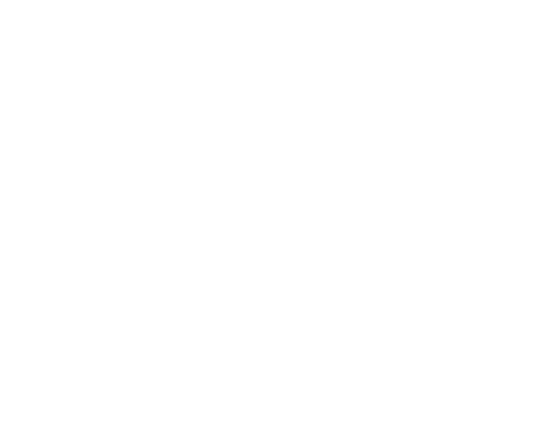
- Configureer de opties voor de geselecteerde widget en klik op Toepassen. Merk op dat bij historische widgets het tabblad Datumbereik beschikbaar is.
 Meer informatie over de tabbladen in het venster Instellingen:
Meer informatie over de tabbladen in het venster Instellingen:Tabblad Beschrijving Datumbereik Hiermee kunt u een datumbereik instellen waaruit gegevens worden opgehaald. U kunt een aangepast datumbereik instellen of een standaardoptie selecteren, zoals Afgelopen 7 dagen. Teams Selecteer de teams waarover u gegevens wilt weergeven. Agents Selecteer de agents waarover u gegevens wilt weergeven. Skills Selecteer de skills waarover u gegevens wilt weergeven. Eigenschappen Bewerk de titel van de widget. Metric-gegevens Selecteer de metrics die in de widget moeten worden weergegeven. U kunt ook een gegevensbereik instellen voor elke metric. Gegevens weergeven Selecteer een van de volgende gegevenselementen om weer te geven in de widget: Skillnaam, Status, Tijd, Agent of Campagne. Campagne Selecteer de campagnes waarover u gegevens wilt weergeven. Interval Selecteer een tijdsinterval waaruit gegevens moeten worden weergegeven. Opties zijn Laatste 30 minuten of Huidige dag vanaf 0:00 uur. Media Opties om gegevens weer te geven voor specifieke mediatypen (kanalen), zoals chat of telefoon. Inbound/outbound Opties om gegevens voor specifieke contactrichtingen weer te geven: Inbound, Outbound of Inbound en outbound. - Klik op Opslaan op de Dashboard-pagina.
De huidige widgetweergave afdrukken
Vereiste machtigingen: Realtime dashboardwidget Weergeven of Historische dashboardwidget Weergeven
U kunt de gegevens afdrukken die momenteel worden weergegeven in een widget. Klik op het printerpictogram rechtsboven in een widget om de opties van de standaardprinter van uw computer weer te geven. Het printerpictogram is beschikbaar wanneer u een dashboard in de standaardmodus weergeeft. Tijdens het bewerken van een dashboard wordt dit pictogram vervangen door de knoppen Instellingen en Verwijderen. Als een widget geen printerpictogram heeft, dan wordt de afdrukfunctie niet ondersteund.
De drempelwaarden voor de niet-beschikbaarheidsstatus aanpassen voor de widget Agentlijst
Vereiste machtigingen: Rapport Agentlijst weergeven
U kunt de drempelwaarden voor de niet-beschikbaarheidsstatus aanpassen voor de widget Agentlijst. Zo kunt u snel zien of een agent een bepaalde drempel heeft overschreden. Als u bijvoorbeeld een niet-beschikbaarheidsstatus 'Lunchpauze' hebt geconfigureerd, kunt u hiervoor een limiet instellen van 1 uur. Als een agent langer dan een uur niet beschikbaar is vanwege een lunchpauze, wordt dit rood gemarkeerd.
- Klik op de app-kiezer
 en selecteer Reporting.
en selecteer Reporting. - Klik op Dashboards.
- Selecteer uw dashboard in de vervolgkeuzelijst Dashboard.
- Klik op Bewerken.
- Klik in de koptekst van de widget Agentlijst op het pictogram Instellingen (een tandwiel). Als de widget Agentlijst niet aanwezig is in uw dashboard, sleept u de widget vanuit de lijst Realtime-widgets naar het dashboard en vervolgens klikt u op het Instellingen-pictogram.
- Klik op het tabblad Metric-gegevens, waarop alle bestaande niet-beschikbaarheidsstatussen worden weergegeven.
- Klik op de selectievakjes naast de namen van de niet-beschikbaarheidsstatussen die u in de widget wilt weergeven. Er verschijnt dan een leeg veld naast de naam van de status.
- Klik in het lege veld bij een status om het paneel Tijd kiezen te openen.
- Gebruik de schuifregelaars om de gewenste tijd voor die drempelwaarde in te stellen.
- Klik op Gereed.
- Herhaal dit voor alle gewenste niet-beschikbaarheidsstatussen.
- Klik op Toepassen.
- Klik op Opslaan in de koptekst van het dashboard.

