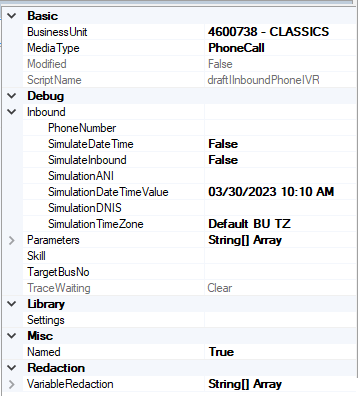This help page is for Desktop Studio. This information is also available for Studio.
Durch Simulieren von Interaktionen können Sie die Leistung Ihrer Skripte testen. Durch die Kombination einer simulierten Interaktion mit der tracing können Sie feststellen, ob das Skript das erwartete Verhalten zeigt. Wenn das Skript nicht korrekt funktioniert, können Sie mithilfe der Skript-Traces die Ursachen ermitteln.
Interaktionen simulieren
Erforderliche Berechtigungen: Anwendungen > Studio > Skripte >
In diesem Abschnitt wird die Simulation von Interaktionen in CXone Mpower in groben Zügen beschrieben. Dieser Prozess gilt für Interaktionen auf den meisten Kanälen![]() Verschiedene telefonische und digitale Kommunikationsmedien, die Kundeninteraktionen in einem Contact Center ermöglichen.. Sie können diese Schritte ausführen, um Telefoninteraktionen zu simulieren. Die Simulation von Telefoninteraktionen lässt sich jedoch direkt vom Studio-Skript aus schneller durchführen.
Verschiedene telefonische und digitale Kommunikationsmedien, die Kundeninteraktionen in einem Contact Center ermöglichen.. Sie können diese Schritte ausführen, um Telefoninteraktionen zu simulieren. Die Simulation von Telefoninteraktionen lässt sich jedoch direkt vom Studio-Skript aus schneller durchführen.
Abhängig von den CXone Mpower Funktionen oder Produkten, die Sie testen möchten, müssen Sie möglicherweise den Einrichtungsprozess der Simulation ändern. Wenn bei der Simulation von Interaktionen Probleme auftreten, schlagen Sie in der Online-Hilfe für die entsprechenden Produkte oder Funktionen nach. Dort finden Sie Anleitungen zur korrekten Einrichtung. Möglicherweise ist ein Schritt erforderlich, der in den allgemeinen Anleitungen in diesem Abschnitt nicht enthalten ist.
Die folgenden Schritte beschreiben die Erstellung von ACD Skills![]() Wird verwendet, um die Bereitstellung von Interaktionen basierend auf den Kompetenzen, Fertigkeiten und Kenntnissen der Agenten zu automatisieren., Kampagnen und Kontaktpunkten
Wird verwendet, um die Bereitstellung von Interaktionen basierend auf den Kompetenzen, Fertigkeiten und Kenntnissen der Agenten zu automatisieren., Kampagnen und Kontaktpunkten![]() Der Eintrittspunkt, den ein eingehender Kontakt verwendet, um eine Interaktion zu initiieren, wie z. B. Telefonnummer oder E-Mail-Adresse., die für Tests eingerichtet werden. Wenn diese Elemente bereits in Ihrer Organisation eingerichtet sind, müssen Sie sie nicht neu erstellen. Sie können die entsprechenden Schritte überspringen.
Der Eintrittspunkt, den ein eingehender Kontakt verwendet, um eine Interaktion zu initiieren, wie z. B. Telefonnummer oder E-Mail-Adresse., die für Tests eingerichtet werden. Wenn diese Elemente bereits in Ihrer Organisation eingerichtet sind, müssen Sie sie nicht neu erstellen. Sie können die entsprechenden Schritte überspringen.
Damit Sie die in diesem Abschnitt beschriebenen Aufgaben ausführen können, müssen Sie über die erforderlichen Berechtigungen verfügen. Andernfalls kann Ihr CXone Mpower-Administrator Ihnen möglicherweise helfen, einige dieser Aufgaben auszuführen. Wenn Sie Produkte und Funktionen testen, die in diesem Abschnitt nicht enthalten sind, benötigen Sie möglicherweise zusätzlich zu den oben genannten noch weitere Berechtigungen.
- In Studio, check the syntax of the script you're testing. Correct any issues.
- In Studio, enable the option to trace or capture the next instance of the script running. You can also have Studio continuously trace and capture all instances of the script running.
- Erstellen Sie in CXone Mpower eine Kampagne für den Test.
- Erstellen Sie in CXone Mpower einen ACD-Skill für den Test. Für den Skill gilt die folgende Voraussetzung:
- Er muss dem Medientyp
 Ein Medium wie z. B. Sprache, E-Mail und Chat, über das ein Kontakt mit dem vorgesehenen Empfänger Kontakt aufnimmt. des Skripts entsprechen, das Sie testen. Für ein E-Mail-Skript müssen Sie zum Beispiel über einen ACD-Skill für E-Mail verfügen. Einzelheiten zum Erstellen von ACD-Skills finden Sie in der Online-Hilfe für den verwendeten Kanal.
Ein Medium wie z. B. Sprache, E-Mail und Chat, über das ein Kontakt mit dem vorgesehenen Empfänger Kontakt aufnimmt. des Skripts entsprechen, das Sie testen. Für ein E-Mail-Skript müssen Sie zum Beispiel über einen ACD-Skill für E-Mail verfügen. Einzelheiten zum Erstellen von ACD-Skills finden Sie in der Online-Hilfe für den verwendeten Kanal. - Mir muss ein Benutzerkonto zugewiesen werden, auf das Sie Zugriff haben.CXone Mpower
- Er muss dem Medientyp
- Erstellen Sie in CXone Mpower einen Ansprechpartner zur Verwendung beim Testen. Wählen Sie beim Einrichten der Kontaktstelle das zu testende Skript und den für den Test verwendeten ACD-Skill aus.
- Wenn Sie die gesamte Interaktion testen, melden Sie sich bei Agentenanwendung Ihrer Organisation mit dem Konto an, dem Sie zuvor die Test-Fähigkeit ACD zugewiesen haben. Im verwendeten CXone Mpower-Profil müssen möglicherweise Berechtigungen oder Einstellungen für die zu testenden Funktionen oder Produkte aktiviert sein.
- Legen Sie in Agent-Anwendung Ihren Status auf Verfügbar fest. In MAX müssen Sie beispielsweise den Agentenabschnitt verbinden.
- Stellen Sie sicher, dass der Kanal, den Sie mit dem Skript verwenden, eingerichtet und konfiguriert ist. Wenn Sie die Einrichtung noch vornehmen müssen, finden Sie Anleitungen in der Online-Hilfe für den jeweiligen Kanal.
- Simulieren Sie die Interaktion. Die Vorgehensweise richtet sich nach dem Kanal und dem Typ des Skripts. Beispielsweise:
- Chat-Kanal: Kopieren Sie die Kontakt-URL von der Kontaktseite in CXone Mpower in einen Browser. Dadurch wird das Chatfenster geöffnet. Sie können eine Nachricht über das Chatfenster senden und sie in Agentenanwendung beantworten.
- SMS-Kanal: Senden Sie eine Textnachricht von der Agenten-Anwendung an eine Mobiltelefonnummer, auf die Sie Zugriff haben. Wenn Ihre Organisation eingehende SMS-Interaktionen unterstützt, senden Sie eine Textnachricht an die SMS-Nummer des Kanals, den Sie testen.
- Manueller ausgehender Telefonanruf: Tätigen Sie einen Anruf von Agentenanwendung. Wählen Sie die Nummer eines Telefons, auf dem Sie den Anruf beantworten können.
- Eingehender Telefonanruf zum Testen von Voicemail: Rufen Sie die DNIS
 Die Nummer, die in eingehenden oder ausgehenden Sprachanrufen gewählt wurde. des Kanals an und hinterlassen Sie eine Sprachnachricht, wenn Sie dazu aufgefordert werden. Sie können dies auch tun, indem Sie simulating an inbound phone innerhalb von Studio simulieren. Beide Testmethoden erfordern ein Skript mit einer Voicemail-Option.
Die Nummer, die in eingehenden oder ausgehenden Sprachanrufen gewählt wurde. des Kanals an und hinterlassen Sie eine Sprachnachricht, wenn Sie dazu aufgefordert werden. Sie können dies auch tun, indem Sie simulating an inbound phone innerhalb von Studio simulieren. Beide Testmethoden erfordern ein Skript mit einer Voicemail-Option. - E-Mail: Zum Testen einer eingehenden E-Mail senden Sie eine E-Mail an die E-Mail-Adresse, die dem Kanal zugewiesen ist. Zum Testen einer ausgehenden E-Mail senden Sie eine E-Mail von Agentenanwendung an eine Adresse, auf die Sie Zugriff haben.
- Use the Trace Output window und beobachten Sie im Ablaufverfolgungsausgabefenster, wie die Aktionen in Ihrem Skript ausgelöst werden.
Simulieren von eingehenden Telefoninteraktionen in Studio
Erforderliche Berechtigungen: Anwendungen > Studio > Skripte >
Mit den Schritten in dieser Aufgabe können Sie die Teile Ihres Skripts vor der -Aktion testen. Wenn Sie die Teile Ihres Skripts ab testen möchten, verwenden Sie eine Agent-Anwendung in Ihrer Simulation. Sie benötigen ein CXone Mpower Benutzerkonto mit Berechtigungen zur Verwendung dieses Anwendung.
Zum Simulieren einer Telefoninteraktion muss ein ACD-Skill![]() Wird verwendet, um die Bereitstellung von Interaktionen basierend auf den Kompetenzen, Fertigkeiten und Kenntnissen der Agenten zu automatisieren. für den Test vorhanden sein. Sie können einen Skill speziell für das Testen erstellen. Dabei gelten die folgenden Voraussetzungen:
Wird verwendet, um die Bereitstellung von Interaktionen basierend auf den Kompetenzen, Fertigkeiten und Kenntnissen der Agenten zu automatisieren. für den Test vorhanden sein. Sie können einen Skill speziell für das Testen erstellen. Dabei gelten die folgenden Voraussetzungen:
- Es muss sich um einen Skill für eingehende Telefonanrufe handeln.
- Er muss einem CXone Mpower-Benutzerkonto zugewiesen sein, auf das Sie Zugriff haben.
- Öffnen Sie in Studio das Skript, das Sie testen möchten.
-
Klicken Sie auf eine leere Stelle im Arbeitsbereich, um die Auswahl von Aktionen aufzuheben, die möglicherweise ausgewählt sind, und klicken Sie dann auf die Registerkarte Properties.
- Wählen Sie im Dropdown-Menü einen ACD-Skill
 Wird verwendet, um die Bereitstellung von Interaktionen basierend auf den Kompetenzen, Fertigkeiten und Kenntnissen der Agenten zu automatisieren. Skill für eingehende Telefonanrufe aus.
Wird verwendet, um die Bereitstellung von Interaktionen basierend auf den Kompetenzen, Fertigkeiten und Kenntnissen der Agenten zu automatisieren. Skill für eingehende Telefonanrufe aus. - Geben Sie unter "Eingehend" die PhoneNumber ein, die das Skript anrufen soll. Dies muss die Nummer eines Telefons sein, auf dem Sie den Anruf beim Testen beantworten können.
- Doppelklicken Sie in das Feld Simulate Inbound, um den Wert in True zu ändern.
- Wenn für Ihren Test ein bestimmtes Datum oder eine bestimmte Uhrzeit gilt:
- Doppelklicken Sie in das Feld SimulateDateTime, um den Wert in True zu ändern.
- Wählen Sie das Datum und die Uhrzeit für den Test im Feld SimulationDateTimeValue aus.
- Ändern Sie bei Bedarf SimulationTimeZone für diesen Test.
- Sie können für den Test eine ANI oder DNIS angeben.
- Klicken Sie in der Studio-Symbolleiste auf Start with Trace.
- Wenn das Telefon klingelt, beantworten Sie den Anruf und führen Sie die erforderlichen Aktionen zum Testen des Skripts aus. Wenn Sie beispielsweise das IVR-System testen, sollten Sie diese Schritte mehrmals wiederholen, um jede Menüoption zu testen.
- Beobachten Sie im Fenster "Trace-Ausgabe", wie die Aktionen in Ihrem Skript ausgelöst werden.
Simulieren einer eingehenden Telefoninteraktion mit MAX
Erforderliche Berechtigungen: Anwendungen > Studio > Skripte >
Sie können eine eingehende Telefoninteraktion mit einer Agent-Anwendung simulieren. Damit können Sie die Teile Ihres Skripts testen, die auftreten, nachdem Onanswer ausgelöst wurde.
Sie können jede unterstützte Agent-Anwendung verwenden. In der folgenden Aufgabe wird die Verwendung von MAX beschrieben.
- Führen Sie die Schritte zum Einrichten einer simulierten eingehenden Telefoninteraktion bis einschließlich Schritt 7 aus. Klicken Sie in Studio erst auf Start with Trace, wenn Sie die restlichen Schritte in dieser Aufgabe abgeschlossen haben.
- Starten Sie MAX.
- Geben Sie die Nummer eines Telefons ein, das Sie jetzt verwenden können. Verwenden Sie möglichst nicht die im Skript konfigurierte Telefonnummer. Wenn Integrated Softphone oder Arbeitsplätze eingerichtet sind, können Sie stattdessen diese Optionen verwenden.
- Klicken Sie auf Verbinden.
- Setzen Sie Ihren Status auf Verfügbar und klicken Sie auf Verbinden, um den Agentenabschnitt zu verbinden.
- Wenn das Telefon klingelt, beantworten Sie den Anruf. Dieses Telefon befindet sich auf der Agentenseite der Interaktion.
- Klicken Sie in Studio auf Start with Trace.
- Wenn das Telefon klingelt, beantworten Sie den Anruf. Dieses Telefon befindet sich auf der Kontaktseite des Gesprächs.
- Verwenden Sie das Telefon des Kontakts, um den Aufforderungen zu folgen und die erforderlichen Tests durchzuführen.
- Use the Trace Output window, um zu beobachten, wie die Aktionen in Ihrem Skript ausgeführt werden.