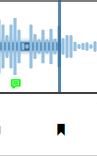In addition to playing a recorded interaction, you can add bookmarks or flag the recording, evaluate the agent, view any evaluations or surveys completed for the interaction, find call segments related to the recording, and send a link for the recording to another user. Additionally, you can manage the recording itself (for example, by exporting the recording or changing how it is archived).
Not all tasks are available to all users. Permissions may limit the options available to you, and not all features are implemented in every organization.
Play a Recording
- Find the recording in the Recorded Interactions list and click the Play icon next to it.
- If the recording doesn't play automatically, click the Play icon in the control bar under the waveform display in the Media Player.
- You can use the controls in the Media Player interface to adjust the playback.
Flag a Recording
Flagging a recording makes it easier to find particular recordings again later. A flagged recording displays a flag icon in the Flag column in the Recorded Interactions list . Later, you can sort the Recorded Interactions by the Flag column to locate all flagged calls.
- Right-click on the recording in the Recorded Interactions list and click Flag.
- To flag multiple recordings, select them all and then apply the flag.
- To remove a flag, repeat step 1 on a recording that already has a flag.
Manage Bookmarks
Bookmarks enable you to add notes to recordings. You can find recordings later based on their bookmarks using custom filters. You can sort recordings in the Recorded Interactions list to find all recordings that contain external bookmarks.
Add an Internal Bookmark
Required Permission: Allow Bookmarking
You can add an internal bookmark to a recorded interaction in the Media Player. Internal bookmarks are associated with a specific location in a recording. You can find existing internal bookmarks in the Swimlanes![]() The group setting in your ACD/PBX (for example, hunt group, skill group, or labor group). in the Video/Audio pane and in the Details pane.
The group setting in your ACD/PBX (for example, hunt group, skill group, or labor group). in the Video/Audio pane and in the Details pane.
- Locate the recording and play the call to open the Media Player.
- Click and drag the playback marker to where you want to place the bookmark and then click the Bookmark icon in the control bar.
- Enter your comments in the Notes field.
- If you want to refine the time point where the bookmark tag displays in the waveform display, enter a new time in the Start field (use HH:MM:SS format).
- You can click Public or leave it cleared to make the bookmark Private.
- Click Save.
Add an External Bookmark
Required Permission: Allow Bookmarking
External bookmarks are created from the Recorded Interactions page, and apply to the entire recording. When a recording has an external bookmark, the Recorded Interactions page displays a bookmark icon in the Bookmark column for that recording. External bookmarks also appear in the waveform display in the Video/Audio pane (at the beginning of the recording) and in the Details pane.
- Right-click on the recording in the Recorded Interactions list and click Bookmark.
- Enter your notes in the Bookmark Description field.
- Select whether the bookmark should be Public or Private.
- Click Save.
Edit or Delete a Bookmark
You can edit or delete internal and external bookmarks from the Details pane. You can only delete bookmarks that you created.
- Locate the recording and play the call to open the Media Player.
- Locate the bookmark in the Details pane and click the expand ( + ) icon next to it.
You can refer to the Swimlanes
 The group setting in your ACD/PBX (for example, hunt group, skill group, or labor group). in the Video/Audio pane to help you determine which bookmark you want to edit.
The group setting in your ACD/PBX (for example, hunt group, skill group, or labor group). in the Video/Audio pane to help you determine which bookmark you want to edit. - Do one of these actions:
- Click Delete.
- Click Edit and make your changes to the comments, then click Save.
Send Recording Link to Another User
You can provide a link to individual recordings to another user so they can access the recording directly. That user must have the ability to access the NICE Uptivity Web Portal and have permission in Uptivity to access the recording. For example, a user who is limited to viewing their own recordings could not see recordings for another user, even if you send them the link.
- Right-click on the recording in the Recorded Interactions list and click Copy Call Link.
- Follow the instructions on the dialog box to copy the link.
- Click OK.
- Use the method of your choice to send the copied link to another user (email, text, instant messaging).
View Completed Evaluations and Surveys
You can view completed evaluations associated with your own interactions if your organization has configured this option in Uptivity. Other evaluations may be available for you depending on the recordings to which you have access. If your organization uses NICE Uptivity Survey, you can view completed surveys associated with a recording if you have the correct permissions.
View Completed Surveys
Required Permission — Allow Viewing Surveys
- Right-click on the recording in the Recorded Interactions list and click View Completed Surveys.
- Double-click the survey you want to view.
View Completed Evaluations
- Right-click on the recording in the Recorded Interactions list and click View Completed Evaluations.
- Double-click the evaluation you want to view.
Find Call Segments
Call Segments are separate, but related, call recording files. This option may not be available in your organization, as not all environments support it. Ask your Uptivity administrator if you are unsure whether the call segments feature is available to you.
- Right-click on the recording in the Recorded Interactions list and click Find Call Segments.
- Select either All Segments of This Call or Include Possibly Related Recordings. The matching segments display in the Recorded Interactions list.