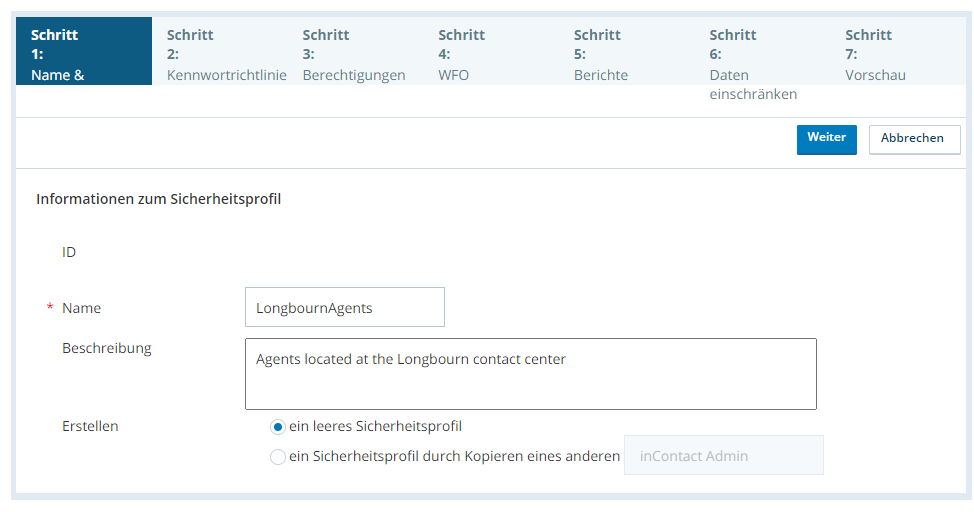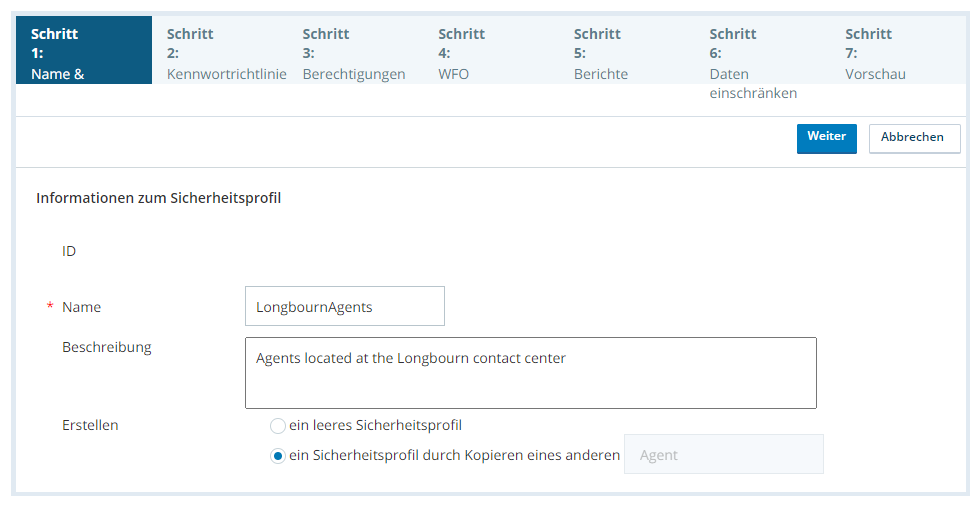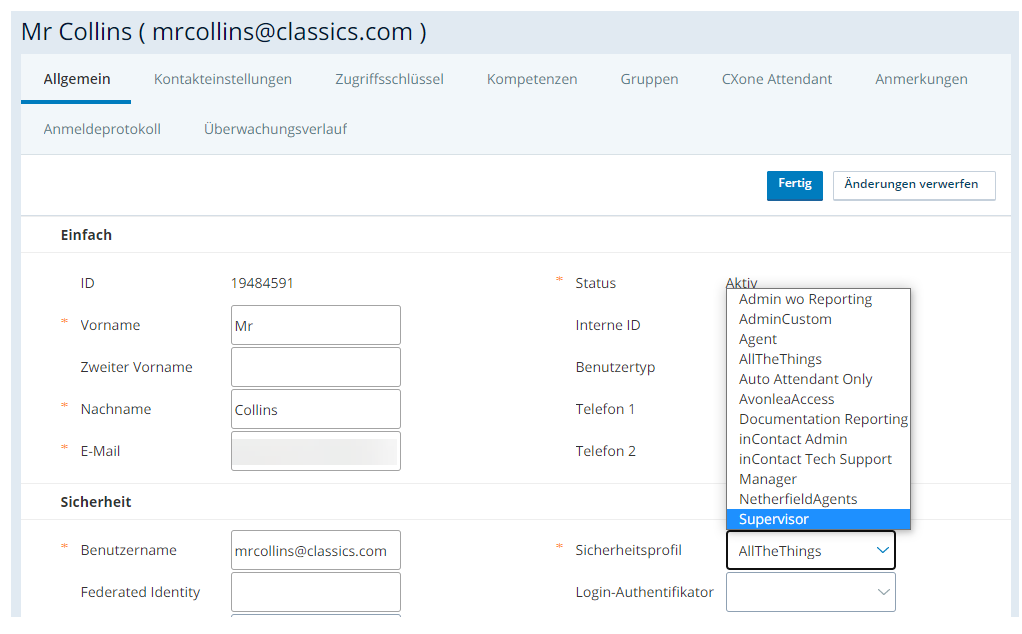Führen Sie jede dieser Aufgaben in der angegebenen Reihenfolge aus.
Sicherheitsprofil erstellen
Erforderliche Berechtigungen:: Sicherheitsprofile – Erstellen
-
Verwenden Sie eine der folgenden Methoden, um das Sicherheitsprofil zu erstellen und ihm einen Namen zu geben:
-
So erstellen Sie ein neues leeres Sicherheitsprofil:
- Klicken Sie auf den App-Selector
 und wählen SieAdmin.
und wählen SieAdmin. - Gehen Sie zu Sicherheitsprofile.
-
Klicken Sie auf Neu.
-
Geben Sie einen eindeutigen Namen für das Sicherheitsprofil ein.
-
Geben Sie eine Beschreibung ein, wenn Sie eine wünschen.
-
Wählen Sie unter Erstellen ein leeres Sicherheitsprofil aus.
- Klicken Sie auf den App-Selector
-
So erstellen Sie schnell ein neues Sicherheitsprofil, das ein bestehendes Profil kopiert:
- Klicken Sie auf den App-Selector
 und wählen SieAdmin.
und wählen SieAdmin. - Gehen Sie zu Sicherheitsprofile.
-
Öffnen Sie das Sicherheitsprofil, das Sie kopieren möchten.
-
Klicken Sie auf Kopieren.
-
Geben Sie einen eindeutigen Namen für das Sicherheitsprofil ein.
-
Geben Sie eine Beschreibung ein, wenn Sie eine wünschen.
- Klicken Sie auf den App-Selector
-
-
Klicken Sie auf Next (Weiter).
-
Aktivieren Sie die Berechtigungen für jedes Produkt und jede Funktion, die Sie den Benutzern zur Verfügung stellen möchten. Einige Berechtigungen, wie Benutzereinstellungen und Sicherheit, sind gruppiert. Um die Berechtigungen innerhalb der Gruppen zu sehen, klicken Sie auf Individuell neben dem Gruppennamen.
-
Klicken Sie auf Next (Weiter).
-
Aktivieren Sie die Berechtigungen für jeden Bericht, den Sie den Benutzern zur Verfügung stellen möchten.
-
Klicken Sie auf Next (Weiter).
-
Schränken Sie den Datenzugriff nach Kampagnen
 Eine Gruppe von Skills für die Erstellung von Berichten., Teams, zuweisbaren Profilen, Gruppen und Geschäftseinheiten
Eine Gruppe von Skills für die Erstellung von Berichten., Teams, zuweisbaren Profilen, Gruppen und Geschäftseinheiten Eine übergeordnete organisatorische Gruppierung, die Sie für die technische Unterstützung und Abrechnung und außerdem zur Bearbeitung von globalen Einstellungen in Ihrem CXone Mpower-System einsetzen können.. ein. Wählen Sie für jeden Datentyp aus, ob die Benutzer auf alle und zukünftige Daten dieses Typs, auf keine oder auf benutzerdefinierte Daten zugreifen sollen.
Eine übergeordnete organisatorische Gruppierung, die Sie für die technische Unterstützung und Abrechnung und außerdem zur Bearbeitung von globalen Einstellungen in Ihrem CXone Mpower-System einsetzen können.. ein. Wählen Sie für jeden Datentyp aus, ob die Benutzer auf alle und zukünftige Daten dieses Typs, auf keine oder auf benutzerdefinierte Daten zugreifen sollen. -
Wenn Sie für einen Datentyp die Option Benutzerdefiniert gewählt haben, können Sie im Popup-Fenster angeben, auf welche Instanzen dieses Datentyps die Benutzer zugreifen können. Klicken Sie auf Fertig.
Neue Kampagnen, Teams, Sicherheitsprofile, Gruppen und Geschäftseinheiten werden nicht automatisch zu benutzerdefinierten Listen hinzugefügt, wenn sie erstellt werden. Sie müssen die benutzerdefinierte Liste aktualisieren, wenn Sie möchten, dass die Benutzer auf die neuen Daten zugreifen können.
- Klicken Sie auf Next (Weiter).
- Klicken Sie auf Sicherheitsprofil erstellen.
Konfiguration eines Login-Authentifikators
Erforderliche Berechtigungen: Login-Authentifikator – Erstellen
- Klicken Sie auf den App-Selector
 und wählen Sie Admin.
und wählen Sie Admin. - Gehen Sie zu Login-Authentifikator.
-
Klicken Sie auf Neu erstellen.
-
Geben Sie einen eindeutigen Namen für den Login-Authentifikator ein.
-
Geben Sie eine Beschreibung ein, wenn Sie eine wünschen.
-
Wählen Sie System als Authentifizierungstyp aus.
 Erfahren Sie mehr über Authentifizierungstypen
Erfahren Sie mehr über Authentifizierungstypen
Feld
Details
System Der Login-Authentifikator verwendet den eingebauten Login-Prozess von CXone Mpower. Es erfolgt keine Authentifizierung über einen externen SSO-Identitätsanbieter (Single Sign-On). SAML SAML 2.0 ermöglicht es Ihnen, Single Sign-On über einen externen Identitätsanbieter einzurichten. CXone Mpower unterstützt mehrere Instanzen von SAML 2.0. Sie können verschiedenen Benutzern unterschiedliche Instanzen zuweisen. - Richten Sie Ihre Passwortkomplexität ein.
Jedes Benutzerpasswort wird anhand eines Repositorys häufig verwendeter Passwörter geprüft. Stimmt ein Passwort mit einem dieser häufig verwendeten Passwörter überein, muss der entsprechende Benutzer ein anderes Passwort erstellen. Es werden unter anderem die folgenden Passwörter abgelehnt:
Alle Passwörter, die das Wort "passwort" enthalten, zum Beispiel "Passwort@1234".
Alle Passwörter, die die E-Mail-Adresse, den Benutzernamen, den Vornamen oder den Nachnamen des Benutzers oder den Systemnamen enthalten.
Passwörter werden immer dann mit dem Repository verglichen, wenn:
Ein neuer Benutzer aktiviert wird.
Das Passwort eines Benutzers abläuft.
Ein Benutzer sein Passwort ändert.
 Weitere Informationen über die Felder in diesem Schritt
Weitere Informationen über die Felder in diesem SchrittFeld Details Kleinbuchstaben erfordern (a-z) Benutzer müssen mindestens einen Kleinbuchstaben in ihrem Passwort verwenden. Großbuchstaben erfordern (A-Z) Benutzer müssen mindestens einen Großbuchstaben in ihrem Passwort verwenden. Zahlen erfordern (0-9) Benutzer müssen mindestens eine Ziffer in ihrem Passwort verwenden. Nicht-alphanumerische Zeichen erfordern (!,@,#,etc.) Benutzer müssen mindestens ein Sonderzeichen in ihrem Passwort verwenden. -
Wenn Sie die mehrstufige Authentifizierung (MFA) aktivieren möchten, wählen Sie Mehrstufige Authentifizierung erfordern aus. Legen Sie Ihren MFA-Typ als HOTP und TOTP fest.
 Weitere Informationen über die MFA-Einstellungen
Weitere Informationen über die MFA-Einstellungen
Feld Details Mehrstufige Authentifizierung erfordern Erfordert von Benutzern die Eingabe eines Tokens für die mehrstufige Authentifizierung (MFA) zusätzlich zu ihrem Passwort, wenn sie sich bei CXone Mpower anmelden. Ein MFA-Token ist ein einmaliges Passwort, das von einem Hardware-Token oder einem virtuellen MFA-Gerät (z. B. einer App wie Google Authenticator) generiert wird, das Sie bereitstellen. Wenn Sie MFA aktivieren, müssen Benutzer mit dem entsprechenden Profil bei der nächsten Anmeldung einen MFA-Geheimschlüssel konfigurieren.
Sie sollten MFA nicht für den Hauptadministrator in Ihrer Organisation aktivieren. Bei Verlust des Geräts oder des Geheimnisses kann das MFA-Geheimnis nur durch Einreichen eines Tickets beim CXone Mpower-Support zurückgesetzt werden.
MFA-Typ Legt fest, ob Sie für die mehrstufige Authentifizierung den Typ TOTP oder HOTP aktivieren möchten. -
Legen Sie Ihre Passwortrichtlinie fest.
 Weitere Informationen über die Felder in diesem Schritt
Weitere Informationen über die Felder in diesem Schritt
Feld Details Passwortlänge Geben Sie die Anzahl Zeichen ein, die ein Benutzerpasswort insgesamt mindestens enthalten muss. Wenn Sie beispielsweise 12 eingeben, müssen Benutzer mindestens 12 Zeichen für ihr Passwort verwenden. Die Zeichen, die gemäß den Einstellungen für die Passwortkomplexität erforderlich sind, werden dabei mitgezählt. Sie können für die Passwortlänge eine Zahl zwischen 12 und 24eingeben. Passwortalter aktivieren Aktiviert ein Textfeld, in das Sie die Höchstzahl an Tagen eingeben, die Benutzer ihr Passwort behalten können. Nach der festgelegten Anzahl von Tagen müssen Benutzer ihr Passwort ändern. Sie können für das Höchstalter des Passworts einen beliebigen Wert von 14 bis 365 Tagen festlegen. Passworthistorie aktivieren Geben Sie die Anzahl der verschiedenen Passwörter ein, die ein Benutzer festlegen muss, bevor er ein zuvor verwendetes Passwort erneut verwenden kann. Sie können für die Passworthistorie einen beliebigen Wert von 4 bis 50 festlegen. Wenn Sie zum Beispiel 10 eingeben, können die dem Login-Authentifikator zugewiesenen Benutzer keines ihrer letzten 10 Passwörter als neues Passwort verwenden. -
Klicken Sie auf Login-Authentifikator erstellen.
Benutzer dem Sicherheitsprofil zuordnen
Erforderliche Berechtigungen: Benutzer – Bearbeiten
Einem Benutzer in Ihrem Contact Center muss ein Sicherheitsprofil zugewiesen sein. Über die Schnittstelle CXone Mpower können Sie den Benutzern individuelle Sicherheitsprofile zuweisen. Wiederholen Sie diese Schritte für jeden Benutzer oder aktualisieren Sie mehrere Benutzer auf einmal mit der Funktion zum Hochladen von Benutzerdateien.
- Klicken Sie auf den App-Selector
 und wählen Sie Admin.
und wählen Sie Admin. - Gehen Sie zu Benutzer.
-
Öffnen Sie den Benutzer, den Sie bearbeiten möchten.
- Klicken Sie auf der Registerkarte Allgemein auf Bearbeiten .
-
Wählen Sie im Abschnitt Sicherheit über die Dropdown-Liste Sicherheitsprofil das gewünschte Sicherheitsprofil aus.
-
Wählen Sie einen Login-Authentifikator.
- Klicken Sie auf Fertig.