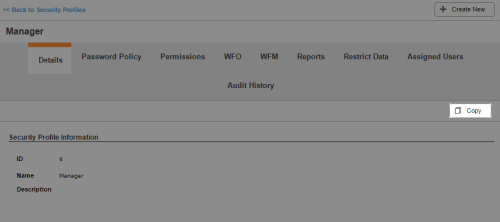Required security profile permissions: Security Profile Edit or Create.
You can create a new security profile by copying an existing one. The advantage of this method of creating a security profile is that the password policy, permissions, and data restrictions automatically match the copied security profile and you can enable or disable permissions as needed.
For more information, see Security Profiles Overview.
-
Click Admin Users Security Profiles.
-
Use the search feature on top of the security profile table or the search buttons below it to locate the security profile you want to copy. Click the security profile to open it.
- When the Details modal opens, click Copy.
-
Type a unique Name for the security profile and add a Description if you want one. The option to Create a Security Profile by Copying Another is already selected with the security profile you chose to copy in the drop-down. If you change your mind about copying the security profile, you can optionally select Create a Blank Security Profile instead. Click Next.
-
Make any changes you want to the default password policy. See Security Profile Password Policy Tab for details about all available options. When you finish customizing the password policy, click Next.
-
Enable permissions for features you want users with the security profile to be able to use and disable those you do not want users with the security profile to have. If you are not sure which permissions users need to perform certain tasks, consult the related documentation for the task you want them to do. Remember that group permissions enable the same level of access for all permissions in the group.
When you finish, click Next.
Some sections of the Permissions modal are collapsed by default. To expand or collapse a section, click the arrows on the right side of the corresponding row.
-
Enable permissions for reports you want users with the security profile to be able to run. If you are not sure which permissions users need to run a report, consult the documentation for the report you want to enable. Remember that group permissions enable users with the security profile to run all reports in the group. When you finish, click Next.
Some sections of the Permissions modal are collapsed by default. To expand or collapse a section, click the arrows on the right side of the corresponding row.
-
Enable users with the security profile to access data you want them to be able to see or change, or disable access to data you do not want them to see or control. You can enable or restrict access to skills, teams, groups, security profiles, and business units. Click All & Future to enable access to all data of a certain type, None to restrict access to all data of a certain type, or Custom to enable access to only some data of a certain type. For instructions, see Enable Users to Access Data.
If you are editing an existing security profile and want to modify the restricted data, click the Restrict Data tab and click Edit. Make your changes and click Done.
- Assign the security profile to the users you want to have the permissions you set up. A user cannot have two security profiles at the same time.
See Also
- Create/Edit a Security Profile — for instructions for creating a new security profile from scratch or editing an existing one.
- Security Profile Details Tab — for details about all options available in the Name & Information step of the security profile creation wizard.
- Security Profile Password Policy Tab — for details about all options available in the Password Policy step of the security profile creation wizard.
- Security Profile Permissions Tab — for details about all options available in the Permissions step of the security profile creation wizard.
- Security Profile WFO Tab — for details about all options available in the WFO step of the security profile creation wizard.
- Security Profile WFM Tab — for details about all options available in the WFM step of the security profile creation wizard.
- Security Profile Reports Tab — for details about all options available in the Reports step of the security profile creation wizard.
- Security Profile Restrict Data Tab — for details about all options available in the Restrict Data step of the security profile creation wizard.