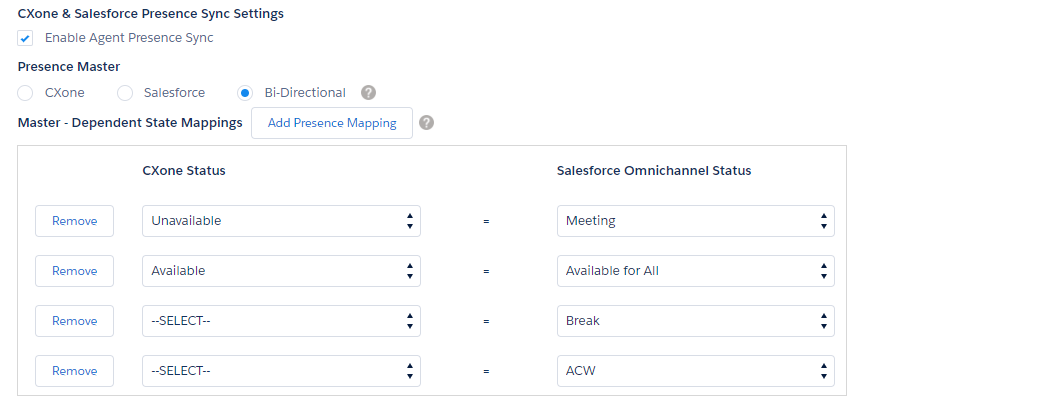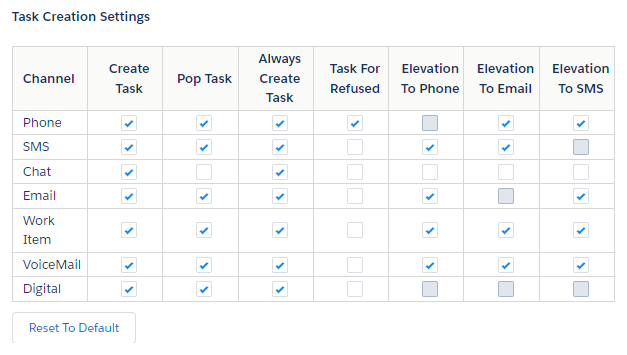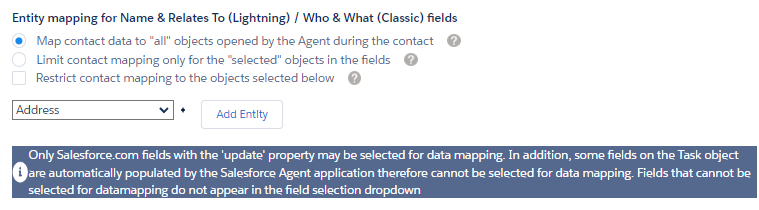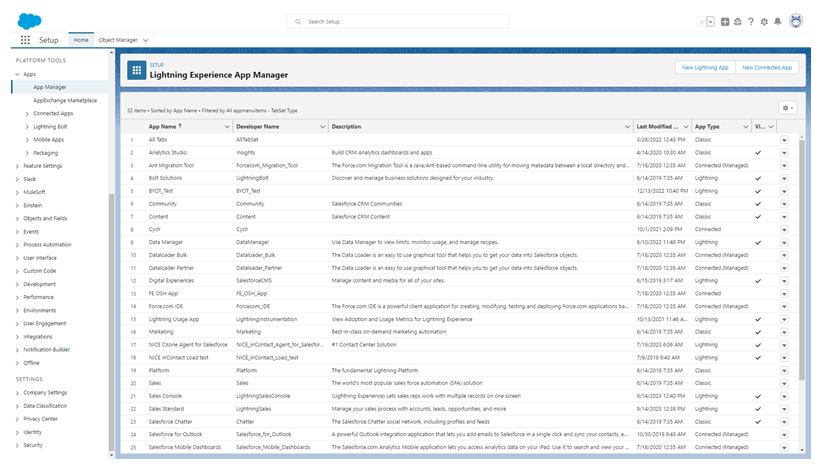在「Salesforce Agent設定」螢幕中,您可以設定控制Salesforce Agent(SFA)客服專員應用程式行為的設定。 在「Salesforce Agent設定」螢幕底部,您可以點擊下載客服專員設定紀錄。
CXone Mpower和SalesforcePresence Sync設定
要使用客服專員 Presence Sync 並確定與之相關的設定,請完成以下步驟:
-
如果使用Salesforce經典,請點擊所有標籤
 > Salesforce Agent設定。
> Salesforce Agent設定。如果使用 Lightning Experience,點擊應用程式啟動器
 > 檢視全部 > Salesforce 客服專員設定。
> 檢視全部 > Salesforce 客服專員設定。 -
選擇啟用客服專員 Presence Sync。
-
確定 presence master。
-
CXone Mpower-將CXone Mpower設定為可用性設定的主項。 這是一個單向同步。 例如,如果客服專員在「Salesforce Omni-Channel」小工具中的狀態為「可用」,則客服專員在「Salesforce Agent」中的狀態將相同。
-
Salesforce-將Salesforce設定為可用性設定的主伺服器。 這是一個單向同步。 例如,如果客服專員在Salesforce Agent中的狀態為「可用」,則客服專員在「Salesforce Omni-Channel」小工具中的狀態將相同。
-
雙向- 兩個應用程式都不是主應用程式。 此選項根據Salesforce Agent或Salesforce Omni-Channel小工具中客服專員狀態的變更而更新兩者。 此選項僅在 Salesforce Agent Lightning 中可用。
CXone Mpower狀態選項使用不可用代碼進行配置。 Salesforce Omni-Channel狀態選項是使用狀態配置配置的。
-
-
單擊添加 Presence 配對為每個Salesforce設定檔建立不同的資料映射。 您還可以為適用於任何沒有自行設定的設定檔建立預設配置。
-
點擊儲存。
任務建立設定
當您在 CXone Mpower 啟用螢幕彈出畫面 技能,觸發事件設定則作為預設值已連接。
-
如果使用Salesforce經典,請點擊所有標籤
 > Salesforce Agent設定。
> Salesforce Agent設定。如果使用 Lightning Experience,點擊應用程式啟動器
 > 檢視全部 > Salesforce 客服專員設定。
> 檢視全部 > Salesforce 客服專員設定。 -
使用每個通道的以下選擇來確定任務建立設定:
-
建立任務-Salesforce 為每個互動建立任務或記錄。
-
始終建立新任務-選擇後,強制建立新任務。 這允許您處理其他項目,而不須冒險手動建立任務將資料從新聯絡人配對到另一個聯絡人。
-
為已拒絕的聯絡人建立任務-選擇後,強制為已拒絕的聯絡人建立新任務。
-
彈出任務-根據指定,彈出與當前聯絡人相關的任務或新任務。
-
-
您可以透過點擊重設為預設值來恢復與預設值的配對。
-
您可以透過選擇 建立任務記錄時使用的記錄類型來確定記錄類型。 從下拉式清單中選擇之前在 Salesforce 中建立的記錄類型。 有關建立記錄類型的更多細節,請參閱 Salesforce 文件。
-
點擊儲存。
目錄使用
-
如果使用Salesforce經典,請點擊所有標籤
 > Salesforce Agent設定。
> Salesforce Agent設定。如果使用 Lightning Experience,點擊應用程式啟動器
 > 檢視全部 > Salesforce 客服專員設定。
> 檢視全部 > Salesforce 客服專員設定。 -
如果客服專員使用 Personal Connection,並且您希望在目錄中進行搜尋,以使用外部 ID欄位中的資訊而不是電話號碼,可以選擇可配置的個人連接搜尋。
-
點擊儲存。
配置資料儲存
如果您希望 Salesforce Agent 將 CXone Mpower變數儲存到使用者物件中的一個欄位,供 JavaScript 代碼使用,請按照以下步驟操作。
-
如果使用Salesforce經典,請點擊所有標籤
 > Salesforce Agent設定。
> Salesforce Agent設定。如果使用 Lightning Experience,點擊應用程式啟動器
 > 檢視全部 > Salesforce 客服專員設定。
> 檢視全部 > Salesforce 客服專員設定。 -
選擇儲存 Salesforce Agent 指令碼變數。
Salesforce Agent 將變數儲存為名稱/值對,以通道符號 ( | ) 分隔。 例如:
ANI=8015550100|DNIS=8005550122|OPTION=3。 -
點擊儲存。
轉移書籤
-
如果使用Salesforce經典,請點擊所有標籤
 > Salesforce Agent設定。
> Salesforce Agent設定。如果使用 Lightning Experience,點擊應用程式啟動器
 > 檢視全部 > Salesforce 客服專員設定。
> 檢視全部 > Salesforce 客服專員設定。 -
透過選擇來電轉移中的轉移名稱和相關項目選項,您可以允許客服專員轉移名稱和相關項目欄位值以及語音互動。 啟用後,收到轉移的語音互動的客服專員也將收到這些欄位值。
-
您可以透過點擊清除書籤資料刪除該日儲存的轉移資料。
-
點擊儲存。
手動選擇名稱或相關項目欄位
當您啟用需要手動選擇名稱和相關項目欄位時,客服專員必須在客服專員介面中手動選擇名稱下拉式清單欄位和相關項目下拉式清單欄位。 否則,這些欄位會自動填充。 該設定在預設情況下是停用。
顯示文字或圖示
在 Salesforce Agent Lightning 中,您可以決定客服專員介面是顯示文字還是圖示。
-
如果使用Salesforce經典,請點擊所有標籤
 > Salesforce Agent設定。
> Salesforce Agent設定。如果使用 Lightning Experience,點擊應用程式啟動器
 > 檢視全部 > Salesforce 客服專員設定。
> 檢視全部 > Salesforce 客服專員設定。 -
選擇下列選項之一:
-
顯示文字-客服專員應用程式 將在按鈕和標籤上顯示文字。 這是預設設定。
-
顯示圖示-客服專員應用程式將在按鈕和標籤上顯示圖示而不是文字。 如果啟用了此功能,客服專員可以在必要時將滑鼠懸停在圖示上,查看相關文字。
-
-
點擊儲存。
實體配對
Salesforce擴展可以將有關呼叫的元數據和客服專員備註存儲在特殊活動物件中。 您可以將資料從Salesforce Agent映射到Salesforce中的任何物件和欄位。 此映射通過存儲在 Salesforce 中的集中式擴展配置文件進行。 Salesforce 將CXone Mpower資料儲存到物件類型的最新打開的實例中。 如果您不想將其儲存在任何標準物件或欄位﹐則可以建立自訂物件和欄位來儲存 CXone Mpower 資料。 有關更多詳細資訊,請參閱 Salesforce 文件。
管理員套件包含一個擴展配置文件範本。 要將預設通話資料儲存到任何物件的自訂欄位,請刪除配置文件中的備註。 您應該為客服專員提供通話後工作時間來進行記錄。 客服專員也可以標識聯絡人、案例或機會記錄以連結到通話記錄。 樣本配置文件定義了以下自訂欄位:
-
ANI-聯絡人撥打的電話號碼。
-
ContactID-在CXone Mpower平台上識別通話的唯一 ID。
-
處置方式 - 為通話選擇的客服專員的處置方式
 客服專員或系統在語音(處置方式)或數位(狀態)互動結束時指派的結果。代碼。
客服專員或系統在語音(處置方式)或數位(狀態)互動結束時指派的結果。代碼。 -
技能-技能
 用於基於客服專員技能、能力和知識的互動的自動化傳遞。佇列,呼叫在傳遞之前所在的佇列。
用於基於客服專員技能、能力和知識的互動的自動化傳遞。佇列,呼叫在傳遞之前所在的佇列。 -
Call_Direction- 電話是呼入還是呼出。
-
Agent_Name-將呼叫路由到的CXone Mpower客服專員的名稱。
在人員和物件 (Classic)/名稱和相關項目 (Lightning) 欄位的「實體配對」下,確定實體配對的設定。 人員或名稱下拉式清單用於選擇任何關聯個人,例如聯絡人或主管,物件或相關項目下拉式清單用於選擇任何關聯帳戶,案例或機會。
有三個選項可供選擇:
-
將聯絡資料映射到客服專員在聯絡期間開啟的「所有」物件 - 客服專員應用程式的預設行為是將聯絡資料寫入您為客服專員在互動期間開啟的所有實體定義的Salesforce實體。
-
僅對欄位中的「選定」物件限制聯絡人映射 - 此選項根據您定義的映射,將聯絡資訊僅寫入「人員和物件」欄位中顯示的一個選定Salesforce實體。
-
限制聯絡人映射到下面選擇的物件此選項允許您控制您希望客服專員能夠在「人員」和「物件」欄位中選擇的物件。 使用新增和刪除箭頭,將「可用」欄中的物件新增至「選項」欄,以將其包含至您的客服專員選項中。
若要將CXone Mpower資料值映射到Salesforce欄位和物件,請執行以下步驟:
-
如果使用Salesforce經典,請點擊所有標籤
 > Salesforce Agent設定。
> Salesforce Agent設定。如果使用 Lightning Experience,點擊應用程式啟動器
 > 檢視全部 > Salesforce 客服專員設定。
> 檢視全部 > Salesforce 客服專員設定。 - 在下拉式清單中,選擇物件(或實體),然後點擊新增實體。
- 物件填充後,點擊右側的新增欄位,為物件新增欄位。
- 在第一個下拉清單中,選擇Salesforce物件欄位。
- 在第二個下拉式清單中,選擇通話資訊、聊天資訊、電郵資訊、指令碼變數、SMS 資訊、數位資訊、語音信箱資訊,或者工作項目資訊以查看與互動類型相關的變數。 如果您正在使用 Salesforce Agent Lightning,您也可以選擇主聯絡 ID、全群組 ID,或者父層聯絡方式。 根據需要配置填充的欄位。
您看到的變數因您選擇的互動類型而異。
 詳細了解此步驟中的欄位
詳細了解此步驟中的欄位欄位
詳細資訊
ANI 聯絡人來電號碼。 回呼時間 當處置需要時,客服專員作為處置的一部分選擇或輸入的值將傳遞到Salesforce。 通話方向 通話是傳入還是傳出。 通話時間(以秒為單位) 互動持續的秒數。 通話開始日期和時間 互動開始或交付的日期和時間。 通話結束日期和時間 互動結束日期和時間。 聊天記錄 完整的聊天記錄。 評論 有關處置的意見或註釋。 承諾數量
當需要此處置時,客服專員選擇或輸入作為處置一部分的值。
聯絡 Id 聯絡人的唯一 CXone Mpower 識別碼。 自訂值 1 和自訂值 2 使用者為 Personal Connection,允許將自訂撥號清單值輕鬆傳遞到 Salesforce。 處置值 客服專員在互動後選擇的處置值。 網路資訊系統 來電者撥打的號碼。 持續時間(以秒為單位) 互動持續的秒數。 檔案持續時間 語音電郵檔案的長度。 技能名稱 互動路由到的技能的名稱。 標籤 指派給互動以追蹤聯絡人的特定屬性標籤。
ID、工作負載和類型 可以由建立工作項目的任何人事設定的任意值。 該欄位用以將資訊從「工作項目建立者」推送到「工作項目處理者」。 指令碼變數欄位表示來自 IVR
 互動式語音應答。 聯絡人透過語音或按鍵輸入來使用的自動化電話選單,能夠獲取資訊、路由呼入語音電話或此兩者。 工作流指令碼的已命名變數值。 如果選擇這種類型的資料值,則可以輸入指令碼變數名稱。 必須從IVR腳本發佈變數,才能將值保存到Salesforce。 必須啟用技能設定的使用螢幕彈出畫面權限,才能配對變數。
互動式語音應答。 聯絡人透過語音或按鍵輸入來使用的自動化電話選單,能夠獲取資訊、路由呼入語音電話或此兩者。 工作流指令碼的已命名變數值。 如果選擇這種類型的資料值,則可以輸入指令碼變數名稱。 必須從IVR腳本發佈變數,才能將值保存到Salesforce。 必須啟用技能設定的使用螢幕彈出畫面權限,才能配對變數。 -
選擇要儲存到CXone Mpower物件欄位的Salesforce值。
-
點擊儲存。
將客服專員自訂設定新增至導覽項目
您可以將客服專員自訂設定新增至 Salesforce Agent Lightning 應用程式的導覽項目。
-
以管理員身份登入 Salesforce Agent Lightning。
-
點擊頁面右上角的 設定
 ,然後從下拉式清單中選擇 設定。
,然後從下拉式清單中選擇 設定。 -
在左側選單的平台工具下,點擊應用程式> 應用程式管理器。 您也可以在快速尋找 欄中搜尋應用程式管理器。
-
在要新增導覽項目的應用程式上點擊 動作
 > 編輯。 這將打開 Lightning 應用程式構建器。
> 編輯。 這將打開 Lightning 應用程式構建器。 -
在應用程式設定下,點擊導覽項目。
-
在「可用項目」部分選擇客服專員自訂設定,然後點擊新增
 。
。 -
點擊儲存。 客服專員自訂設定現在將顯示在您編輯的應用程式的導覽下拉式清單中。