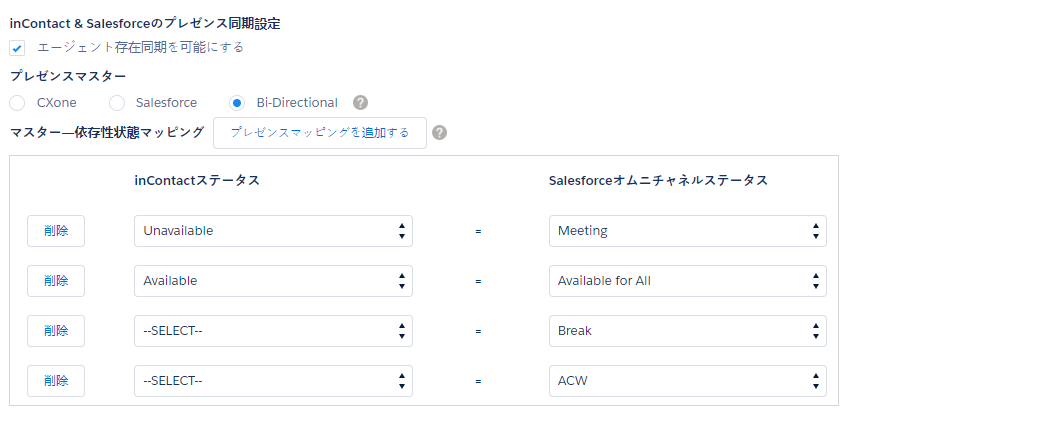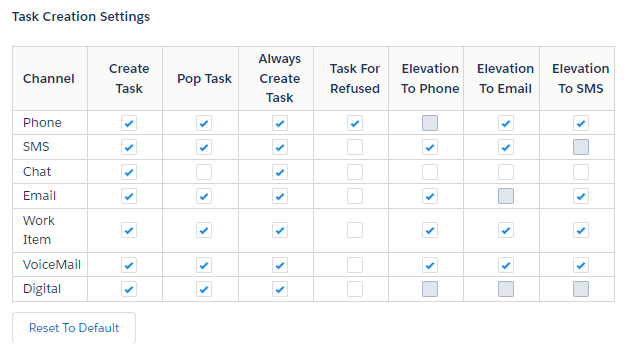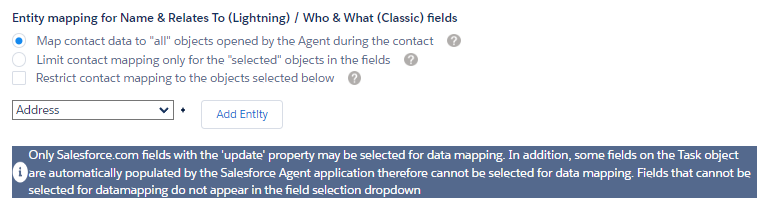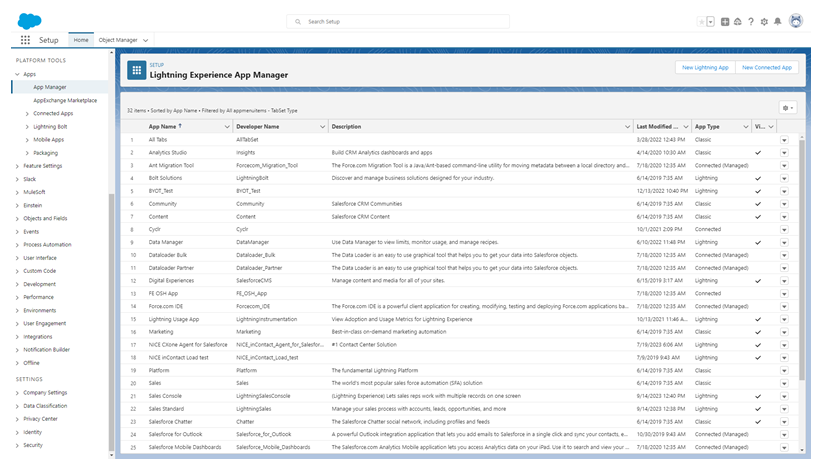Salesforce Agent設定画面では、Salesforce Agent(SFA)エージェントアプリケーションの動作を制御する設定を構成できます。 Salesforce Agent設定画面の下部で、Download エージェント設定 Logをクリックできます。
CXone MpowerおよびSalesforceプレゼンス同期設定
エージェントプレゼンス同期を使用し、それに関連する設定を決定するには、次の手順を完了実行します。
-
Salesforce Classicを使用している場合は、すべてのタブ
 > Salesforce Agent設定をクリックします。
> Salesforce Agent設定をクリックします。Lightning Experienceを使用している場合は、アプリランチャー
 >すべて表示>Salesforceエージェントの設定をクリックします。
>すべて表示>Salesforceエージェントの設定をクリックします。 -
エージェントプレゼンス同期を有効にするを選択します。
-
プレゼンスマスターを決定します。
-
CXone Mpower - CXone Mpowerを可用性設定のマスターとして設定します。 これは一方向同期です。 たとえば、Salesforce Omni-Channelウィジェットのエージェントのステータスが「利用可能」の場合、Salesforce Agentでのエージェントのステータスは同じになります。
-
Salesforce - Salesforceを可用性設定のマスターとして設定します。 これは一方向同期です。 たとえば、Salesforce Agentでのエージェントのステータスが「利用可能」の場合、Salesforce Omni-Channelウィジェットでのエージェントのステータスは同じになります。
-
双方向-どちらのアプリケーションもマスターではありません。 このオプションは、Salesforce AgentまたはSalesforce Omni-Channelウィジェットのエージェントステータスの変更に基づいて両方を更新します。 このオプションはSalesforce Agent Lightningでのみ使用できます。
CXone Mpowerステータスオプションは、利用不可コードを使用して設定されます。 Salesforce Omni-Channelステータスオプションは、プレゼンス設定を使用して設定されます。
-
-
プレゼンスマッピングの追加をクリックして、Salesforceプロファイルごとに異なるデータマッピングを作成します。 独自の設定を持たないすべてのプロファイルに適用されるデフォルト構成を作成することもできます。
-
[保存]をクリックします。
タスク作成設定
CXone Mpowerでスクリーンポップを有効化スキルを習得すると、トリガーイベントがデフォルトとして リンク済 に設定されます。
-
Salesforce Classicを使用している場合は、すべてのタブ
 > Salesforce Agent設定をクリックします。
> Salesforce Agent設定をクリックします。Lightning Experienceを使用している場合は、アプリランチャー
 >すべて表示>Salesforceエージェントの設定をクリックします。
>すべて表示>Salesforceエージェントの設定をクリックします。 -
各チャネルの次の選択を使用して、タスク作成設定を決定します。
-
タスクの作成-Salesforceは、インタラクションごとにタスクまたはレコードを作成します。
-
常に作成新規タスク-選択すると、新しいタスクを強制的に作成します。 これにより、新規コンタクト新しい連絡先から別のコンタクト連絡先の手動で作成されたタスクへのデータのマッピングのを危険を冒すにさらすことなく、他のアイテムで作業できます。
-
拒否済コンタクトのタスクを作成-これを選択すると、拒否されたコンタクトの新規タスクを強制的に作成します。
-
ポップタスク-指定されたとおりに、現在の連絡先に関連付けられているタスクまたは新しいタスクをポップします。
-
-
デフォルトにリセットをクリックすると、マッピングをデフォルト値に復元する戻すことができます。
-
タスクレコード録音の作成時に使用するレコード録音タイプを選択して、レコード録音タイプを決定できます。 ドロップダウンから、以前にSalesforceで作成したレコード録音タイプを選択します。 レコード録音タイプの作成の詳細については、Salesforceのドキュメンテーションを参照してください。
-
[保存]をクリックします。
ディレクトリ使用
-
Salesforce Classicを使用している場合は、すべてのタブ
 > Salesforce Agent設定をクリックします。
> Salesforce Agent設定をクリックします。Lightning Experienceを使用している場合は、アプリランチャー
 >すべて表示>Salesforceエージェントの設定をクリックします。
>すべて表示>Salesforceエージェントの設定をクリックします。 -
エージェントがPersonal Connectionを使用していて、電話番号ではなく外部IDフィールドの情報をディレクトリ内の検索で使用する場合は、Personal Connection個人接続の設定可能な検索を選択できます。
-
コール通話の転送時にディレクトリからの履歴を非表示にするを選択することで、エージェントがディレクトリ履歴を使用してコール通話を転送できないことを確認できます。
-
[保存]をクリックします。
データストレージの設定
JavaScriptコードで使用するためにSalesforce AgentがユーザーオブジェクトのフィールドにCXone Mpower変数を保存するようにするには、以下次のステップ手順に従います。
-
Salesforce Classicを使用している場合は、すべてのタブ
 > Salesforce Agent設定をクリックします。
> Salesforce Agent設定をクリックします。Lightning Experienceを使用している場合は、アプリランチャー
 >すべて表示>Salesforceエージェントの設定をクリックします。
>すべて表示>Salesforceエージェントの設定をクリックします。 -
Salesforceエージェントスクリプト変数の保存を選択します。
Salesforce Agentは変数をパイプ記号((|))で区切られた名前と値のペアとして格納します。 たとえば例:
ANI=8015550100|DNIS=8005550122|OPTION=3。 -
[保存]をクリックします。
転送ブックマーク転送
-
Salesforce Classicを使用している場合は、すべてのタブ
 > Salesforce Agent設定をクリックします。
> Salesforce Agent設定をクリックします。Lightning Experienceを使用している場合は、アプリランチャー
 >すべて表示>Salesforceエージェントの設定をクリックします。
>すべて表示>Salesforceエージェントの設定をクリックします。 -
エージェントはが、コール転送でコール転送での転送名名前と関連先のおよび通話転送での選択に関連付けるを選択することで、音声インタラクション対話とともに名前フィールドと関連先フィールドの値を転送できます。 これを有効にすると、転送済された音声インタラクションを受信するエージェントはもこれらのフィールド値もを受信します。
-
ブックマークデータを消去するをクリックすると、その日の保存済された転送データを削除できます。
-
[保存]をクリックします。
名前または関連先フィールドに関連するものの手動での選択
名前と関連先フィールドを手動で選択する必要があるフィールドを有効にすると、エージェントはエージェントインターフェイスの名前ドロップダウンと関連先ドロップダウンのフィールドを手動で選択する必要があります。 それ以外の場合、これらのフィールドは自動的に入力されます。 この設定はデフォルトで無効になっています。
テキストまたはアイコンを表示
Salesforce Agent Lightningで、エージェントインターフェイスにテキストを表示するかアイコンを表示するかを決定できます。
-
Salesforce Classicを使用している場合は、すべてのタブ
 > Salesforce Agent設定をクリックします。
> Salesforce Agent設定をクリックします。Lightning Experienceを使用している場合は、アプリランチャー
 >すべて表示>Salesforceエージェントの設定をクリックします。
>すべて表示>Salesforceエージェントの設定をクリックします。 -
次のいずれかのオプションを選択します。
-
テキストを表示 - エージェントアプリケーションボタンとラベルにテキストを表示します。 これがデフォルトの設定です。
-
アイコンを表示 - エージェントアプリケーションボタンやラベルにテキストの代わりにアイコンが表示されます。 これが有効になっている場合、エージェントは必要に応じてアイコンにマウスオーバーして関連テキストを表示できます。
-
-
[保存]をクリックします。
エンティティマッピング
Salesforce Extensionは、通話に関するメタデータとエージェントのメモを特別なアクティビティオブジェクトに保存できます。 Salesforce Agent のデータは、Salesforce内の任意のオブジェクトや項目に対応付けできます。 このマッピングは、Salesforce に保存された一元化された拡張設定ドキュメントを介して行われます。 Salesforceは、オブジェクトタイプの最後に開いたインスタンスにCXone Mpowerデータを格納します。 標準のオブジェクトまたはフィールドにデータを保存したくない場合は、CXone Mpowerデータを保存するカスタムオブジェクトおよびフィールドを作成できます。 詳細については、Salesforceのドキュメントを参照してください。
管理者パッケージには、サンプルのExtension拡張設定ドキュメント文書が含まれています。 タスクオブジェクトのカスタムフィールドにデフォルトのコールデータを保存するには、設定ドキュメントのコメントを削除します。 エージェントには、メモを取るためのアフターコールワークの作業期間を提供する必要があります。 エージェントは、コールレコード録音にリンクするコンタクト連絡先、ケース、または機会オポチュニティのレコード録音を識別することもできます。 サンプル設定構成ドキュメントでは、次のカスタムフィールドを定義しています。
-
ANI-コンタクトの呼び出し元の電話番号。
-
ContactID - CXone Mpowerプラットフォームで通話を識別する一意のID。
-
ディスポジションエージェントがコール用に選択したディスポジション
 音声(ディスポジション)またはデジタル(ステータス)インタラクションの終了時に、エージェントまたはシステムによって割り当てられる結果。コード。
音声(ディスポジション)またはデジタル(ステータス)インタラクションの終了時に、エージェントまたはシステムによって割り当てられる結果。コード。 -
スキル - 通話が配信される前にキューに入れられたスキル
 エージェントのスキル、能力、知識に基づいてインタラクションの配信を自動化するために使用されます。キュー。
エージェントのスキル、能力、知識に基づいてインタラクションの配信を自動化するために使用されます。キュー。 -
Call_方向-通話が着信か発信かを示します。
-
Agent_Name-コールがルーティングされたCXone Mpowerエージェントの名前。
誰および&何(Classic)/名前および&関連先連絡先(Lightning)フィールドのエンティティマッピングで、エンティティマッピング設定を決定します。 誰または名前ドロップダウンを使用して、コンタクト連絡先やスーパーバイザー監督者などの関連する個人を選択し、何または関連先連絡先ドロップダウンを使用して、関連するアカウント、ケース、または機会商談を選択します。
次の3つのオプションが利用を使用できます。
-
コンタクトデータを、コンタクト中にエージェントによって開かれた「すべて」のオブジェクトにマップします-エージェントアプリケーションのデフォルトの動作ではSalesforceエージェントがインタラクション中に開くすべてのエンティティに対して定義したエンティティにコンタクトデータが書き込まれます。
-
フィールド内の「選択された」オブジェクトについてのみコンタクトマッピングを制限するこのオプションは、定義したマッピングごとに、誰および何フィールドに表示されている選択された1つのSalesforceエンティティのみにコンタクト情報を書き込みます。
-
以下で選択したオブジェクトへのコンタクトマッピング制限 このオプションでは、エージェントが誰フィールドと何フィールドで選択できるようにするオブジェクトを制御できます。 追加および削除矢印を使用して、エージェントのオプションに含めるオブジェクトを、利用可能の列から選択の列に追加します。
CXone Mpowerデータ値をSalesforceフィールドおよびオブジェクトにマッピングするには、次の手順に従います。
-
Salesforce Classicを使用している場合は、すべてのタブ
 > Salesforce Agent設定をクリックします。
> Salesforce Agent設定をクリックします。Lightning Experienceを使用している場合は、アプリランチャー
 >すべて表示>Salesforceエージェントの設定をクリックします。
>すべて表示>Salesforceエージェントの設定をクリックします。 - ドロップダウンで、オブジェクト((またはエンティティ))を選択し、エンティティの追加をクリックします。
- オブジェクトが読み込まれたら、右側のフィールドを追加をクリックして、オブジェクトのフィールドを追加します。
- 最初のドロップダウンで、Salesforceオブジェクトフィールドを選択します。
- 2番目のドロップダウンで、CallInfo、ChatInfo、Email Info、ScriptVariable、SMS Info、デジタル情報、VoiceMailInfo、またはWorkItemInfoを選択して、インタラクションの種類に関連する変数を表示します。 Salesforce Agent Lightningを使用している場合 、マスターコンタクト主な連絡先ID 、オムニグループID 、または親コンタクトIDを選択することもできます。 必要に応じて、入力されたフィールドを設定します。
表示される変数は、選択したインタラクションタイプによって異なります。
 フィールドの詳細については、このステップのを参照してください
フィールドの詳細については、このステップのを参照してくださいフィールド
詳細
ANI を参照してください。コンタクト連絡先が呼び出した電話番号。 コールバック時間 ディスポジションでこれが必要な場合、ディスポジションの一部としてエージェントが選択または入力した値がSalesforceに渡されます。 CallDirection コールがインバウンドかアウトバウンドのどちらか。 CallDurationInSeconds インタラクション会話が継続した秒数。 CallStartDateAndTime インタラクション会話が開始または配信された日時。 CallEndDateAndTime インタラクション会話が終了した日時。 ChatTranscript チャットの完全なトランスクリプト。 Comment ディスポジションの処分コメントまたはメモ。 CommitmentAmount
ディスポジション処分でこれが必要な場合とき、ディスポジション処分の一部としてエージェントによって選択または入力された値。
ContactId 一意のユニークCXone Mpowerインタラクションの識別子。 CustomValue1と&CustomValue2 によって使われたPersonal Connectionが使用してカスタムダイヤリングリストの値をSalesforceに簡単に渡すことができます。 DispositionValue インタラクション後にエージェントが選択したディスポジション性質の値。 DNIS 発信者がダイヤルした番号。 durationInSeconds インタラクションが続いた秒数。 FileDuration ボイスメールファイルの長さ。 スキル名 インタラクションがルーティングされたスキルの名前。 タグ コンタクト連絡先の特定の属性を追跡するためにインタラクションに割り当てられたタグ。
ID、ペイロード、およびタイプ 誰でもが、または何でもが設定できる任意の値でワークアイテムをが作成することができる任意の値。されます。 このフィールドは、「ワークアイテム作業項目作成者」から「ワークアイテム対応者作業項目ハンドラー」に情報をプッシュするために使用されます。 ScriptVariableフィールドは、 IVR
 音声応答システム(IVR)。 音声またはキー入力を使用して情報を取得したり、着信音声通話を振り分けたりする自動化された電話メニュー。ワークフロースクリプトから名付けられtた変数の値を示します。 このタイプのデータ値を選択した場合、スクリプト変数名を入力できます。 値をSalesforceに保存するには、変数をIVRスクリプトから公開する必要があります。 変数をマップするには、スキル設定のスクリーン画面ポップの使用権限を有効にする必要があります。
音声応答システム(IVR)。 音声またはキー入力を使用して情報を取得したり、着信音声通話を振り分けたりする自動化された電話メニュー。ワークフロースクリプトから名付けられtた変数の値を示します。 このタイプのデータ値を選択した場合、スクリプト変数名を入力できます。 値をSalesforceに保存するには、変数をIVRスクリプトから公開する必要があります。 変数をマップするには、スキル設定のスクリーン画面ポップの使用権限を有効にする必要があります。 -
CXone Mpower値をSalesforceオブジェクトフィールドに保存するよう選択します。
-
[保存]をクリックします。
ナビゲーション項目へのエージェントカスタム設定のを追加します
エージェントカスタム設定をSalesforce Agent Lightningアプリのナビゲーション項目に追加できます。
-
Salesforce Agent Lightningに管理者としてログインします。
-
ページ右上隅の設定
 をクリックし、ドロップダウンから設定を選択します。
をクリックし、ドロップダウンから設定を選択します。 -
左メニューのプラットフォームツールの下で、アプリ>アプリマネージャーをクリックします。 クイック検索バーでアプリマネージャーを検索することもできます。
-
ナビゲーション項目を追加したいアプリケーションのでアクション
 >編集をクリックします。 これでLightning App Builderが開きます。
>編集をクリックします。 これでLightning App Builderが開きます。 -
アプリの設定の下で、ナビゲーション項目をクリックします。
-
エージェントカスタム設定を選択し、追加
 をクリックします。
をクリックします。 -
[保存]をクリックします。 これでエージェントカスタム設定が、編集したアプリのナビゲーションドロップダウンに表示されるようになりました。