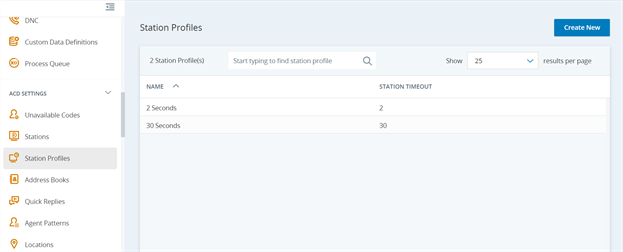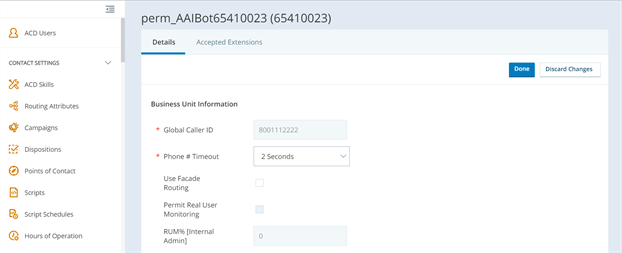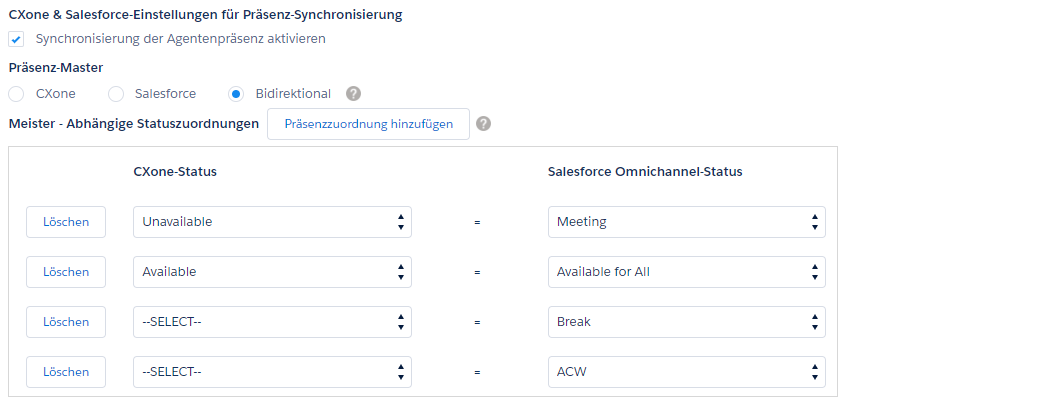Konfigurieren der Einstellungen für Präsenz, Servicekanal und Routing
Anwesenheitskonfigurationen bestimmen, wie Salesforce Omni-Channel die Verfügbarkeit Ihrer Agenten sieht. Sie können mehrere Anwesenheitskonfigurationen für verschiedene Agentengruppen basierend auf den von ihnen unterstützten Kanälen erstellen. Sie können auch benutzerdefinierte Anwesenheitsstatus erstellen. Diese können auf die Verfügbarkeit eines Agenten hinweisen. Sie können sogar verhindern, dass Arbeit an einen nicht verfügbaren Agenten weitergeleitet wird.
Routing-Konfigurationen legen fest, wie Omni-Channel Arbeitselemente![]() Anpassbare Methode für die Bereitstellung von Kontakten an einen Agenten über Studio-Skripte. an Agenten weiterleitet. Verwenden Sie sie, um Arbeitselemente in Ihren Warteschlangen basierend auf relativer Wichtigkeit und Größe zu priorisieren. Dadurch wird sichergestellt, dass die wichtigsten Arbeitselemente priorisiert und die Arbeit gleichmäßig auf Ihre Agenten verteilt wird. Sie können bestimmte Kanäle
Anpassbare Methode für die Bereitstellung von Kontakten an einen Agenten über Studio-Skripte. an Agenten weiterleitet. Verwenden Sie sie, um Arbeitselemente in Ihren Warteschlangen basierend auf relativer Wichtigkeit und Größe zu priorisieren. Dadurch wird sichergestellt, dass die wichtigsten Arbeitselemente priorisiert und die Arbeit gleichmäßig auf Ihre Agenten verteilt wird. Sie können bestimmte Kanäle![]() Verschiedene telefonische und digitale Kommunikationsmedien, die Kundeninteraktionen in einem Contact Center ermöglichen., wie etwa Telefon oder E-Mail, festlegen, die über die CXone Mpower-Plattform weitergeleitet werden sollen. Gleichzeitig können Sie Salesforce Omni-Channel Live Agent für Chat-Kontakte verwenden.
Verschiedene telefonische und digitale Kommunikationsmedien, die Kundeninteraktionen in einem Contact Center ermöglichen., wie etwa Telefon oder E-Mail, festlegen, die über die CXone Mpower-Plattform weitergeleitet werden sollen. Gleichzeitig können Sie Salesforce Omni-Channel Live Agent für Chat-Kontakte verwenden.
Servicekanäle ermöglichen Ihnen einen Fall, einen Lead oder sogar ein benutzerdefiniertes Objekt in eine Arbeitsaufzeichnung umzuwandeln. Salesforce Omni-Channel zieht diese Arbeitselemente dann aus den Produktivitätswarteschlangen der Agenten und leitet sie in Echtzeit an die Agenten weiter. Servicekanäle ermöglichen es Ihnen Arbeitsquellen und ihre Prioritäten![]() Skill-basierte Zuordnung der Wichtigkeit des Kontakts zur Feststellung der Zustellungsreihenfolge. im Vergleich zu anderen Arbeitselementen zu verwalten.
Skill-basierte Zuordnung der Wichtigkeit des Kontakts zur Feststellung der Zustellungsreihenfolge. im Vergleich zu anderen Arbeitselementen zu verwalten.
Automatisch akzeptieren für Service Cloud Voice (SCV)
Die folgende Tabelle zeigt, wie sich die Anwendung SCV basierend auf der Auto-Accept-Konfiguration in Salesforce und CXone Mpower verhält:
| Szenario | Automatisch akzeptieren in Salesforce | Automatisch akzeptieren in CXone Mpower | Verhalten der SCV-Anwendung |
|---|---|---|---|
| 1 | RICHTIG | RICHTIG | Salesforce-Anrufe werden automatisch angenommen. |
| 2 | RICHTIG | Falsch | Salesforce-Anrufe werden automatisch angenommen. |
| 3 | Falsch | Falsch | Es wird ein Kontrollkästchen angezeigt, um Anrufe in Salesforce anzunehmen. |
| 4 | Falsch | RICHTIG |
Salesforce-Anrufe werden automatisch angenommen. |
Aktivieren oder deaktivieren Sie die automatische Annahme unter Salesforce
-
Melden Sie sich als Administrator bei Ihrem Salesforce-Konto an.
-
Klicken Sie oben rechts auf das Zahnradsymbol
 . Klicken Sie auf Konfiguration.
. Klicken Sie auf Konfiguration. -
Geben Sie im Setup-Menü in das Feld für die Schnellsuche Servicekanäle ein.
-
Klicken Sie auf Dienstkanäle.
-
Klicken Sie in der Zeile des Servicekanals, für den Sie die automatische Annahme aktivieren oder deaktivieren möchten, auf Bearbeiten.
-
Wählen Sie Arbeitsanfragen automatisch annehmen aus, um die Option zu aktivieren, oder entfernen Sie die Markierung, um die Option zu deaktivieren.
-
Klicken Sie auf Save (Speichern).
Erlauben oder Untersagen, dass Agenten Anträge ablehnen
Sicherheitsprofil für "Integrated Softphone Automatisch akzeptieren" muss ebenfalls in CXone Mpower konfiguriert sein.
Wenn Sie Agenten nicht erlauben, Anfragen zu stellen, ist das Ablehnen-Symbol im Omni-Channel-Widget unter Neu nicht verfügbar.
-
Melden Sie sich als Administrator bei Ihrem Salesforce-Konto an.
-
Klicken Sie auf das Zahnradsymbol
 in der oberen rechten Ecke und wählen Sie Setup.
in der oberen rechten Ecke und wählen Sie Setup. -
Geben Sie Anwesenheitskonfiguration in das Schnellsuchfeld im Setup-Menü ein.
-
Klicken Sie auf Präsenzkonfigurationen.
-
Klicken Sie in der Zeile der Präsenzkonfiguration, die Sie ändern möchten, auf Bearbeiten.
-
Aktivieren Sie das Kontrollkästchen Agenten das Ablehnen von Arbeitsaufträgen erlauben, um die Option zu aktivieren, oder deaktivieren Sie es, um die Option zu deaktivieren.
-
Klicken Sie auf Save (Speichern).
Salesforce-Einschränkung für "Automatisch akzeptieren"
Wenn die Einstellung zur automatischen Annahme deaktiviert ist, wird ein zweiter eingehender Anruf unmittelbar nach dem ersten automatisch angenommen, sobald der erste eingehende Anruf beendet ist. Wenn Sie dies verhindern möchten, müssen Sie in ACD ein 2-Sekunden-Stationsprofil erstellen.
2-Sekunden-Stationsprofil in ACD einrichten
-
Melden Sie sich als Administrator bei Ihrem CXone Mpower-Plattform-Konto an.
-
Klicken Sie auf die App-Auswahl
 und wählen Sie ACD aus.
und wählen Sie ACD aus. -
Klicken Sie unter "ACD Einstellungen" auf Stationsprofile.
-
Klicken Sie auf Neu.
-
Geben Sie 2 unter Stationszeitüberschreitung (Sekunden) ein.
-
Klicken Sie auf Save (Speichern).
-
Klicken Sie im linken Menü auf Geschäftseinheiten.
-
Auf Bearbeiten klicken.
-
Wählen Sie unter "Details" die Option 2 Sekunden aus der Dropdown-Liste Zeitüberschreitung der Telefonnummer aus.
-
Klicken Sie auf Fertig.
Derzeit zeigt das Widget Omni-Channel keine Standardfehlermeldungen an.
Automatische Rufannahme deaktivieren
-
Klicken Sie oben rechts auf das Zahnradsymbol
 und wählen Sie Setup aus.
und wählen Sie Setup aus. -
Klicken Sie im Menü auf der linken Seite unter Plattform-Tools auf Funktionseinstellungen > Service > Omni-Channel.
-
Klicken Sie auf Präsenzkonfigurationen.
-
Aktivieren Sie in der Standardpräsenzkonfiguration das Kontrollkästchen Agenten das Ablehnen von Arbeitsanfragen erlauben, um die automatische Antwort zu deaktivieren.
Sicherheitsprofil für "Integrated Softphone Automatisch akzeptieren" muss ebenfalls in CXone Mpower konfiguriert sein.
Benutzer Zugriff auf Anwesenheitsstatus gewähren
Sie können außerdem Agenten über Profile oder Berechtigungssätze Zugriff auf Anwesenheitsstatus gewähren.
-
Klicken Sie oben rechts auf das Zahnradsymbol
 und wählen Sie Setup aus.
und wählen Sie Setup aus. -
Klicken Sie im Menü auf der linken Seite unter Verwaltung auf > Benutzer > Profile.
-
Klicken Sie auf den Namen des Profils, auf dessen Status Sie Zugriff haben möchten.
-
Lokalisieren Sie unten auf der Seite Aktivierter Service Anwesenheitsstatus-Zugriff.
-
Auf Bearbeiten klicken.
-
Wählen Sie im Feld Verfügbarer Service Anwesenheitsstatus den Status aus, den Sie dem Zugriff für das Profil hinzufügen möchten.
-
Klicken Sie auf Hinzufügen > Speichern.
Karte Omni-Channel Status
In den Salesforce Agenteneinstellungen können Sie Omni-Channel-Status zuordnen, damit CXone Mpower und Salesforce Omni-Channel sich gegenseitig die Agentenverfügbarkeit mitteilen können. Sie können auch benutzerdefinierte Anwesenheitsstatus festlegen, um zu verhindern, dass Arbeit an einen nicht verfügbaren Agenten weitergeleitet wird.
Um den Status Salesforce Omni-Channel für die Synchronisierung mit dem Status Salesforce Agent zu konfigurieren, müssen Sie den Standardcode „Nicht verfügbar“ einem Anwesenheitsstatus in Omni-Channel zuordnen. Wenn der Nicht verfügbar-Code nicht abgebildet wird, werden die Anwesenheitsstatus nicht synchronisiert.
-
Wenn Sie Salesforce Classic verwenden, klicken Sie auf Alle Registerkarten
 > Salesforce Agent Einstellungen.
> Salesforce Agent Einstellungen.Wenn Sie Lightning Experience verwenden, klicken Sie auf App Launcher
 > Alle anzeigen > Salesforce Agent-Einstellungen.
> Alle anzeigen > Salesforce Agent-Einstellungen. -
Wählen Sie Synchronisierung der Agentenpräsenz aktivieren aus .
-
Bestimmen Sie den Präsenz-Master.
-
CXone Mpower-Legt CXone Mpower als Master für Verfügbarkeitseinstellungen fest. Diese Synchronisierung erfolgt nur in einer Richtung. Wenn beispielsweise der Status des Agenten im Widget Salesforce Omni-Channel „Verfügbar“ ist, ist der Status des Agenten in Salesforce Agent derselbe.
-
Salesforce – Legt Salesforce als Master für die Verfügbarkeitseinstellungen fest. Diese Synchronisierung erfolgt nur in einer Richtung. Wenn beispielsweise der Status des Agenten in Salesforce Agent „Verfügbar“ ist, dann ist der Status des Agenten im Widget Salesforce Omni-Channel derselbe.
-
Bidirektional – Keine der Anwendungen ist der Master. Diese Option aktualisiert beides basierend auf Änderungen am Agentenstatus entweder im Salesforce Agent oder im Salesforce Omni-Channel Widget. Diese Option ist nur in Salesforce Agent Lightning verfügbar.
CXone Mpower Statusoptionen werden mit nicht verfügbaren Codes konfiguriert. Salesforce Omni-Channel Statusoptionen werden mithilfe von Anwesenheitskonfigurationen konfiguriert.
-
-
Klicken Sie auf Präsenzzuordnung hinzufügen, um für jedes Salesforce Profil unterschiedliche Datenzuordnungen zu erstellen. Sie können auch eine Standardkonfiguration erstellen, die für jedes Profil gilt, das keine eigenen Einstellungen hat.
-
Klicken Sie auf Save (Speichern).