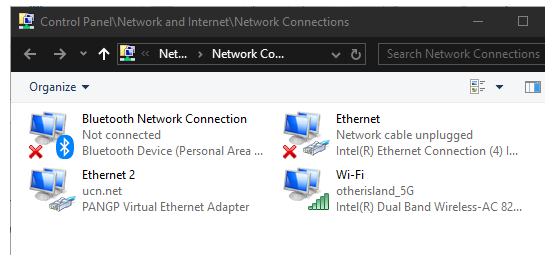You can deploy Engage QM Integrated after a successful connectivity test call. Many of these steps can be automated if your organization uses automation software to push changes to user workstations.
- Verify that all workstations meet the minimum requirements for screen recording with Engage QM Integrated.
- If your agent workstations have firewalls, open the required ports and IP addresses on the workstations.
- If your agents work remotely or from home:
- The remote or home networks, firewalls, and ISPs must have all required ports and IP addresses open.
- Refer to the At-Home and Off-Network Machine Settings checklist to verify all settings have been made.
- Install the VPN Configurator tool on the laptop or workstations they will use.
- Update the TLS security protocols and install the CA certificate on all agent workstations that will connect to Engage QM Integrated.
- If your agents use laptops or share workstations, NiCE ScreenAgent may have issues related to network adapters and Windows logins. You will need to plan an organizational approach to avoid such issues.
- Transition your agents to an Internet Explorer alternative, if you haven't already done so.
- Install the NiCE Playback player on all agent workstations. You can also install it for any non-agent users who need to be able to play back recordings. This may include HR representatives or senior management.
- Install the NiCE Reporter Viewer on all agent workstations. You can also install it for any non-agent users who need to review or run reports. You can install this application manually or silently.
- Install the NiCE ScreenAgent on all agent workstations. You can install this application manually or silently.
Update TLS Security Protocols
Update the protocols on every workstation where users will be using the Engage QM Integrated.
- Copy the TLS[version]AddTLS.zip file to the workstation.
- Extract the contents of the ZIP file to the workstation.
- Run the TLS[version]AddTLS.reg registry script from the directory where you extracted it.
Install the CA Certificate
Install this certificate on all workstations that will use Engage QM Integrated. The certificate provides secure communication with the recording server.
- Copy the DigiCertCA.zip file to workstation.
- Open the ZIP file and click Install Certificate.
- Navigate through the installation wizard until you reach the Certificate Store page.
- Select Place all certificates in the following store and browse to the Trusted Root Certification Authorities store.
- Click Next > Finish. When the installation is complete, it displays a message indicating a successful import.
Agents Using Laptops
NiCE ScreenAgent attaches itself to the network adapter that's in use when the ScreenAgent service starts. If the adapter in use changes, ScreenAgent does not update the adapter it uses. Laptops can switch network adapters when docked or undocked. For example, they may use the wireless adapter while undocked, but use the ethernet adapter when docked. If this happens, ScreenAgent won't be able to connect to the network.
If there are agents in your organization who use laptops, you can:
- Have them restart the ScreenAgent service when they dock or undock their device.
- Disable adapter changes on laptops.
- Set wireless as the primary adapter when the agent undocks. Wireless should stay connected even when the laptop is docked.
- Set up a group policy to keep laptops from changing adapters.
Workstation Sharing
NiCE ScreenAgent attaches itself to the Windows (NT) login of the agent that's logged in when the service starts. It doesn't update if a different agent logs in to the same workstation. ScreenAgent only attaches to the new Windows login if the new agent reboots the computer.
If your agents share workstations, they must restart the workstation before logging in. An alternate solution is to create a group policy to address this. Information about a group policy is available in the Engage QM Integrated files on the SFTP server. This information is provided for your benefit, but the group policy will not be managed by CXone Mpower.
Agents Working Remotely
Any agents who connect to the network with a VPN need to have the VPN Configurator tool on their systems. This tool verifies that the VPN is connected. It also modifies the NiCE ScreenAgent to connect through the VPN, and restarts the ScreenAgent service so that the change takes effect.
Install the VPN Configurator Tool
Installing this tool requires an Administrator account.
- If you haven't yet, download the file from the CXone Mpower SFTP site.
- Copy ScreenAgentNICConfiguratorSetup_[version]zip to the laptop where you will install it.
- Open the ZIP file and double-click ScreenAgentNICConfiguratorSetup.msi.
- Click Next.
- Change the installation location if you want and click Next.
- Click Next to start the installation, and when the installation is complete, click Close.
- Verify that the service is installed in Add or Remove Programs in Windows. Look for NiCE ScreenAgentNICConfigurator in the list of programs.
Configure the VPN Configurator Tool
To configure the tool, you need to find values for each of the key-value pairs in the file.
- In Windows Explorer, navigate to C:\Program Files (x86)\NiceIncontact\ScreenAgentNICConfigurator. Open ScreenAgentNICConfigurator.exe.config in a text editor. To configure it, you need to find values for each of the key-value pairs in the file.
- Configure the VPNNICDesc key.
Open the Control Panel and navigate to and open Network Connections.
Identify which adapter is the VPN. In the following example, Ethernet 2 is the VPN adapter.
Right-click on the VPN adapter and select Properties. Take note of the adapter's name in the Connect Using: field.
- Locate the VPNNICDesc key in the open ScreenAgentNICConfigurator.exe.config file.
- Change the value for this key to something that matches the first part of the VPN adapter's name from the Connect Using: field. You don't have to include the entire adapter name. Just include enough that the service can locate it by a search with wildcards. For example, continuing with the example from the previous step, you could set the value to PANGP: <add key="VPNNICDesc" value="PANGP" />
- Configure the VPNNICID key.
Open the ScreenAgentLog0.log file. In the example image in this step, you can see how the file looks when the service starts. Locate the lines with Machine IP Addresses and determine which of the IP addresses is likely to be associated with the VPN connection. Take note of the number in parentheses for that IP address. For example, Machine IP Address (#2).
In the open config file, change the value to be 1 less than the number in parentheses for the IP address you identified as belonging to the VPN. If Machine IP Address (#2) is the one associated with the VPN, then set the value for VPNNICID to 1.
- Save the file.
-
If the SAConfig file does not need to be modified, set the following key to 1:
<add key="NoConfigChange" value="1" />
- Test the connection by opening services.msc to observe the NiCE ScreenAgentservice, then connect and disconnect from the VPN. It should stop and start after you change your VPN connection. You can also check the ScreenAgentLog9.log file for the restarts to be logged.
Silent Installation of NiCE ScreenAgent and Report Viewer Software
Use a silent installation to install these applications on multiple agent workstations. You must have administrator-level access to all workstations you will install to. This section provides examples of installation commands for each application. You may need to modify the silent installation to meet the needs of your organization. Refer to the Microsoft command prompt documentation for more information.
Silent Installation of ReporterViewer.exe
You can install the Reporter Viewer using either ReporterViewer.exe or ReporterViewer.msi. Reporter Viewer requires the SAP BusinessObjects BI platform. The EXE includes the installation of the platform. If you install with the MSI, you must install the platform.
- Open a command prompt window. You can run the command prompt as administrator to avoid being prompted to allow changes on the system.
-
Use the cd command to change to the directory where the ReporterViewer.exe file is located. For example:
cd \NICE\ReporterViewer
-
Enter the following installation command. You can customize this command as needed to meet your organization's needs.
ReporterViewer.exe /S /D="[destination]"
 Learn more about the parameters used in this command
Learn more about the parameters used in this command
command
Details
ReporterViewer.exe The client installation file. If you changed to the directory where the EXE is located, you don't need to include the path to the file. /S Indicates that this a silent installation. /D="[destination]" Indicates the directory that the Reporter Viewer will install to. Enclose the destination path in quotation marks.
For the default installation location, use C:\Program Files (x86)\NICE Systems\Reporter Viewer.
For example:
ReporterViewer.exe /S /D="C:\Program Files (x86)\NICE Systems\Reporter Viewer"
- Press ENTER to run the command.
- If prompted to allow changes on this system, click Yes. The installation may take a minute to complete.
-
To verify the installation, go to Add or Remove Programs in Windows. Check to see if Reporter Viewer is in the list.
Silent Installation of ReporterViewer.msi
You can install Reporter Viewer using either ReporterViewer.exe or ReporterViewer.msi. Reporter Viewer requires the SAP BusinessObjects BI platform. The EXE installation includes the platform. If you install with the MSI, you must install the platform.
- Open a command prompt window. You can run the command prompt as administrator to avoid being prompted to allow changes on the system.
-
Enter the following command. You can customize this command as needed to meet your organization's needs.
msiexec.exe /i "[path to client MSI]" /qn TARGETDIR="[location]"
 Learn more about the parameters used in this command
Learn more about the parameters used in this command
Parameter
Details
[path to client MSI] Indicates the full path to ReporterViewer.msi. Enclose the path in quotation marks. /i Indicates that this is a normal installation. /qn Indicates that there will not be a UI during the installation process. TARGETDIR="[location]" Optional. Specifies the location where the application will be installed. Replace [location] with the path to the location where you want. Be sure to enclose the path in quotation marks.
This parameter is optional. If you don't include it, the application installs to the default location. The default location for Reporter Viewer is C:\Program Files\Nice Systems\Reporter Viewer.
For example:
msiexec.exe /i "c:\NICE\ReporterViewer\ReporterViewer.msi" /qn
- Press ENTER to run the command.
- If prompted to allow changes on this system, click Yes. The installation may take a minute to complete.
-
To verify the installation, go to Add or Remove Programs in Windows and verify that Reporter Viewer is in the list.
Silent Installation of SAP BusinessObjects BI Platform
The SAP BusinessObjections BI platform is a required for Reporter Viewer. The Reporter Viewer EXE installation includes the platform. The Reporter Viewer MSI installation does not include the platform. You must install it. The installation for the SAP BusinessObjects platform is installed with the Reporter Viewer. After the Reporter Viewer is installed, look in \Reporter Viewer\32bitCA\32bit.
The prerequisites for installing SAP Business Objects are:
- Compatible version of Windows.
- Microsoft .NET framework 3.5 and higher.
- Open ports (at least 1 in the range of 4520-4539).
- Open a command prompt window. You can run the command prompt as administrator to avoid being prompted to allow changes on the system.
-
Change to the directory where you installed the Reporter Viewer on this system. If you installed to the default location, enter the following command :
cd C:\ProgramFiles\NICE Systems\Reporter Viewer\32bitCA\32bit
- Enter the following command:
setup.exe -r "[full path to response.ini]" -q
-
Press Enter to run the command. The following table provides more information on each parameter in the preceding command. You can customize the command to meet your organization's needs.
 Learn more about the parameters in this command
Learn more about the parameters in this command
Parameter
Details
setup.exe The name of the executable for the SAP Business Objects BI platform. -r Indicates the full path to the reponse.ini file.
Indicates that the installation will create a silent setup file (an ISS file). This is a record of the setup input and is created in the \Windows folder.Causes Setup.exe to automatically generate a silent setup file (ISS file), which is a record of the setup input, in the Windows folder.
[full path to response.ini] The full path to the response.ini file. If you installed the Reporter Viewer to the default location, the full path is:
C:\ProgramFiles\NICE Systems\Reporter Viewer\32bitCA\32bit\response.ini
-q Indicates that there will not be a UI during the installation process.
Silent Installation of NiCE ScreenAgent
Before you can do a silent installation of ScreenAgent, you must extract the MSI files from the ScreenAgent setup.exe. The EXE contains 2 MSI files:
- ScreenAgentXP.msi—use for a 32-bit installation.
- ScreenAgentXP64.msi—use for a 64-bit installation.
- Extract the MSI files from the ScreenAgent setup.exe file, if you haven't already done so.
- Open a command prompt window. You can run the command prompt as administrator to avoid being prompted to allow changes on the system.
-
Enter the following command:
msiexec.exe /i "[full path to MSI file]" /q SYSADMINVALUELIST=[Application Server Host Name]
 Learn more about the parameters used in this command
Learn more about the parameters used in this command
Parameter
Details
msiexec.exe The Windows Installer program that installs applications from MSI files. /i Indicates that this is a normal installation. [full path to MSI file] The full path to the location where you extracted the ScreenAgent MSI files. Use the correct file for the system you are installing on (32-bit or 64-bit). /q Indicates that there will not be a UI during the installation process. SYSADMINVALUELIST=
[Application server Host Name]Required. Provides the hostname that ScreenAgent will connect to. Replace [value] with the URL that your implementation manager provides you. -
Press Enter to run the command.
-
When the installation is complete, enter a command that contains the parameters in this table. This command verifies that the ScreenAgent parameters are correctly configured. You command may look different, depending on then needs of the organization. A sample command to use is:
msiexec.exe /q /i "[full path to MSI file]" SYSADMINVALUELIST=[Application Server Host Name] TENANTID=[tenant ID] REBOOT=ReallySuppress
Parameter
Details
SYSADMINVALUELIST=
[Application server Host Name]Required. Provides the hostname that ScreenAgent will connect to. Replace [value] with the URL that your implementation manager provides you. TENANTID=[tenant ID] Required. Provides the ID of your organization's Engage tenant. Replace [tenant ID] with your Engage tenant ID, provided to you by your Implementation Manager. LOCATIONID Provides the location ID. Include but don't modify or set it equal to a value. RETAINLEGACYSA Indicates whether the legacy ScreenAgent is required. Include and set to 1 to retain the legacy files. TARGETDIR="[location]" Optional. Specifies the location where the application will be installed. Replace location with the path to the location where you want. Be sure to enclose the path in quotation marks.
If you don't include it, the application installs to the default location:
C:\Program Files\NICE Systems\ScreenAgent
-
To verify the installation, open the Windows Apps & features page and search for ScreenAgent.
- Restart the NiCE ScreenAgent service (either restart the service or reboot the workstations).
Extract Files from an EXE
If you have a third-party software compression tool such as 7-zip, you can use that to extract files from an EXE file. If you don't have 7-zip or a similar tool, you can extract files using the command line.
- Open a command prompt window.
-
Enter the following command:
[path]\[filename].exe /t:[destination] /c
where [path] is the path to the EXE file, [filename] is the name of the EXE file, and [destination] is the path to the folder you want the files extracted to. Be sure to include a space after [filename].exe and [destination]. For example:
c:\NICE\setup.exe /t:"c:\NICE\QM\" /c
- Press Enter. The files are extracted from the EXE that you named.