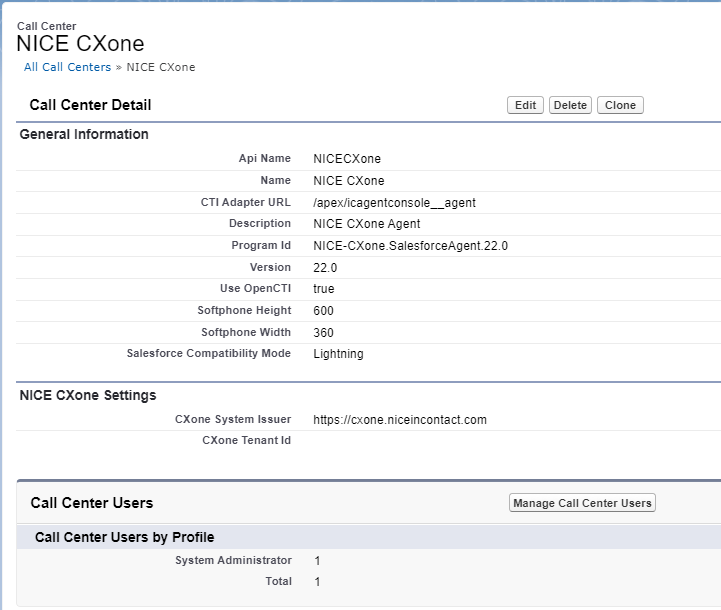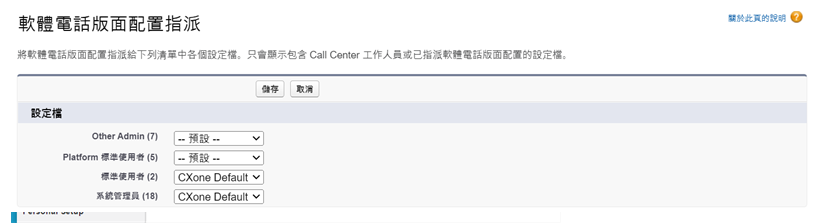Salesforce Agent 支援該 Agent 應用程式的目前版本以及之前兩個版本。
安裝Salesforce Agent(SFA) 需要幾個步驟。 完成所需步驟後,您可以使用多個可選的配置任務。 配置 Salesforce Agent 時,請勿變更呼叫中心設定檔,除非您已啟用 NiCE WFO。
按照給定的順序完成每一個任務。
開始之前
- 確認您的 Salesforce 組織中沒有已定義的命名空間。 您通常在使用開發者組織建立用於指派的受管理套件時定義命名空間。 Salesforce Agent 擁有自己的命名空間,不會再已定義命名空間的組織內執行。 如果已經定義,請參閱Salesforce說明。
- 請確保在受支援的平台和受支援的瀏覽器中安裝和使用 Salesforce Agent。
- 如果您已有一個名為 CXone Mpower 呼叫中心的呼叫中心定義,請在安裝應用程式之前將其重新命名,因為安裝將會失敗,因為它會嘗試建立新的呼叫中心定義。
- 為了啟用數位聯絡人的路由,您需要為客服專員啟用 API 存取權限。
安裝 Salesforce Agent 套件
開始之前,以下Salesforce Agent 版本支援Salesforce:
- 專業
- Enterprise
- Unlimited
- Developer
- Performance
-
登入您要安裝 Salesforce Agent 的 Salesforce 組織。
-
導覽到 http://appexchange.salesforce.com 並搜尋 CXone Mpower。
-
將游標暫留在 領先的全通道 CTI / IVR / ACD / 撥號器 / 聯絡中心上並點擊更多。
-
點擊立即獲取。
-
點擊在生產中安裝。 若出現提示,請點擊登入 AppExchange,先行登入。
- 同意條款及條件,然後點擊確認並安裝。
- 若出現提示,請選擇使用者名稱並登入。
-
選擇僅為管理員安裝、為所有用戶安裝或為特定設定檔安裝...,然後點擊安裝。
若您選擇為特定設定檔安裝...,則可選擇哪些設定檔擁有套件的存取權限。 您可以使用將所有設定檔的存取級別設定為設定來設定全域原則,然後在此處修改設定檔。
-
授權存取 api.incontact.com 並點擊繼續。
- 安裝完成後,點擊完成。
按照此安裝流程安裝 Salesforce Agent Lightning。
指派使用者至您的授權
Salesforce Agent 是一個由授權管理的應用程式。 當安裝試用版應用程式時,您將有 25 個授權,這些授權將在 30 天後過期。 您需要與您的CXone Mpower 客戶代表 建立工作指令,根據您的合同更新為具有所需名額數量的活動授權。 如果您要將 Salesforce Agent 安裝到沙箱![]() 用於測試客服專員應用程式的生產環境的副本。,則無需授權。
用於測試客服專員應用程式的生產環境的副本。,則無需授權。
安裝應用程式後,您必須指派使用者至授權,否則,當使用者登入 Salesforce 時,此應用程式將不會載入。
-
點擊右上角的設定。
-
使用搜尋方塊搜尋已安裝套件,然後點擊已安裝套件連結。
-
查找 NICE inContact CXone Agent for Salesforce 套件並點擊管理授權。 如果您在 Salesforce 沙箱中指派使用者,管理授權將不存在,您可以跳過此步驟。
-
點擊新增使用者。
-
搜尋並新增使用者至您的授權。
在 Lightning Experience 中啟用Salesforce Agent
對於您希望客服專員能夠在其中檢視Salesforce Agent的每個 Lightning Experience 應用程式,您必須將Salesforce Agent新增至公用程式列。
-
點擊右上方的齒輪圖示。 點擊設定。
-
在左邊的選單中,點擊應用程式>應用程式管理器。
-
查找您想啟用 Salesforce Agent 的應用程式。 在「應用程式類型」欄,驗證此應用程式使用 Lightning Experience。
- 點擊該應用程式右側的向下箭頭。 點擊編輯。
- 在左側的「應用程式設定」選單中,點擊公用程式項目(僅限桌面)。
- 點擊新增公用程式項目。
- 搜尋開啟 CTI 軟體電話,然後點擊開啟 CTI 軟體電話。
- 點擊底部的儲存。
為您的使用者設定權限
為單個使用者配置權限集
-
點擊位於右上角的帳戶選單中的設定。
-
使用搜尋方塊搜尋使用者,然後點擊使用者連結。
-
查找並點擊您想修改的非管理員使用者。
-
在「權限集指派」部分,點擊編輯指派。
- 從可用權限集清單中選擇 inContact 客服專員權限。
- 點擊新增。
- 點擊儲存。 inContact 客服專員權限集將顯示於使用者詳情頁面的「權限集指派」部分下方。
為多個使用者配置權限集
-
點擊位於右上角的帳戶選單中的設定。
-
使用搜尋方塊搜尋權限集,然後點擊權限集連結。
-
查找並點擊您想修改的 inContact 客服專員權限。
-
點擊管理指派,選擇您想要指派至該權限的使用者。
- 點擊儲存。 inContact 客服專員權限集將顯示在每個客服專員的使用者詳情中的「權限集指派」部分下方。
配置 CXone Mpower 呼叫中心
所有 Salesforce Agent 使用者都應該被指派到 CXone Mpower 呼叫中心。 所有其他的、舊的呼叫中心都不應該被使用,可以刪除。
-
點擊位於右上角的帳戶選單中的設定。
-
使用快速尋找方塊搜尋呼叫中心,然後點擊呼叫中心連結。
-
審閱資訊並點擊繼續。
-
點擊 CXone Mpower 呼叫中心旁邊的編輯。
-
在 CXone Mpower「 設定」部分,確保 CXone MpowerSystem Issuer 欄位有適合您的組織的值:
-
非 FedRamp 客戶:https://cxone.niceincontact.com
- CXone MpowerFedRamp Moderate 客戶:https://cxone-gov.niceincontact.com
-
-
可選:在CXone Mpower租戶 ID 欄位中輸入您欄位中輸入您 CXone Mpower 帳戶的租戶 ID。 這將:
-
在客服專員登錄時隱藏使用公司網域選項。
-
顯示為您的租戶配置的外部登入驗證器。
您可以向您的 客戶代表 索取 CXone Mpower 租戶 ID。
-
-
確保您在第 5 步中為 CXone Mpower System Issuer 輸入的 URL 已在「遠端網站設定」中配置。
-
使用快速尋找方塊搜尋遠端網站設定,然後點擊遠端網站設定。
-
選擇 NICEinContact。
-
點擊編輯。
-
在遠端網站 URL欄位中,輸入您的 CXone Mpower System Issuer URL。
-
點擊儲存。
-
給 CXone Mpower 呼叫中心指派使用者
修改呼叫中心定義後,您必須指派使用者至該 CXone Mpower 呼叫中心。 您可以透過修改呼叫中心或修改單個使用者來實現。
修改呼叫中心
-
點擊右上角的設定。
-
使用快速尋找方塊搜尋呼叫中心,然後點擊呼叫中心。
-
如果顯示「向 Salesforce 呼叫中心問好」螢幕,請點擊繼續。
-
選擇 CXone Mpower 呼叫中心。 不要點擊呼叫中心名稱旁邊的編輯。
-
在「呼叫中心使用者」部分中,點擊管理呼叫中心使用者。
-
點擊新增更多使用者。 透過配置篩選器欄位並點擊搜尋,搜尋使用者。
-
出現搜尋結果時,在要新增的使用者旁邊打勾,然後點擊新增到呼叫中心。
修改個別使用者
-
點擊右上角的設定。
-
使用快速找到方塊搜尋使用者,然後點擊使用者。
-
點擊您想新增到呼叫中心的使用者旁邊的編輯。
-
向下滾動至「一般資訊」部分的右下側。 在呼叫中心欄位輸入CXone Mpower,或使用搜尋按鈕搜尋已配置的呼叫中心。
- 點擊儲存。
配置軟體電話版面配置
軟體電話![]() 用電腦透過網際網路而非用電話機撥打電話的軟體程式。版面配置控制控制台執行查詢時 Salesforce Agent 所採取的動作。 您可以執行預設和自訂查詢。 您可以在Salesforce 說明網站中的Salesforce 整合指南中找到有關兩種類型查詢的更多資訊。 當您執行預設查詢時,Salesforce會在所選物件類型的電話欄位中搜索呼叫者的 ANI
用電腦透過網際網路而非用電話機撥打電話的軟體程式。版面配置控制控制台執行查詢時 Salesforce Agent 所採取的動作。 您可以執行預設和自訂查詢。 您可以在Salesforce 說明網站中的Salesforce 整合指南中找到有關兩種類型查詢的更多資訊。 當您執行預設查詢時,Salesforce會在所選物件類型的電話欄位中搜索呼叫者的 ANI![]() 也稱為來電顯示。 顯示語音來電的電話號碼。。 之後,會開啟號碼相符物件。
也稱為來電顯示。 顯示語音來電的電話號碼。。 之後,會開啟號碼相符物件。
-
點擊右上角的設定。
-
使用搜尋方塊搜尋軟體電話版面配置,然後點擊軟體電話版面配置。
-
如果出現介紹Salesforce CRM 聯絡中心螢幕,請點擊繼續。
-
點擊現有版面配置旁的編輯,或點擊新增建立新的版面配置。
允許建立多個軟體電話版面配置。 在建立或編輯版面配置時,您可以指定將該版面配置作為設定檔預設使用的版面配置。
-
在選擇呼叫類型下拉清單中,選擇內部、傳入或傳出。
-
在「軟體電話佈局」部分配置設定。
-
若要修改要搜尋的物件清單,請點擊「顯示這些 salesforce.com 物件」下的新增/刪除物件。
-
要編輯物件類型的欄位清單,點擊「結果」面板中的編輯。 這是「顯示這些 salesforce.com 物件」下的深灰色面板。 注意,您可以選擇超過三個欄位,但「結果」面板只會顯示定義的前三個欄位。
-
-
配置螢幕彈出設定。
僅當您在選擇所有呼叫中選擇傳入時,這些設定才會出現。 但是,這些設定也適用於傳出呼叫。 因此,要配置傳出呼叫的這些設定,請在選擇呼叫類型下拉清單中將您的選擇更改為傳入。
-
點擊其內打開的彈出畫面旁邊的編輯。 選擇現有瀏覽器視窗或新瀏覽器視窗或標籤。
-
若想指定執行預設或自訂查詢時 Salesforce Agent 採取的動作,請修改 CTI 2.0 或更高設定。
 點擊查看基於搜尋結果的 Salesforce Agent 動作。
點擊查看基於搜尋結果的 Salesforce Agent 動作。
欄位
詳細資訊
結果:無相符項目 動作:不要彈出任何螢幕
動作:打開一個「建立新 [物件]」頁面——[物件]是可配置的
動作:開啟自訂 VisualForce 頁面*
動作:彈出至流程 - Salesforce 流程可配置
結果:找到一條相符項目
動作:不要彈出任何螢幕
動作:開啟所找到物件的「詳情」頁面
動作:開啟自訂 VisualForce 頁面*
動作:彈出至流程 - Salesforce 流程可配置
結果:找到多條相符項目 動作:不要彈出任何螢幕
動作:開啟包含所找到物件的進階查詢結果頁面
動作:開啟自訂 VisualForce 頁面*
動作:彈出至流程 - Salesforce 流程可配置
-
螢幕彈出畫面開啟,顯示所請求的物件類型。 ACD 未包含其他資訊。 如果您想在螢幕彈出畫面開啟時將其配對資料(例如ACD 資料或指令碼變數),需要編寫自訂指令碼。 必要時,請聯絡您的 客戶代表,以尋求指令碼編寫方面的協助。
指派設定檔至軟體電話版面配置
-
使用搜尋方塊搜尋軟體電話版面配置,然後點擊軟體電話版面配置。
-
如果顯示「向 Salesforce 呼叫中心問好」螢幕,請點擊繼續。
-
點擊軟體電話版面配置指派。
-
為每個設定檔指派對應的軟體電話版面配置 指派的設定檔 -- 預設 --使用您在配置軟體電話版面配置時指定為默認的版面配置。 完成向設定檔指派版面配置後,點擊儲存。
此處顯示的設定檔,都是指派給具有指派聯絡中心定義的使用者的設定檔。 未指派給使用者或未指派給具有所指派聯絡中心定義的使用者的設定檔不會顯示。
啟用 Click2Jack
您可以使用 Click2Jack 設定點擊劫持 (clickjack) 保護。 當攻擊者在您的網站上新增一個元素(如按鈕),讓使用者點擊此元素時,就會發生點擊劫持。 使用者點擊惡意按鈕後,就會進入攻擊者的網站。 啟用 Click2Jack 有助於保護您免受點擊劫持 (clickjack) 攻擊。 這還能防止Google的第三方 cookie 棄用產生的問題。 有關Google的 cookie 棄用的更多詳情,請參閱前面的說明。
要設定這些保護並防止進一步的問題,您需要在您的Salesforce應用程式中啟用 Click2Jack![]() 。 您還需要將以下 URL 新增為已信任網域:
。 您還需要將以下 URL 新增為已信任網域:
-
https://mydomain.lightning.force.com
-
https://mydomain.my.salesforce.com