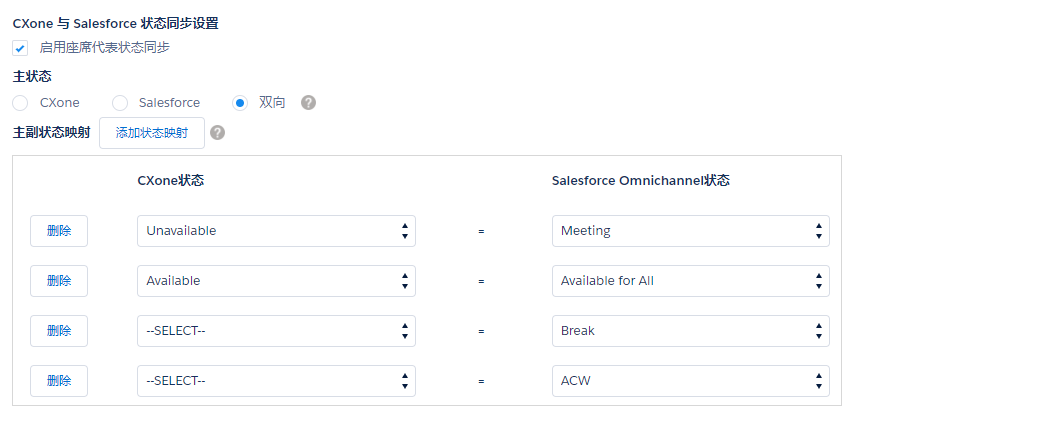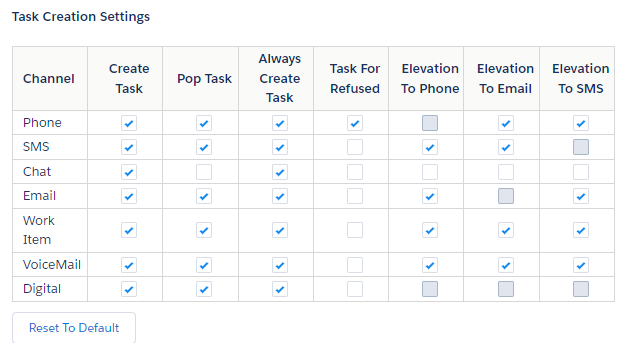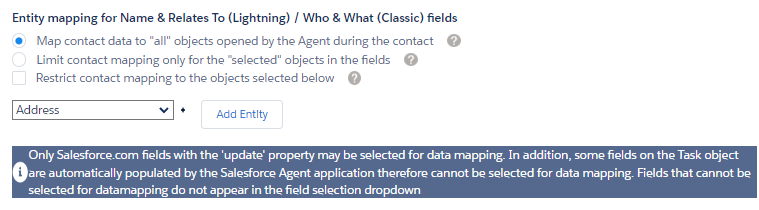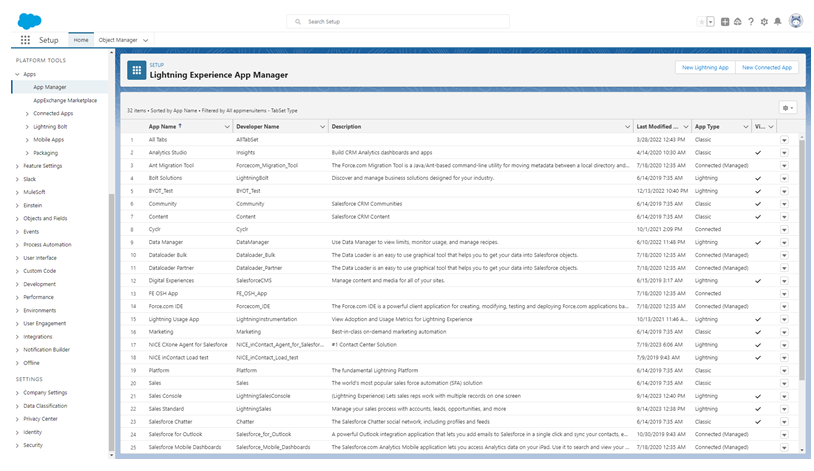Salesforce Agent设置屏幕允许您配置控制Salesforce Agent (SFA) 坐席应用程序行为的设置。 在Salesforce Agent设置屏幕的底部,您可以单击下载坐席设置日志。
CXone Mpower和SalesforcePresence Sync设置
要使用坐席状态同步并确定与其关联的设置,请完成以下步骤:
-
如果使用 Salesforce Classic,请单击所有选项卡
 > Salesforce Agent设置。
> Salesforce Agent设置。如果使用 Lightning Experience,请单击应用程序启动器
 > 查看全部 > Salesforce 坐席设置。
> 查看全部 > Salesforce 坐席设置。 -
选择启用坐席状态同步。
-
确定主状态。
-
CXone Mpower - 将CXone Mpower设置为可用性设置的主设备。 这是一种单向同步。 例如,如果坐席在“Salesforce Omni-Channel”小部件中的状态为“可用”,则该坐席在“Salesforce Agent”中的状态将相同。
-
Salesforce - 将Salesforce设置为可用性设置的主设备。 这是一种单向同步。 例如,如果坐席在Salesforce Agent中的状态为“可用”,则该坐席在“Salesforce Omni-Channel”小部件中的状态将相同。
-
双向 - 两个应用程序都不是主应用程序。 此选项根据 Salesforce Agent 或 Salesforce Omni-Channel 小部件中坐席状态的更改进行更新。 此选项仅在 Salesforce Agent Lightning 中可用。
CXone Mpower状态选项使用不可用代码进行配置。 Salesforce Omni-Channel状态选项使用在线状态配置进行配置。
-
-
单击添加状态映射为每个Salesforce配置文件创建不同的数据映射。 您还可以创建一个默认配置,该配置适用于没有自己的设置的任何配置文件。
-
单击保存。
任务创建设置
当您在 CXone Mpower 中 启用屏幕弹出 技能时,触发事件将设置为默认的已链接。
-
如果使用 Salesforce Classic,请单击所有选项卡
 > Salesforce Agent设置。
> Salesforce Agent设置。如果使用 Lightning Experience,请单击应用程序启动器
 > 查看全部 > Salesforce 坐席设置。
> 查看全部 > Salesforce 坐席设置。 -
使用每个通道的以下选择来确定任务创建设置:
-
创建任务-Salesforce 为每次交互创建任务或记录。
-
始终创建 新任务 - 选择此选项后,将强制创建新任务。 这允许您处理其他项,而不会有将数据从新联系人映射到另一个联系人的手动创建任务的风险。
-
为已拒绝联系人创建任务 - 选择此选项后,将强制为被拒绝的联系人创建新任务。
-
弹出任务 - 根据指定弹出与当前联系人关联的任务或新任务。
-
-
您可以通过单击重置为默认值将映射恢复为默认值。
-
您可以通过选择创建任务记录时使用的记录类型来确定记录类型。 从下拉列表中,选择之前在 Salesforce 中创建的记录类型。 有关创建记录类型的更多详细信息,请参阅 Salesforce 文档。
-
单击保存。
通讯录使用
-
如果使用 Salesforce Classic,请单击所有选项卡
 > Salesforce Agent设置。
> Salesforce Agent设置。如果使用 Lightning Experience,请单击应用程序启动器
 > 查看全部 > Salesforce 坐席设置。
> 查看全部 > Salesforce 坐席设置。 -
如果您的坐席使用 Personal Connection,并且您希望在通讯录中进行搜索以使用 外部 ID 字段中的信息,而不是电话号码,您可以选择可配置的个人连接搜索。
-
单击保存。
配置数据存储
如果您希望Salesforce Agent将CXone Mpower变量保存到用户对象中的字段以供 JavaScript 代码使用,请按照以下步骤操作。
-
如果使用 Salesforce Classic,请单击所有选项卡
 > Salesforce Agent设置。
> Salesforce Agent设置。如果使用 Lightning Experience,请单击应用程序启动器
 > 查看全部 > Salesforce 坐席设置。
> 查看全部 > Salesforce 坐席设置。 -
选择存储 Salesforce 坐席脚本变量。
Salesforce Agent 将变量存储为以竖线符号 ( | ) 分隔的名称/值对。 例如:
ANI=8015550100|DNIS=8005550122|OPTION=3。 -
单击保存。
转移书签
-
如果使用 Salesforce Classic,请单击所有选项卡
 > Salesforce Agent设置。
> Salesforce Agent设置。如果使用 Lightning Experience,请单击应用程序启动器
 > 查看全部 > Salesforce 坐席设置。
> 查看全部 > Salesforce 坐席设置。 -
您可以允许坐席转移名称和相关字段值及语音交互,仅需在呼叫转移上选择转移名称和相关选择。 启用后,接收传输的语音交互的坐席也将接收这些字段值。
-
您可以通过单击清除书签数据来删除当天保存的转账数据。
-
单击保存。
手动选择名称或相关字段
当您启用需要手动选择名称和相关字段时,坐席必须手动选择以下字段:坐席界面中的名称下拉列表和相关下拉列表。 否则,这些字段会自动填充。 默认情况下禁用此设置。
显示文本或图标
在Salesforce Agent Lightning中,您可以决定坐席界面是显示文本还是图标。
-
如果使用 Salesforce Classic,请单击所有选项卡
 > Salesforce Agent设置。
> Salesforce Agent设置。如果使用 Lightning Experience,请单击应用程序启动器
 > 查看全部 > Salesforce 坐席设置。
> 查看全部 > Salesforce 坐席设置。 -
选择以下选项之一:
-
显示文本 - 坐席应用程序将在按钮和标签上显示文本。 这属于默认设置。
-
显示图标 - 坐席应用程序将在按钮和标签上显示图标而不是文本。 如果启用此功能,坐席可以将鼠标悬停在图标上以查看相关文本(如有必要)。
-
-
单击保存。
实体映射
Salesforce 扩展可以将有关呼叫的元数据和坐席注释存储在特殊活动对象中。 您可以将数据从Salesforce Agent映射到Salesforce中的任何对象和字段。 此映射通过存储在Salesforce中的集中式扩展配置文档进行。 Salesforce将CXone Mpower数据存储到最近打开的对象类型的实例中。 如果不想将 CXone Mpower 数据存储在任何标准对象或字段中,您可以创建自定义对象和字段来存储该数据。 有关更多详细信息,请参阅Salesforce文档。
管理员程序包包含一个示例扩展配置文档。 要将默认调用数据存储到任务对象上的自定义字段,请删除配置文档中的注释。 您应该为坐席提供通话后的工作时间以进行记录。 坐席还可以识别联系人、案例或机会记录以链接到通话记录。 示例配置文档定义了以下自定义字段:
-
ANI联系人拨打的电话号码。
-
ContactID - 在 CXone Mpower 平台上标识呼叫的唯一 ID。
-
处置 - 坐席为呼叫选择的处置
 坐席或系统在语音(处置)或数字(状态)交互结束时分配的结果。代码。
坐席或系统在语音(处置)或数字(状态)交互结束时分配的结果。代码。 -
技能 - 呼叫在传送之前排队到的技能
 用于根据坐席的技能、能力和知识自动传递交互。队列。
用于根据坐席的技能、能力和知识自动传递交互。队列。 -
Call_方向-电话是呼入还是呼出。
-
Agent_Name - 呼叫路由到的CXone Mpower坐席的姓名。
在“谁” & “什么” (Classic)/“名称” & “相关” (Lightning) 字段实体映射下,确定实体映射设置。 谁或名称下拉列表用于选择任何关联的个人,如联系人或主管,而什么或相关下拉列表用于选择任何关联的帐户、案例或机会。
有三个选项可用:
-
将联系人数据映射到坐席在联系期间打开的“所有”对象 - 坐席应用程序的默认行为是将联系人数据写入您为坐席在交互期间打开的所有实体定义的Salesforce实体。
-
限制联系映射仅适用于字段中的“选定”对象 - 此选项根据您定义的映射将联系信息仅写入“谁Salesforce”字段中显示的一个选定实体。
-
将联系映射限制为下列选定对象 - 此选项允许您控制希望坐席能够在“谁”和“什么”字段中选择的对象。 使用添加和删除箭头,将可用列中的对象添加到选择列中,以将其包含在坐席的选项中。
要将CXone Mpower数据值映射到Salesforce字段和对象,请执行以下步骤:
-
如果使用 Salesforce Classic,请单击所有选项卡
 > Salesforce Agent设置。
> Salesforce Agent设置。如果使用 Lightning Experience,请单击应用程序启动器
 > 查看全部 > Salesforce 坐席设置。
> 查看全部 > Salesforce 坐席设置。 - 在下拉列表中,选择对象(或实体),然后单击添加实体。
- 填充对象后,单击右侧的添加字段并为该对象添加字段。
- 在第一个下拉列表中,选择Salesforce对象字段。
- 在第二个下拉列表中,选择CallInfo、ChatInfo、Email Info、ScriptVariable、SMS Info、Digital Info、VoiceMailInfo 或 WorkItemInfo 以查看交互类型相关变量。 如果您使用的是 Salesforce Agent Lightning,则也可以选择主联系人 ID、Omni 组 ID 或上级联系人 ID。 根据需要配置填充的字段。
您看到的变量因您选择的交互类型而异。
 了解有关此步骤中字段的更多信息
了解有关此步骤中字段的更多信息字段
详细信息
ANI 联系人拨打电话的电话号码。 回呼时间 当处置需要这样做时,坐席作为处置的一部分选择或输入的值将传递到Salesforce。 CallDirection 该呼叫是呼入还是呼出。 CallDurationInSeconds 该交互持续的秒数。 CallStartDateAndTime 交互开始或交付的日期和时间。 CallEndDateAndTime 交互结束的日期和时间。 ChatTranscript 聊天的完整记录。 备注 处置备注或说明。 CommitmentAmount
当处置需要此项时,坐席作为处置组成部分所选择或输入的值。
ContactId 交互的唯一 CXone Mpower 标识符。 CustomValue1 和 CustomValue2 由 Personal Connection 使用,以便将自定义拨号列表值轻松传递到 Salesforce。 DispositionValue 坐席在交互后选择的处置值。 DNIS 呼叫者呼叫的号码。 DurationInSeconds 该交互持续的秒数。 FileDuration 语音邮件文件的长度。 技能名称 将交互路由到的技能的名称。 标记 分配给交互的标记,以跟踪联系人的特定属性。
ID、有效负载和类型 可以由创建工作项的任何人或任何东西设置的任意值。 该字段用于将信息从“工作项创建者”向“工作项处理者”推送。 ScriptVariable 字段指示 IVR
 交互式语音响应。 自动电话菜单,联系人可通过语音或按键输入获取信息、转接呼入语音呼叫,或同时实现这两种功能。 工作流脚本中一个命名变量的值。 如果选择这种类型的数据值,则可以键入一个脚本变量名称。 必须从IVR脚本发布变量,才能将值保存到Salesforce。 必须启用技能设置的使用屏幕弹出权限,才能映射变量。
交互式语音响应。 自动电话菜单,联系人可通过语音或按键输入获取信息、转接呼入语音呼叫,或同时实现这两种功能。 工作流脚本中一个命名变量的值。 如果选择这种类型的数据值,则可以键入一个脚本变量名称。 必须从IVR脚本发布变量,才能将值保存到Salesforce。 必须启用技能设置的使用屏幕弹出权限,才能映射变量。 -
选择要保存到CXone Mpower对象字段的Salesforce值。
-
单击保存。
将坐席自定义设置添加到导航项目
您可以将坐席自定义设置添加到您 Salesforce Agent Lightning 应用程序中的导航项目。
-
以管理员身份登录 Salesforce Agent Lightning。
-
单击页面右上角的设置
 ,然后从下拉列表中选择设置。
,然后从下拉列表中选择设置。 -
在左侧菜单中的“平台工具”下,单击应用程序 > 应用程序管理器。 您还可以在快速查找栏中搜索应用程序管理器。
-
在要添加导航项目的应用程序上,单击操作
 > 编辑。 这将打开 Lightning 应用程序生成器。
> 编辑。 这将打开 Lightning 应用程序生成器。 -
在“应用程序设置”下,单击导航项目。
-
在“可用项目”部分中,选择坐席自定义设置,然后单击添加
 。
。 -
单击保存。 坐席自定义设置现在将显示在您编辑的应用程序的导航下拉列表中。