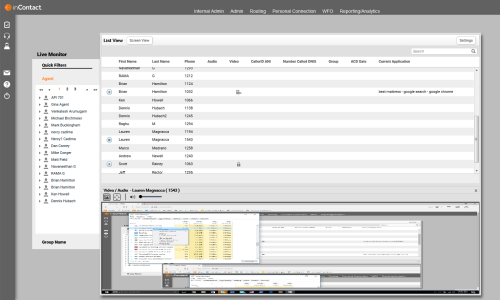Monitor a Call
Live monitoring is an Uptivity feature that enables authorized users to listen to an agent's calls, view an agent's desktop, or both, in near-real time.
This can be useful for coaching agents or monitoring agent activity during or between calls.
When live monitoring a call, monaural audio is streamed from the Uptivity recording server to your workstation. If video is available, a screen capture viewing panel will appear following the Live Monitor list.
This topic explains how to monitor a call as it is being recorded.
For more information, see Live Monitoring Overview.
The following image displays the Live Monitor page used with HTML5 Interaction Player. If you are using the Silverlight Web Player, the screens may look a little different but the steps remain the same.
Start Playback
To monitor a call from the Live Monitor list view:
- Click Interactions ListLive Monitor.
- Click the Play icon next to the desired call to begin streaming, and click the Stop icon to finish streaming.
Alternative

Right-click a user and select Play from the pop-up menu, then select whether to monitor in the current window or a new window.
To monitor a call from the Live Monitor screen view:
- Click Interactions List Live Monitor.
- Click Screen View.
- Click the Play icon on a thumbnail to begin streaming, and click the Stop icon to finish streaming.
Adjust Playback
Clicking the Play icon opens the playback pane at the bottom of the page. Live monitoring runs continuously until you stop playback. Use the zoom and volume controls to modify the streaming audio and video. In the Silverlight Live Monitor, the Speaker and Camera icons indicate the presence or absence of audio and screen feeds.
- Click the Zoom icons in the upper left of the playback pane to cycle between different views.View Types

- Split shows a compressed view of the entire screen on one side. A movable zoom marker lets you indicate a portion of the screen to show zoomed to 100%.
This view is currently only available in the Silverlight Live Monitor.
- Stretch-to-Fit resizes the full screen image to fit the window. It allows you to view the entire screen but may be difficult to read due to the compression.
- Actual Size displays the live feed at 100% of what the agent sees. Scrollbars appear at the side and bottom of the playback area to allow you to scroll to different parts of the screen.
- Split shows a compressed view of the entire screen on one side. A movable zoom marker lets you indicate a portion of the screen to show zoomed to 100%.
- Move the Volume Slider to adjust the volume of audio playback.
- Click the Stop icon to end live monitoring of audio and video.
See Also
- Live Monitoring Overview — for general information on the Live Monitor feature
- Live Monitor List — for information on the components of the List page
- Manage Live Monitor List Settings — for information on changing what information is displayed on the List page
- Screen View Playback — for information on the components of the Screen page
- Search for Agents — for information on filtering the list of agents displayed.