Deze configuratie wordt uitgevoerd in Salesforce, daarom geven we in de volgende gedeelten alleen algemene instructies. Als u meer gedetailleerde, stapsgewijze informatie nodig hebt, raadpleegt u het Salesforce Help Center. Nadat de agentgebruikersaccounts zijn toegevoegd aan het contactcenter, hebben de agents toegang tot het tabblad Telefoon in de widget Omni-Channel. Op dit tabblad kunnen ze inloggen en oproepen afhandelen. Wanneer u Agent for Service Cloud Voice (SCV) installeert, krijgt u een proeflicentie met 25 seats die na 30 dagen verloopt. Om deze vervaldatum te voorkomen, moet u contact opnemen met uw CXone Mpower Accountmanager om uw licentie bij te werken naar een actieve licentie. De Accountmanager moet een werkorder aanmaken om uw licentie bij te werken.
Voordat u begint
(Agent for SCV) met Partner Telephony-licenties moet deel uitmaken van uw Salesforce-configuratie. U moet deze licenties verkrijgen via Salesforce.
- U moet een Salesforce-account hebben met machtigingen om de pagina met functie-instellingen te openen en te configureren. Gebruik deze account om de stappen op deze pagina uit te voeren.
- Vraag uw CXone Mpower accountmanager om het definitiebestand van het contactcenter. Dit bestand moet in XML-formaat zijn.
- Zorg ervoor dat u Agent for SCV installeert en gebruikt op een ondersteund platform met een ondersteunde browser.
- Controleer dat u geen naamruimte hebt gedefinieerd in uw Salesforce-org. U definieert vaak een naamruimte wanneer u een ontwikkelaarsorganisatie gebruikt om een beheerd pakket voor distributie te maken. Agent for SCV heeft een eigen naamruimte en zal niet werken in een org die al een naamruimte heeft gedefinieerd. Als u al een naamruimte hebt gedefinieerd, raadpleeg dan de Help-functie van Salesforce.
- Als u al een contactcenterdefinitie hebt met de naam CXone Mpower Contactcenter, moet u die naam wijzigen voordat u de applicatie installeert, omdat de installatie anders zal mislukken.
Installeer het Salesforce-pakket
-
Ga naar http://appexchange.salesforce.com en zoek naar CXone Mpower.
-
Selecteer CXone MpowerAgent for Service Cloud Voice .
-
Klik op Nu ophalen.
-
Klik op Installeren in productie. Wanneer hierom wordt gevraagd, logt u eerst in door op Inloggen bij AppExchange te klikken.
- Ga akkoord met de algemene voorwaarden en klik daarna op Bevestigen en installeren.
- Selecteer desgevraagd een gebruikersnaam en log in.
-
Kies of u wilt Installeren voor alleen beheerders, Installeren voor alle gebruikers of Installeren voor specifieke profielen… en klik op Installeren.
Als u Installeren voor Specifieke profielen hebt geselecteerd, kunt u instellen welke profielen toegang moeten hebben tot het pakket. U kunt een globaal beleid instellen door middel van de optie Toegangsniveau voor alle profielen instellen op, en vervolgens van daaruit de profielen wijzigen.
-
Verleen toegang tot api.incontact.com en klik op Doorgaan.
- Wanneer de installatie is voltooid, klikt u op Gereed.
U moet nu CXone Mpower Agent for Service Cloud Voice zien in Geïnstalleerde pakketten. Ga hiervoor naar Configuratie > zoek naar Geïnstalleerde pakketten in Salesforce. Daar ziet u het aantal licenties dat u hebt, met de vervaldatum.
Instelling Partner Telephony
Agent for Service Cloud Voice inschakelen met Partner Telephony
- Log in bij de Salesforce-org waarvoor u Agent for SCV wilt installeren.
- Klik in de rechterbovenhoek van Salesforce op Configuratie
 . Start de Setup-applicatie.
. Start de Setup-applicatie. - Zoek naar Partner Telephony Setup. Selecteer het zoekresultaat Partner Telephony Setup. Er wordt geen informatie weergegeven als u geen Partner Telephony-licenties hebt.
- Volg de aanwijzingen op de Agent for SCV-installatiepagina om zowel Voice als Omni-Channel in te schakelen.
Een beschikbare aanwezigheidsstatus maken
Om te zorgen dat uw agents oproepen kunnen afhandelen, moet u het telefoonkanaal op minimaal één aanwezigheidsstatus toepassen. Hierdoor kunnen uw telefoonagents hun status op beschikbaar instellen en oproepen accepteren. U kunt een nieuwe status maken of u kunt het telefoonkanaal toepassen op een bestaande status. Agent for SCV ondersteunt momenteel alleen Salesforce-statussen, geen niet-beschikbaarheidscodes van CXone Mpower.
- Klik rechtsboven in Salesforce op Configuratie
 . Start de Setup-applicatie.
. Start de Setup-applicatie. - Zoek naar Aanwezigheidsstatussen en selecteer het zoekresultaat Aanwezigheidsstatussen.
- Stel een beschikbare status in:
- Als u een nieuwe status wilt maken:
- Klik op Toevoegen.
- Geef de nieuwe status een naam.
- Als u een bestaande status wilt bewerken, klikt u op de status die agents moeten gebruiken voor telefoongesprekken.
- Als u een nieuwe status wilt maken:
- Klik op Telefoon in de lijst met kanalen.
- Klik op >> om Telefoon toe te voegen aan de status.
- Klik op Opslaan.
Contactcenter maken
-
Sla het CXone Mpower Call Center XML-bestand op uw bureaublad op.
-
Klik met de rechtermuisknop op de link hierboven.
-
Klik op Koppeling opslaan als.
-
Sla het XML-bestand op op de gewenste een locatie op uw computer.
-
-
Ga terug naar de Agent for SCV-configuratiepagina door te zoeken naar Partner Telephony Setup in het Configuratie-navigatievenster en Partner Telephony Setup te selecteren.
-
Klik onder stap 3 op Contactcenter maken.
-
Selecteer CXone Mpower in het venster dat nu wordt geopend.
-
Upload het CXone Mpower Call Center XML-bestand dat u in stap 1 hebt opgeslagen.
Na het uploaden van het bestand verschijnt het nieuwe contactcenter op de pagina Partner Telephony Contactcenters.
Maak in een certificaat in Salesforce.
- Klik rechtsboven in Salesforce op Configuratie
 . Start de Setup-applicatie.
. Start de Setup-applicatie. - Zoek in het Configuratie-navigatievenster naar Certificaat- en sleutelbeheer en selecteer het zoekresultaat Certificaat- en sleutelbeheer.
- Klik op Zelfondertekend certificaat maken.
- Voer in de velden Label en Uniek de waarde NICE_Cxone_Service_Cloud_Voice in.
- Selecteer Exporteerbare persoonlijke sleutel als u uw sleutels naar een sleutelbewaarplaats wilt exporteren om ze veilig te bewaren.
- Selecteer Lengte sleutel in de vervolgkeuzelijst.
- Klik op Opslaan.
- Klik op Certificaat downloaden.
- Blader naar het gedownloade bestand NICE_Cxone_Service_Cloud_Voice.crt op uw computer.
- Klik met de rechtermuisknop op het bestand en selecteer Openen met > Kladblok.
- Kopieer de openbare sleutel en plaats deze in het geüploade contactcenter dat u eerder in het configuratieproces hebt gemaakt.
Agents aan het contactcenter toevoegen
- Zoek in het Configuratie-navigatievenster naar Partner Telephony Contact Center en selecteer Partner Telephony Contact Center.
- Selecteer het CXone Mpower Agent for Service Cloud Voice-contactcenter.
- Voeg gebruikersaccounts voor agents toe.
- Blader omlaag naar Contactcentergebruikers. Klik op Toevoegen.
- Selecteer de gebruikers die u wilt toevoegen en klik daarna op Gereed. De gebruikers worden nu weergegeven onder Contactcentergebruikers.
Machtigingen toepassen
Nadat u Voice hebt ingeschakeld, maakt Salesforce automatisch twee machtigingssets aan:
- Contact Center Admin (Partner Telephony): gebruikers toestaan om spraakcontactcenters te maken en te beheren.
- Contact Center Agent (Partner Telephony): gebruikers toestaan om te bellen en gebeld te worden in Voice.
Wijs beide machtigingssets toe aan uw account en voeg agents toe om door te gaan met de configuratie van Agent for SCV.
- Zoek in het Configuratie-navigatievenster naar Machtigingssets en selecteer het zoekresultaat Machtigingssets.
- Selecteer de machtigingsset Contact Center Admin (Partner Telephony) en klik op Toewijzingen beheren.
- Klik op Toewijzing toevoegen.
- Schakel het selectievakje naast uw naam in en klik op Volgende.
- Klik op Toewijzen.
- Klik nogmaals op Machtigingssets in het Configuratie-navigatiedeelvenster en herhaal het proces voor de machtigingsset Contactcenteragent (Partner Telephony).
- Klik nogmaals op Machtigingssets in het Configuratie-navigatiedeelvenster en selecteer de machtigingsset Contactcenteragent (Partner Telephony).
- Klik op Toewijzing beheren > Toewijzing toevoegen.
- Schakel het selectievakje in voor elke agent die u wilt toevoegen en klik daarna op Volgende.
- Beoordeel de lijst van gebruikers en klik op Toewijzen.
- Wijs de Presence Sync-status toe aan de rol:
- Zoek in het Configuratie-navigatievenster naar Profielen en selecteer het zoekresultaat Profielen.
- Ga naar Ingeschakelde toegang tot aanwezigheidsstatus en klik op Bewerken.
- Voeg items uit de kolom Beschikbare aanwezigheidsstatussen toe aan de kolom Ingeschakelde aanwezigheidsstatussen.
- Klik op Opslaan.
Externe site-instellingen
Voordat u dit proces begint, hebt u de URL van uw domein nodig. Open het Configuratie-navigatievenster, zoek naar Domein en selecteer het zoekresultaat Mijn domein. Gebruik de URL in het veld Huidige URL van mijn domein voor de volgende stappen.
-
Zoek in het Configuratie-navigatievenster naar Externe site-instellingen en selecteer het zoekresultaat Externe site-instellingen.
- Klik op Nieuwe externe site.
-
Voer in het veld URL van externe site de gewijzigde Huidige URL van mijn domein in (deze vindt u door te zoeken naar Mijn domein en op het zoekresultaat te klikken).
De Huidige URL van mijn domein wordt gewijzigd afhankelijk van de organisatie waarvoor u de externe site aanmaakt. Elke externe site die u aanmaakt, zal een andere naam hebben in het veld Huidige URL van mijn domein.
- Herhaal stap 1-3 om zoveel externe sites aan te maken als u nodig hebt.
De Omni-Channel-widget toevoegen aan de applicatie
-
Zoek in het Instellingen-navigatievenster naar App Manager en selecteer het zoekresultaat App Manager.
-
Vind de app waarin u de Omni-Channel-widget wilt weergeven. Klik op de vervolgkeuzepijl bij die applicatie en klik op Bewerken.
-
Klik op App-opties en stel Navigatiestijl in op Consolenavigatie.
-
Klik op Hulpprogramma's (alleen desktop) en zoek naar Omni-Channel. Klik op het zoekresultaat om het toe te voegen.
-
Klik op Navigatie-items en zoek naar Spraakoproepen. Klik op het zoekresultaat om het toe te voegen.
-
Klik op Gebruikersprofielen om profielen toe te voegen.
-
Klik op de pijl linksboven om de Lightning App Builder te verlaten.
Startindicatoren inschakelen
U kunt lanceerindicatoren inschakelen vanaf Studio in Agent for SCV. Neem contact op met uw Accountmanager als u vragen hebt over Studio-scripting.
-
Zoek in het navigatiedeelvenster Configuratie naar Lightning App Builder en selecteer Lightning App Builder.
-
Klik op Nieuw > Spraakextensie > Volgende.
-
Gebruik het veld Label om uw nieuwe app van een naam te voorzien en klik vervolgens op Volgende > Beëindigen.
-
In het linkerdeelvenster, onder de kop Aangepast, ziet u de app die u zojuist hebt gemaakt. Klik en sleep het naar het rechterdeelvenster van de Lightning App Builder.
-
Klik op Opslaan > Activeren.
- Zoek in het Configuratie-navigatiedeelvenster naar Partner Telephony Contact Center en selecteer Partner Telephony Contactcenters.
- Open uw bestaande contactcenter en klik op Bewerken.
- Selecteer de geactiveerde app in de vervolgkeuzelijst Spraakextensie.
- Klik op Opslaan.
-
Zoek in het Configuratie-navigatievenster naar Sessie-instellingen en selecteer Sessie-instellingen.
-
Schakel in de sectie Lightning Web Security het selectievakje in voor Webcomponenten Lightning Web Security gebruiken voor Lightning web-componenten en Aura-componenten.
-
Klik onder in het venster op Opslaan.
Click2Jack inschakelen
U kunt clickjack-bescherming instellen met Click2Jack. Clickjacking treedt op wanneer een aanvaller een element, zoals een knop, toevoegt aan uw site om gebruikers ertoe te brengen erop te klikken. Zodra de gebruiker op de boosaardige knop heeft geklikt, wordt deze gerouteerd naar de site van de aanvaller. Het inschakelen van Click2Jack helpt om u te beschermen tegen clickjack-aanvallen. Dit voorkomt ook problemen door de afschaffing van externe cookies van Google. Raadpleeg de vorige opmerking voor meer informatie over de afschaffing van cookies van Google.
Om deze bescherming te voorzien en verdere problemen te voorkomen, moet u Click2Jack inschakelen in uw Salesforce-applicatie ![]() . U moet ook de volgende URL's toevoegen als vertrouwde domeinen:
. U moet ook de volgende URL's toevoegen als vertrouwde domeinen:
-
https://mydomain.lightning.force.com
-
https://mydomain.my.salesforce.com
Schermpop-ups configureren met de Studio-actie INDICATE
Als u de Indicate-actietypen Aangepast formulier weergeven voor bestaande Salesforce Agent wilt inschakelen, moet u deze configureren in Desktop Studio.
- Log in bij Desktop Studio en open het script waaraan u schermpop-ups wilt toevoegen. Voor meer informatie over INDICATE in Studio, bezoek de CXone Mpower Help Center Studio-pagina.
- Orden deze acties zodanig dat Begin gekoppeld is aan Reqagent. Verbind Onanswer aan Indicate op dezelfde manier.
- Dubbelklik op het pictogram Indicate om de configuratiewizard te openen. Doe het volgende om de Indicate-instellingen te configureren:
- Selecteer in het eerste scherm van de prompt Een agent die een contact afhandelt in Ontvangercategorie selecteren. Klik op Volgende.
- Controleer of {ContactID} zich binnen het invoerveld bevindt (tussen gekrulde haken). Klik op Volgende.
- Voer in het veld een unieke ID in. Selecteer Aan. Klik op Volgende.
- Blader met het vervolgkeuzemenu naar een afbeelding om weer te geven als het pictogram. Klik op Volgende.
- Voer in het invoerveld in wat u wilt weergeven als de tekst voor knopinfo wanneer de gebruiker de muis op het indicatorpictogram plaatst. Klik op Volgende.
- Klik onder het actietype op De gebruiker een webpagina tonen zoals een formulier (geavanceerd). Klik op Volgende.
- Voer in de lege ruimte uw gewenste HTML-tags in. U kunt klikken op Voorbeeld om te zien hoe het er in realtime uitziet. Als u tevreden bent over hoe het er uitziet, klikt u op Volgende.
- Bekijk in het laatste scherm de instellingen die u hebt geselecteerd en klik daarna op Voltooien.
Tabbladen Dispositie, Indicator en Noise Cancellation inschakelen
U kunt drie tabbladen configureren die verschijnen wanneer agenten onderaan op MeerAgent for Service Cloud Voice klikken:
-
Beschikking: Op dit tabblad kunnen agenten een Beschikking, Tags en Beschikkingsnotities aan een gesprek toewijzen.
-
Indicator: Op dit tabblad worden geconfigureerde indicatoren
 Aangepaste menu-items die zijn geconfigureerd door een beheerder. voor agenten weergegeven.
Aangepaste menu-items die zijn geconfigureerd door een beheerder. voor agenten weergegeven. -
Noise Cancellation: Met dit tabblad kunnen agenten Noise Cancellation-functies beheren.
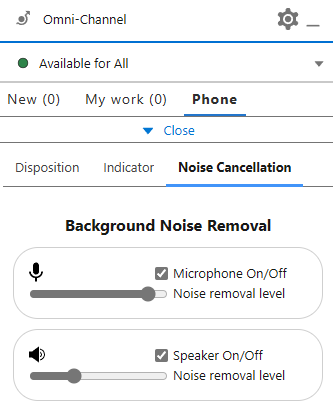
Volg deze stappen om dit voor uw agenten in te schakelen.

