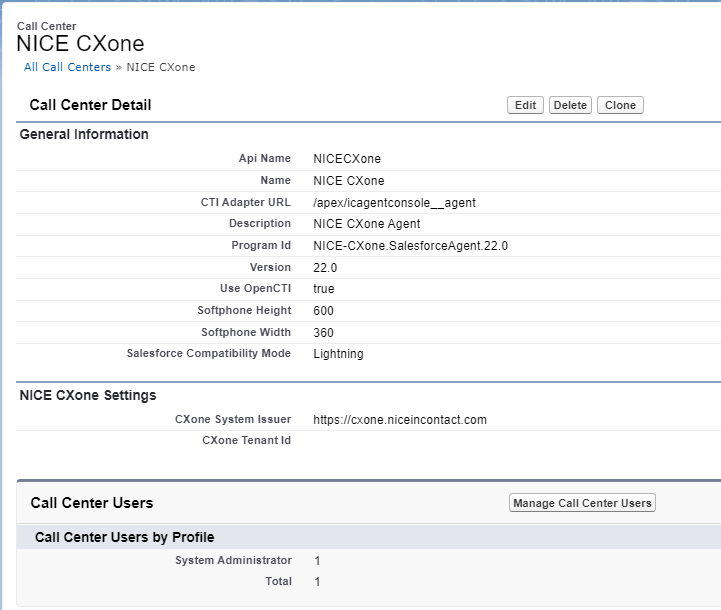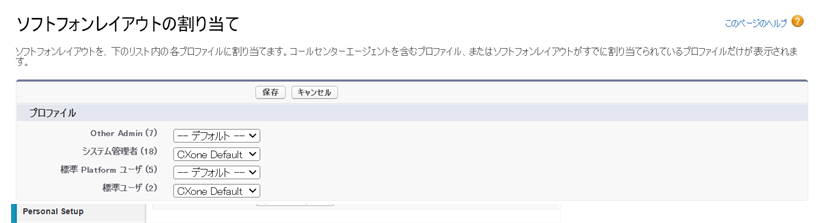Salesforce Agentは、エージェントの現在のバージョンと、過去2つのバージョンをサポートしています。
Salesforce Agent(SFA)のインストールにはいくつかの手順が必要です。 必要な手順を完了すると、多くのオプションの設定タスクを使用できます。 Salesforce Agentを設定する場合、NiCEWFOが有効になっていない限り、コールセンタープロファイルを変更しないでください。
これらの各タスクを指定された順序で実行します。
始める前に
- Salesforce組織で名前空間が定義されていないことを確認します。 通常、開発者組織を使用して配布用の管理パッケージを作成するときに、名前空間を定義します。 Salesforce Agentには独自の名前空間があり、すでに名前空間を定義している組織では実行されません。 すでに定義している場合は、Salesforceのヘルプを参照してください。
- サポートされているプラットフォームとサポートされているブラウザにインストールしてSalesforce Agentを使用していることを確認してください。
- すでにCXone Mpowerコールセンターという名前のコールセンター定義がある場合は、アプリケーションをインストールする前に名前を変更してください。新しいコールセンター定義を作成しようとしているため、インストールは失敗します。
- デジタルコンタクトのルーティングを有効にするには、エージェントのAPIアクセス権限を有効にする必要があります。
Salesforce Agentパッケージをインストール
始める前に、Salesforce Agentは以下のSalesforceエディションでサポートされています:
- プロフェッショナル
- 企業
- 無制限
- 開発者
- パフォーマンス
-
Salesforce AgentをインストールするSalesforce組織にログインします。
-
http://appexchange.salesforce.comへナビゲートしてCXone Mpowerを検索します。
-
クラス最高のオムニチャネルCTI / IVR / ACD /ダイヤラ/コンタクトセンターにカーソルを合わせ、その他をクリックします。
-
今すぐ入手をクリックします。
-
本番環境にインストールをクリックします。 メッセージが表示されたら、最初にAppExchangeにログインをクリックしてログインします。
- 契約条件に同意し、確認してインストールをクリックします。
- プロンプトが表示されたら、ユーザー名を選択してログインします。
-
管理者のみ用のインストール、すべてのユーザー用のインストールまたは特定のプロファイル用のインストールのいずれかを選択し、インストールをクリックします。
特定のプロファイル用にインストール...を選択した場合、パッケージにアクセスできるプロファイルを選択するオプションがあります。 すべてのプロファイルのアクセスレベルの設定を使用してグローバルポリシーを設定し、そこからプロファイルを変更できます。
-
api.incontact.comへのアクセスを許可し、続行をクリックします。
- インストールが完了したら、完了をクリックします。
このインストールプロセスに続いて、Salesforce Agent Lightningをインストールします。
ライセンスにユーザーを割り当てる
Salesforce Agentはライセンス管理されたアプリケーションです。 アプリケーションの試用版をインストールすると、25ライセンスが30日後に期限切れになります。 CXone Mpower アカウント担当者に話しかけて、契約に基づいて希望するシート数を持つアクティブライセンスに更新するための作業指示書を作成する必要があります。 Salesforce Agentをサンドボックス![]() エージェントアプリケーションのテストに使用される本番環境の複製。にインストールしている場合は、ライセンスは必要ありません。
エージェントアプリケーションのテストに使用される本番環境の複製。にインストールしている場合は、ライセンスは必要ありません。
アプリケーションをインストール後、ユーザーをライセンスに割り当てる必要があります。そうしない場合、ユーザーがSalesforceにログインしたときにアプリケーションがロードされません。
-
右上隅の設定をクリックします。
-
検索ボックスを使用して[インストール済みパッケージを検索し、インストール済みパッケージリンクをクリックします。
-
NICE inContact CXone Agent for Salesforceパッケージを見つけて、ライセンスの管理をクリックします。 Salesforceサンドボックスでユーザーを割り当てる場合、[ライセンスを管理]は存在しないため、このステップをスキップできます。
-
ユーザーを追加をクリックします。
-
ユーザーを検索してライセンスに追加します。
Lightning ExperienceでSalesforce Agentを有効化
エージェントがSalesforce Agentを表示できるようにする各Lightning ExperienceアプリケーションのユーティリティバーにSalesforce Agentを追加する必要があります。
-
右上の歯車アイコンをクリックします。 設定をクリックします。
-
左メニューで、 アプリ>アプリマネージャーをクリックします。
-
Salesforce Agentを有効にするアプリを見つけます。 アプリタイプの列で、アプリがLightning Experienceを使用していることを確認します。
- そのアプリの右側にあるドロップダウン矢印をクリックします。 [編集]をクリックします。
- 左のアプリ設定メニューで、ユーティリティアイテム(デスクトップのみ)をクリックします。
- ユーティリティアイテムの追加をクリックします。
- CTI Softphoneを開くを検索し、 CTI Softphoneを開くをクリックします。
- 下部の保存をクリックします。
ユーザーのアクセス許可を設定
単一ユーザーの権限セットを構成
-
右上にあるアカウントメニューの設定をクリックします。
-
検索ボックスを使用してユーザーを検索し、ユーザーリンクをクリックします。
-
変更する管理者以外のユーザーを見つけてクリックします。
-
権限セットの割り当てセクションで、 割り当てを編集をクリックします。
- 利用可能な権限セットのリストから、inContact Agent権限を選択します。
- 追加をクリックします。
- [保存]をクリックします。 inContact Agent権限セットは、 ユーザーの詳細ページセクションに表示されます。
複数のユーザーの権限セットを構成
-
右上にあるアカウントメニューの設定をクリックします。
-
検索ボックスを使用してアクセス許可セットを検索し、許可セットリンクをクリックします。
-
変更するinContactAgent権限を見つけてクリックします。
-
クリック割り当てを管理する権限に割り当てるユーザーを選択します。
- [保存]をクリックします。 inContactエージェントのアクセス許可セットは、各エージェントのユーザーの詳細ページの[アクセス許可セットの割り当て]セクションに表示されます。
CXone Mpowerコールセンターを設定する
すべてのSalesforce Agentユーザーは、CXone Mpowerコールセンターに割り当てられる必要があります。 それ以外の古いコールセンターは使用しない方が良いので、すべて削除して構いません。
-
右上にあるアカウントメニューの設定をクリックします。
-
クイック検索ボックスを使用してコールセンターを検索し、コールセンターリンクをクリックします。
-
情報を確認し、続行をクリックします。
-
CXone Mpowerコールセンターの横にある編集をクリックします。
-
CXone Mpowerの設定セクションで、CXone Mpowerシステム発行者フィールドが組織にとって適切な値であることを確認します。
-
FedRamp以外の顧客: https://cxone.niceincontact.com
- CXone MpowerFedRampの中程度の顧客: https://cxone-gov.niceincontact.com
-
-
オプション: CXone MpowerテナントIDフィールドにあなたのCXone MpowerアカウントのテナントID を入力します。 この結果、次のようになります。
-
エージェントがログインする際に、会社のドメインを使用 オプションを非表示にします。
-
テナントに設定されている外部ログイン認証コードを表示します。
アカウント担当者にCXone MpowerテナントIDについて問い合わせることができます。
-
-
ステップ5でCXone Mpowerシステム発行者用に入力したURLが、リモートサイト設定で構成されていることを確認します。
-
クイック検索ボックスを使用してリモートサイト設定検索し、リモートサイト設定をクリックします。
-
NICEinContactを選択します。
-
[編集]をクリックします。
-
リモートサイトURLフィールドに、CXone Mpowerシステム発行者URLを入力します。
-
[保存]をクリックします。
-
CXone Mpowerコールセンターにユーザーを割り当てる
コールセンターの定義を変更した後、ユーザーをCXone Mpowerコールセンターに割り当てる必要があります。 そのためには、コールセンターまたは個々のユーザーを変更します。
コールセンターを変更
-
右上隅の設定をクリックします。
-
クイック検索ボックスを使用してコールセンターを検索し、コールセンターをクリックします。
-
Salesforceコールセンターへこんにちはの画面が表示されたら、続行をクリックします。
-
CXone Mpowerコールセンター を選択します。 コールセンター名の横にある編集をクリックしないこと。
-
コールセンターユーザーセクションで、 コールセンターユーザーの管理をクリックします。
-
その他のユーザーの追加をクリックします。 フィルターフィールドを設定し、検索をクリックすることで、ユーザーを検索することができます。
-
検索結果が表示されたら、追加したいユーザーの横にあるチェックボックスにチェックを入れ、 コールセンターへ追加をクリックします。
個々のユーザーを変更
-
右上隅の設定をクリックします。
-
クイック検索ボックスを使用してユーザーを検索し、ユーザーをクリックします。
-
コールセンターに追加するユーザーの横にある編集をクリックします。
-
一般情報セクションの右下部分までスクロールしてください。 コールセンターフィールドにCXone Mpowerを入力するか、検索ボタンを使用して構成済みのコールセンターを検索します。
- [保存]をクリックします。
ソフトフォンレイアウトの構成
ソフトフォン![]() 電話の代わりにコンピューターを使用してインターネット経由で通話を行うソフトウェアプログラム。のレイアウトは、Salesforce Agentコンソールがクエリを実行するときに実行するアクションを制御します。 デフォルトのクエリとカスタムクエリを実行できます。 両タイプのクエリの詳細については、ヘルプサイトにあるSalesforce統合ガイドを参照してください。Salesforce デフォルトクエリを実行すると、Salesforceは選択されたオブジェクトタイプの電話フィールドで発信者のANI
電話の代わりにコンピューターを使用してインターネット経由で通話を行うソフトウェアプログラム。のレイアウトは、Salesforce Agentコンソールがクエリを実行するときに実行するアクションを制御します。 デフォルトのクエリとカスタムクエリを実行できます。 両タイプのクエリの詳細については、ヘルプサイトにあるSalesforce統合ガイドを参照してください。Salesforce デフォルトクエリを実行すると、Salesforceは選択されたオブジェクトタイプの電話フィールドで発信者のANI![]() 発信者IDとも呼ばれます。 着信音声通話のリストに表示される電話番号です。を検索します。 それから、オブジェクトをその番号で開きます。
発信者IDとも呼ばれます。 着信音声通話のリストに表示される電話番号です。を検索します。 それから、オブジェクトをその番号で開きます。
-
右上隅の設定をクリックします。
-
検索ボックスを使用してソフトフォンレイアウトを検索し、ソフトフォンレイアウトをクリックします。
-
CRMコンタクトセンターのご紹介Salesforce画面が表示されたら、続行をクリックします。
-
既存のレイアウトの横にある編集をクリックするか、新規をクリックして新しいレイアウトを作成します。
複数のソフトフォンレイアウトを使用できます。 レイアウトを作成または編集するときに、そのレイアウトをプロファイルで使用されるデフォルトに指定できます。
-
通話タイプの選択のドロップダウンで、内部、Inbound、または Outboundを選択します。
-
ソフトフォンレイアウトセクションで設定を行います。
-
オブジェクトタイプ用のフィールドリストを編集するには、結果パネルでrce.comオブジェクトを表示の下のオブジェクトの追加/削除をクリックします。
-
オブジェクトタイプ用のフィールドリストを編集するには、結果パネルで編集をクリックします。 これは、これらのsalesforce.com objectsを表示の下にある濃いグレーのパネルです。 4つ以上のフィールドを選択できますが、結果パネルには定義されている最初の3つのフィールドのみが表示されることに注意してください。
-
-
スクリーンポップ設定を行います。
これらの設定は、上部にある通話タイプの選択ドロップダウンでインバウンドを選択した場合にのみ表示されます。 ただし、アウトバウンドコールにも適用されます。 アウトバウンドコール用にこれらの設定を設定するには、通話タイプの選択ドロップダウンの選択結果をインバウンドに変更します。
-
スクリーンポップの横の編集をクリックすると内部に開きます。 既存のブラウザウィンドウまたは新規ブラウザウィンドウまたはタブを選択します。
-
デフォルトまたはカスタムクエリーを実行するときにSalesforce Agentが実行するアクションを指定するには、CTI 2.0以上の設定を変更します。
 クリックすると、検索結果に基づくSalesforce Agentアクションが表示されます。
クリックすると、検索結果に基づくSalesforce Agentアクションが表示されます。
フィールド
詳細
結果:一致する記録はありません アクション:画面をポップしないでください
アクション: 「新しい[オブジェクト]を作成」ページを開きます - [オブジェクト]は構成可能です
アクション:カスタムVisualForceページを開く*
アクション:ポップトゥフロー-Salesforceフローは設定可能です
結果:単一の一致が見つかりました
アクション:画面をポップしないでください
アクション:見つかったオブジェクトの「詳細」ページを開く
アクション:カスタムVisualForceページを開く*
アクション:ポップトゥフロー-Salesforceフローは設定可能です
結果:複数の一致が見つかりました アクション:画面をポップしないでください
アクション:見つかったオブジェクトを含む高度なクエリ結果ページを開く
アクション:カスタムVisualForceページを開く*
アクション:ポップトゥフロー-Salesforceフローは設定可能です
-
スクリーンポップに要求されたオブジェクトタイプが開きます。 ACDからの追加情報は含まれません。 ACDデータやスクリプト変数など、スクリーンポップが開いたときにデータをマップする場合、これにはカスタムスクリプティングが必要です。 必要に応じて、スクリプトに関する支援をアカウント担当者にお問い合わせください。
ソフトフォンレイアウトへのプロファイルの割り当て
-
検索ボックスを使用してソフトフォンレイアウトを検索し、ソフトフォンレイアウトをクリックします。
-
Salesforceコールセンターへこんにちはの画面が表示されたら、続行をクリックします。
-
SoftPhoneレイアウトの割り当てをクリックします。
-
各プロファイルに適切なソフトフォンレイアウトを割り当てます。 割り当てられたプロファイル--デフォルト--ソフトフォンのレイアウトを設定したときにデフォルトとして指定したレイアウトを使用します。 プロファイルへのレイアウトの割り当てが完了したら、 保存をクリックします。
ここに表示される唯一のプロファイルは、コンタクトセンター定義が割り当てられたユーザーに割り当てられたプロファイルです。 ユーザーに割り当てられていないプロファイル、またはコンタクトセンター定義が割り当てられているユーザーに割り当てられていないプロファイルは表示されません。
Click2Jackを有効にします
Click2Jackでクリックジャック保護をセットアップできます。 クリックジャックは、ユーザーにクリックさせるボタンなどの要素をサイトに追加するときに発生します。 悪意のあるボタンをクリックしたユーザーは、攻撃者のサイトにルーティングされます。 Click2Jackを有効にすると、クリックジャック攻撃からの保護に役立ちます。 Googleのサードパーティクッキーの非推奨から生じる問題を防止することもできます。 Googleのクッキーの非推奨の詳細については、前のメモを参照してください。
これらの保護をセットアップしてその他の問題を防止するには、SalesforceアプリケーションでClick2Jackを有効化![]() する必要があります。 信頼されたドメインとして以下のURLを追加する必要もあります。
する必要があります。 信頼されたドメインとして以下のURLを追加する必要もあります。
-
https://mydomain.lightning.force.com
-
https://mydomain.my.salesforce.com