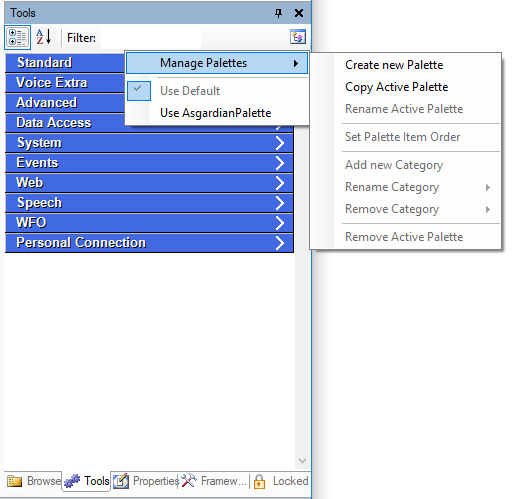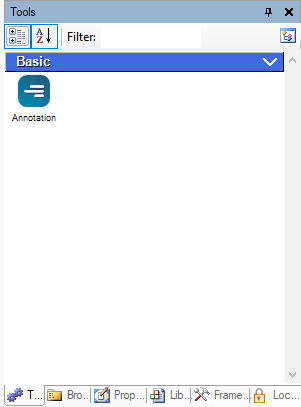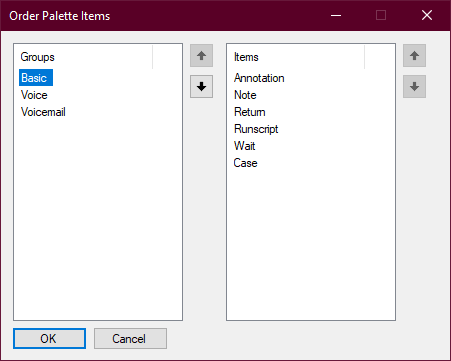Permisos necesarios: Aplicaciones > Studio > Scripts >
Una paleta es una colección de acciones. Puede ver las paletas en la pestaña Herramientas. Studio viene con una paleta predeterminada, que puede ver cuando visualiza las acciones en la pestaña organizadas por categorías. Las acciones de la paleta predeterminada se organizan en varias categorías.
Puede crear sus propias paletas y categorías personalizadas. Puede elegir qué acciones agregar a las paletas que cree. Cada paleta debe tener al menos una categoría, pero puede agregar más si lo desea.
La creación de paletas personalizadas requiere que tenga acceso a la Pestaña marco. Solo puede agregar acciones a una paleta desde esta pestaña. La pestaña Marco no está habilitada en Studio por defecto. Póngase en contacto con su Representante de cuenta si desea acceder a esta pestaña.
Crear una paleta y categorías
- En la pestaña Herramientas de Studio, haga clic en el icono de paletas
 .
. - Haga clic en Manage Palettes > Create new Palette.
- Ingrese a New palette name y haga clic en OK. La nueva paleta ahora está activa en la pestaña Herramientas.
- Haga clic en el icono de las paletas, luego Manage Palettes > Add new category. Cada paleta debe tener al menos una categoría.
-
Ingrese a Category name y haga clic en OK. La categoría aparece en la paleta como una barra de título azul con una flecha desplegable.
- Cree categorías adicionales si es necesario.
Agregar acciones a una paleta
- En Studio, haga clic en el icono de paletas
 y seleccione la paleta a la que desea agregar acciones. La paleta activa tiene una marca de verificación junto a ella.
y seleccione la paleta a la que desea agregar acciones. La paleta activa tiene una marca de verificación junto a ella. - Haga clic en la pestañaFramework.
- Haga clic derecho en la acción que desea agregar a su nueva paleta y seleccione Add to Active Palette, luego seleccione la categoría a la que desea agregarlo. Si aún no ha agregado una categoría a la paleta, se le solicitará que agregue una.
- Repita el paso 3 para cada acción que desee agregar a la paleta.
- Haga clic en la pestaña Herramientas y verifique que las acciones seleccionadas estén en la paleta.
Establecer orden de elementos en una paleta
Puede definir el orden de las acciones en una categoría y las categorías en una paleta. El orden que establezca es cómo ve los elementos en la paleta cuando ve la paleta por categorías usando el ícono de categorías![]() .
.
- En la pestaña Herramientas de Studio, haga clic en el icono de paletas
 .
. - Elija la paleta que desea organizar, luego haga clic en Manage Palettes > Set Palette Item Order.
-
En la ventana Ordenar Elementos de la Paleta, haga clic en una categoría en la lista Groups.
- Haga clic en el botón de flecha hacia arriba o hacia abajo para cambiar el orden de la categoría. Repita hasta que las categorías estén en el orden que desee.
- Seleccione una categoría en la lista Groups para ver las acciones que contiene.
- Haga clic en el nombre de una acción en la lista Items, luego haga clic en los botones de flecha hacia arriba o hacia abajo para moverla.
- Repita hasta que las acciones estén en el orden que desee.
- Hacer clic en OK.
Cambiar entre paletas
- En la pestaña Herramientas de Studio, haga clic en el icono de paletas
 . La paleta que está utilizando actualmente tiene un icono de marca de verificación junto a ella.
. La paleta que está utilizando actualmente tiene un icono de marca de verificación junto a ella. - Haga clic en Use <palette name> para la paleta a la que desee cambiar.