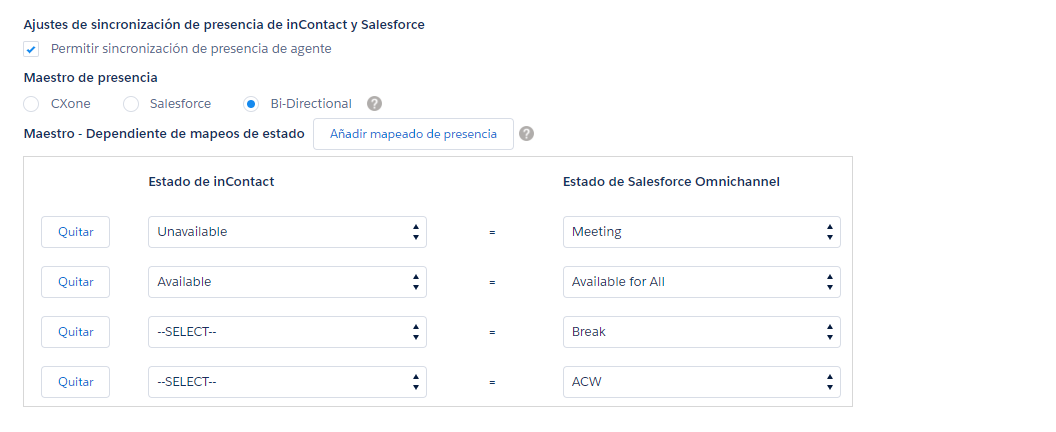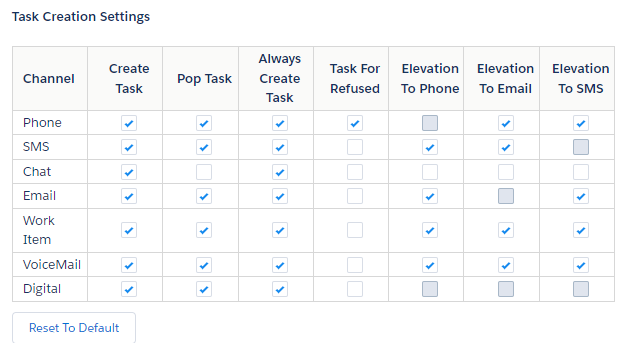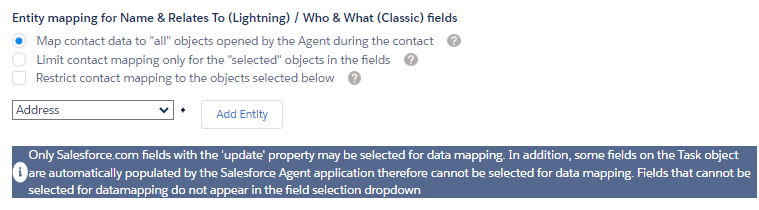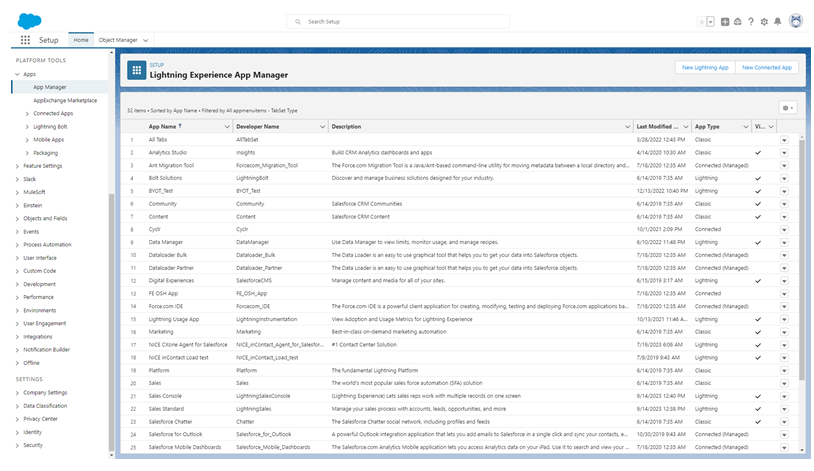La pantalla Configuración Salesforce Agent le permite configurar ajustes que controlan el comportamiento de Salesforce Agent (SFA) La aplicación del agente. En la parte inferior de la pantalla Configuración Salesforce Agent, puede hacer clic en Descargar registro de configuración del agente.
Configuración de sincronización de presencia CXone Mpower y Salesforce
Para usar la sincronización de presencia de agentes y determinar los valores que tiene asociados, complete los siguientes pasos:
-
Si usa Salesforce Clásico, haga clic en Todas las pestañas
 > Configuración de Salesforce Agent.
> Configuración de Salesforce Agent.Si usa Lightning Experience, haga clic en Iniciador de aplicaciones
 > Ver todos > Configuración del agente de Salesforce.
> Ver todos > Configuración del agente de Salesforce. -
Seleccione Activar sincronización de presencia de agentes.
-
Determinar el maestro de presencia.
-
CXone Mpower - Establece CXone Mpower como maestro para las configuraciones de disponibilidad. Este es un proceso de sincronización en un solo sentido. Por ejemplo, si el estado del agente en el widget Salesforce Omni-Channel es Disponible, el estado del agente en Salesforce Agent será el mismo.
-
Salesforce: establece Salesforce como maestro para la configuración de disponibilidad. Este es un proceso de sincronización en un solo sentido. Por ejemplo, si el estado del agente en Salesforce Agent es Disponible, entonces el estado del agente en el widget Salesforce Omni-Channel será el mismo.
-
Bidireccional-Ninguna aplicación es la dominante. Esta opción se actualiza en función de los cambios en el estado del agente en Salesforce Agent o en el widget Salesforce Omni-Channel. Esta opción sólo está disponible en Salesforce Agent Lightning.
Las opciones de estado CXone Mpower se configuran utilizando códigos no disponibles. Salesforce Omni-Channel Las opciones de estado se configuran mediante configuraciones de presencia.
-
-
Haga clic en Agregar mapeado de presencia para crear diferentes mapeados de datos para cada Salesforce perfil. También puede crear una configuración predeterminada que aplica a cualquier perfil que no tenga su propia configuración.
-
Hacer clicGuardar.
Configuración de creación de tareas
Cuando usted Habilitar ventanas emergentes las habilidades en CXone Mpower, el evento desencadenante se establece en Vinculado por defecto
-
Si usa Salesforce Clásico, haga clic en Todas las pestañas
 > Configuración de Salesforce Agent.
> Configuración de Salesforce Agent.Si usa Lightning Experience, haga clic en Iniciador de aplicaciones
 > Ver todos > Configuración del agente de Salesforce.
> Ver todos > Configuración del agente de Salesforce. -
Determine la configuración para la creación de tareas mediante las siguientes selecciones para cada canal:
-
Crear tarea: Salesforce crea una tarea o registro para cada interacción.
-
Siempre crear nueva tarea: cuando se selecciona, fuerza la creación de una nueva tarea. Esto le permite trabajar en ítems nuevos sin poner en riesgo el mapeo de datos de un nuevo contacto a una tarea creada manualmente para otro contacto.
-
Crear tarea para contactos rechazados: cuando se selecciona, fuerza la creación de una nueva tarea para los contactos rechazados.
-
Abrir tarea: abre la tarea asociada con el contacto actual o una nueva tarea, según se designe.
-
-
Puede restaurar el mapeado a los valores predeterminados haciendo clic en Restablecer a los valores predeterminados.
-
Puede determinar el tipo de registro seleccionando Tipo de registro a utilizar al crear el registro de tarea. En el menú desplegable, seleccione el tipo de registro creado previamente en Salesforce. Consulte la documentación de Salesforce para obtener más detalles sobre la creación de un tipo de registro.
-
Hacer clicGuardar.
Uso del directorio
-
Si usa Salesforce Clásico, haga clic en Todas las pestañas
 > Configuración de Salesforce Agent.
> Configuración de Salesforce Agent.Si usa Lightning Experience, haga clic en Iniciador de aplicaciones
 > Ver todos > Configuración del agente de Salesforce.
> Ver todos > Configuración del agente de Salesforce. -
Si sus agentes usan Personal Connection y usted desea hacer búsquedas en el directorio para usar la información en el campo ID externa, en lugar del número de teléfono, puede seleccionar Búsqueda configurable para conexión personal.
-
Puede garantizar que los agentes no puedan transferir llamadas utilizando el historial del directorio; para esto, seleccione Ocultar el historial del directorio al transferir llamadas.
-
Hacer clicGuardar.
Configurar el almacenamiento de datos
Siga los pasos siguientes si desea que Salesforce Agent guarde variables CXone Mpower en un campo en el objeto Usuario para que el código JavaScript las use.
-
Si usa Salesforce Clásico, haga clic en Todas las pestañas
 > Configuración de Salesforce Agent.
> Configuración de Salesforce Agent.Si usa Lightning Experience, haga clic en Iniciador de aplicaciones
 > Ver todos > Configuración del agente de Salesforce.
> Ver todos > Configuración del agente de Salesforce. -
Seleccione Almacenar las variable de script del Agente de Salesforce.
Salesforce Agent Almacena variables como pares de nombre/valor delimitados con el símbolo de barra vertical ( | ). Por ejemplo:
ANI=8015550100|DNIS=8005550122|OPTION=3 -
Hacer clicGuardar.
Marcador de transferencia
-
Si usa Salesforce Clásico, haga clic en Todas las pestañas
 > Configuración de Salesforce Agent.
> Configuración de Salesforce Agent.Si usa Lightning Experience, haga clic en Iniciador de aplicaciones
 > Ver todos > Configuración del agente de Salesforce.
> Ver todos > Configuración del agente de Salesforce. -
Puede permitir que los agentes transfieran los valores de los campos Nombre y Relacionado con, junto con las interacciones de voz, seleccionando Selección de Nombre de transferencia y Relacionado con en Transferencia de llamada. Cuando está habilitado, el agente que recibe la interacción de voz transferida también recibe esos valores de los campos.
-
Puede eliminar los datos de transferencia guardados de ese día haciendo clic en Borrar datos de favorito.
-
Hacer clicGuardar.
Selección manual de los campos Nombre o Relacionado con
Cuando habilita Requerir Selección manual para los campos Nombre y Relacionado con, los agentes deben seleccionar manualmente los campos de los menús desplegables Nombre y Relacionado con en la interfaz del agente. De lo contrario, esos campos se completan automáticamente. Esta configuración está desactivada por defecto.
Mostrar texto o iconos
En Salesforce Agent Lightning, puede determinar si la interfaz del agente muestra texto o iconos.
-
Si usa Salesforce Clásico, haga clic en Todas las pestañas
 > Configuración de Salesforce Agent.
> Configuración de Salesforce Agent.Si usa Lightning Experience, haga clic en Iniciador de aplicaciones
 > Ver todos > Configuración del agente de Salesforce.
> Ver todos > Configuración del agente de Salesforce. -
Seleccione una de las siguientes opciones:
-
Mostrar texto: La aplicación del agente mostrará texto en botones y etiquetas. Este es el valor predeterminado.
-
Mostrar iconos-La aplicación del agente mostrará iconos en lugar de texto en los botones y etiquetas. Si esto está habilitado, los agentes pueden desplazarse sobre el icono para ver el texto relacionado, si fuera necesario.
-
-
Hacer clicGuardar.
Mapeado de entidades
La extensión Salesforce puede almacenar metadatos y notas del agente sobre la llamada en un objeto de actividad especial. Puede asignar datos de Salesforce Agent a cualquier objeto y campo en Salesforce. Esta asignación se produce a través de un documento de configuración de extensión centralizado almacenado en Salesforce. Salesforce almacena los datos CXone Mpower de la instancia más recientemente abierta de un tipo de objeto. Puede crear objetos y campos personalizados para almacenar los CXone Mpower datos si no desea almacenarlos en ninguno de los objetos o campos estándar. Consulte la documentación Salesforce para obtener más detalles.
El paquete del administrador contiene un documento de configuración de extensión de muestra. Para almacenar los datos predeterminados de llamadas en los campos de personalización del objeto de la tarea, quite los comentarios desde la configuración del documento. Debería dar a los agentes un periodo de trabajo posterior a la llamada, para que tomen notas. Los agentes también pueden identificar el registro del contacto, caso u oportunidad para vincularlo al registro de la llamada. El documento de configuración de muestra define los siguientes campos personalizados:
-
ANI-El número de teléfono desde el que llamó el contacto.
-
ContactID: el ID único que identifica la llamada en la plataforma CXone Mpower.
-
Disposición-El código de disposición
 Resultado asignado por el agente o el sistema al final de una interacción de voz (disposición) o digital (estado). que el agente seleccionó para la llamada.
Resultado asignado por el agente o el sistema al final de una interacción de voz (disposición) o digital (estado). que el agente seleccionó para la llamada. -
Habilidad: la cola de habilidad en la que se puso en cola la llamada antes de ser entregada.
-
Call_Direction-Si la llamada telefónica fue entrante o saliente.
-
Agent_Name: el nombre del CXone Mpower agente a quien se enrutó la llamada.
En Mapeado de entidades para los campos Quién y Qué (Clásico)/Nombre y Relacionado con (Lightning), determine la configuración de mapeado de entidades. El menú desplegable Quién o Nombre se utiliza para seleccionar cualquier persona asociada, como un contacto o un supervisor, mientras que el menú desplegable Qué o Relacionado con se utiliza para seleccionar cuentas, casos u oportunidades asociados.
Hay tres opciones disponibles:
-
Asignar datos de contacto a "todos" los objetos abiertos por el agente durante el contacto-El comportamiento predeterminado de la aplicación del agente es escribir datos de contacto en Salesforce entidades que usted define para todas las entidades que el agente abre durante una interacción.
-
Limitar la asignación de contactos solo para los objetos "seleccionados" en los campos-Esta opción escribe información de contacto según la asignación que defina para solo una entidad seleccionadaSalesforce que se muestra en los campos Quién y Qué.
-
Restringir la asignación de contactos a los objetos seleccionados a continuación-Esta opción le permite controlar qué objetos desea que sus agentes puedan seleccionar en los campos Quién y Qué. Usando las flechas Agregar y Quitar, agregue objetos de la columna Disponible a la columna Selecciones, para incluirlos en las opciones de sus agentes.
Para asignar valores de datos CXone Mpower a campos y objetos Salesforce, siga estos pasos:
-
Si usa Salesforce Clásico, haga clic en Todas las pestañas
 > Configuración de Salesforce Agent.
> Configuración de Salesforce Agent.Si usa Lightning Experience, haga clic en Iniciador de aplicaciones
 > Ver todos > Configuración del agente de Salesforce.
> Ver todos > Configuración del agente de Salesforce. - En el menú desplegable, seleccione el objeto (o entidad) y haga clic en Agregar entidad.
- Una vez rellenado el objeto, haga clic en Agregue campo a la derecha y agregue campos al objeto.
- En el primer menú desplegable, seleccione el campo de objeto Salesforce.
- En el segundo menú desplegable, seleccione CallInfo, ChatInfo, EmailInfo, ScriptVariable, Información de SMS, Información digital, Información de correo de voz o WorkItemInfo para ver variables relacionadas con el tipo de interacción. Si esta usando Salesforce Agent Lightning, también puede seleccionar un ID de contacto maestro, ID de grupo Omni o ID de contacto de los padres. Configure los campos rellenados según sea necesario.
Las variables que ves difieren según el tipo de interacción que selecciones.
 Obtenga más información sobre los campos en este paso
Obtenga más información sobre los campos en este pasoCampo
Detalles
ANI El número de teléfono desde el que llamó el contacto. Hora de devolución de la llamada Cuando una disposición lo requiere, los valores seleccionados o ingresados por el agente como parte de la disposición se pasan a Salesforce. CallDirection Si la llamada es entrante o saliente. CallDurationInSeconds La cantidad de segundos que duró la interacción. CallStartDateAndTime La fecha y hora en que se inició o entregó la interacción. CallEndDateAndTime La fecha y hora en que terminó la interacción. ChatTranscript La transcripción completa del chat. Comentario El comentario o las notas de disposición. Compromiso Cantidad
Cuando una disposición lo requiere, los valores seleccionados o ingresados por el agente como parte de la disposición.
ContactId El único CXone Mpower Identificador de la interacción. CustomValue1 y CustomValue2 Usado por Personal Connection para permitir que un valor de lista de marcado personalizado se pase fácilmente a Salesforce. Valor de disposición El valor de disposición que el agente seleccionó después de la interacción. DNIS El número que marcó la persona que llamó. DurationInSeconds La cantidad de segundos que duró la interacción. FileDuration La longitud del archivo de correo de voz. nombre de la habilidad El nombre de la habilidad a la que se dirigió la interacción. Etiquetas Las etiquetas asignadas a la interacción para rastrear atributos específicos del contacto.
ID, carga útil y tipo Un valor arbitrario que puede establecer quienquiera o lo que sea que cree el elemento de trabajo. El campo se utiliza para enviar información del "creador de elementos de trabajo" al "gestor de elementos de trabajo". el campo ScriptVariable indica el valor de una variable con nombre del IVR
 Respuesta de voz interactiva. El menú telefónico automatizado que los contactos utilizan mediante entradas de voz o teclado para obtener información, enrutar una llamada de voz entrante o ambos. secuencia de comandos de flujo de trabajo. Si selecciona este tipo de valor de datos, puede ingresar el nombre de una variable de secuencia de comandos. La variable debe publicarse desde el script IVR para que el valor se guarde en Salesforce. El permiso Usar pantallas emergentes para la configuración de la habilidad debe estar habilitado para que la variable se asigne.
Respuesta de voz interactiva. El menú telefónico automatizado que los contactos utilizan mediante entradas de voz o teclado para obtener información, enrutar una llamada de voz entrante o ambos. secuencia de comandos de flujo de trabajo. Si selecciona este tipo de valor de datos, puede ingresar el nombre de una variable de secuencia de comandos. La variable debe publicarse desde el script IVR para que el valor se guarde en Salesforce. El permiso Usar pantallas emergentes para la configuración de la habilidad debe estar habilitado para que la variable se asigne. -
Seleccione el valor CXone Mpower para guardar en el campo de objeto Salesforce.
-
Hacer clicGuardar.
Agregar ajustes personalizados de agente a los elementos de navegación
Puede agregar una Configuración personalizada de agente a los elementos de navegación de sus aplicaciones de Salesforce Agent Lightning.
-
Inicie sesión en Salesforce Agent Lightning como administrador.
-
Haga clic en Configuración
 en la esquina superior derecha de la página y seleccione Configuración en el menú desplegable.
en la esquina superior derecha de la página y seleccione Configuración en el menú desplegable. -
En Herramientas de la plataforma, en el menú de la izquierda, haga clic en Aplicaciones > Gestor de aplicaciones. También puede buscar el Gestor de aplicaciones en la barra de Búsqueda rápida.
-
Haga clic en Acciones
 > Editar sobre la aplicación a la que desea agregar elementos de navegación. Esto abrirá el Generador de aplicaciones Lightning.
> Editar sobre la aplicación a la que desea agregar elementos de navegación. Esto abrirá el Generador de aplicaciones Lightning. -
En Configuración de la aplicación, haga clic en Elementos de navegación.
-
Seleccione Configuración personalizada de agente en la sección Elementos disponibles y haga clic en Agregar
 .
. -
Hacer clicGuardar. Configuración personalizada de agente aparecerá en el menú desplegable de navegación de la aplicación que editó.