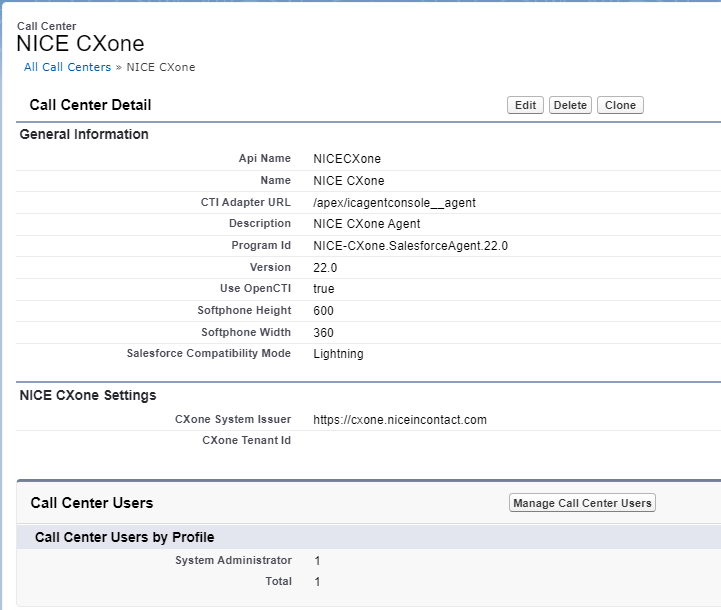Der Prozess für die Konfiguration der einmaligen Anmeldung (Single-Sign On, SSO) für Salesforce Agent (SFA) wurde im Oktober 2022 mit der Einrichtung des neuen CXone Mpower Call Centers aktualisiert. Dieses neue Call Center ist für die globale Authentifizierung konfiguriert. Jetzt müssen Sie nur SSO in CXone Mpower einrichten, das CXone Mpower Call Center für Ihre Organisation konfigurieren und ihm Benutzer zuweisen. Sie brauchen SSO nicht mehr in Salesforce zu konfigurieren.
Auch wenn Sie SSO bereits konfiguriert haben, müssen Sie die Schritte auf dieser Seite ausführen, um Ihr System auf den neuen Prozess zu aktualisieren. Der alte Prozess wird mit der Version vom Frühjahr 2023 nicht mehr unterstützt.
Sie können den in CXone Mpower integrierten Identitätsanbieter, Salesforce oder einen dieser dritten Identitätsanbieter nutzen:
-
Ping
-
Okta
-
Active Directory
Sobald Sie das Update mit den folgenden Schritten durchgeführt haben, verwenden Agenten nicht länger die benutzerdefinierte Domäne, die Sie für das alte Call Center konfiguriert haben, um sich mit SSO anzumelden.
Führen Sie jede dieser Aufgaben in der angegebenen Reihenfolge aus.
Single Sign-On in CXone Mpower einrichten
Wenn Sie die einmalige Anmeldung (Single Sign-On, SSO) für Salesforce Agent einrichten möchten, müssen Sie SSO zunächst in CXone Mpower einrichten. Führen Sie je nach Ihrem Identitätsanbieter einen der folgenden Prozesse aus:
-
SSO für CXone Mpower mit dem integrierten Identitätsanbieter einrichten.
-
SSO für CXone Mpower mit Salesforce, Ping oder Active Directory einrichten.
CXone Mpower-Callcenter konfigurieren
Nachdem Sie SSO in CXone Mpower eingerichtet haben, konfigurieren Sie das CXone Mpower Call Center und weisen Sie ihm Benutzer zu. Damit wird SSO für Salesforce aktiviert.
Alle Salesforce Agent-Benutzer sollten dem CXone Mpower Call Center zugewiesen sein. Alle anderen, älteren Call Center sollten nicht mehr verwenden werden und können gelöscht werden.
-
Klicken Sie auf Setup in Ihrem Kontomenü oben rechts.
-
Verwenden Sie das Feld Schnellsuche, um nach Call Center zu suchen, und klicken Sie dann auf den Link Call Center.
-
Überprüfen Sie die Informationen und klicken Sie auf Weiter.
-
Klicken Sie neben dem CXone Mpower Call Center auf Bearbeiten.
-
Achten Sie im Abschnitt "CXone Mpower-Einstellungen" darauf, dass das Feld CXone Mpower System-Aussteller den richtigen Wert für Ihre Organisation hat:
-
Nicht-FedRamp-Kunden: https://cxone.niceincontact.com
- CXone Mpower FedRamp Moderate-Kunden: https://cxone-gov.niceincontact.com
-
-
Optional: Geben Sie die Mandanten-ID Ihres CXone Mpower-Kontos in das Feld CXone Mpower Mandanten-ID ein. Dadurch wird:
-
die Option Firmendomäne verwenden für Agenten ausgeblendet, wenn sie sich anmelden
-
der externe Login-Authentifikator angezeigt, der für Ihren Mandanten konfiguriert wurde
Sie können Ihren Kundenbetreuer nach Ihrer CXone Mpower Mandanten-ID fragen.
-
-
Achten Sie darauf, dass die URL, die Sie in Schritt 5 als CXone Mpower System-Aussteller angegeben haben, unter "Remote-Website-Einstellungen" konfiguriert ist.
-
Verwenden Sie das Feld Schnellsuche, um nach Remote-Website-Einstellungen zu suchen, und klicken Sie dann auf Remote-Website-Einstellungen.
-
Wählen Sie NICEinContact aus.
-
Auf Bearbeiten klicken.
-
Geben Sie in das Feld Remote-Website-URL die URL Ihres CXone Mpower System-Ausstellers ein.
-
Klicken Sie auf Save (Speichern).
-
Benutzer zum CXone Mpower Call Center zuweisen
Nach dem Ändern der Call-Center-Definition müssen Sie dem CXone Mpower Call Center Benutzer zuweisen. Dazu können Sie das Call-Center oder einzelne Benutzer bearbeiten.
Call Center bearbeiten
-
Klicken Sie oben rechts auf Setup.
-
Verwenden Sie das Feld Schnellsuche, um nach Call Center zu suchen, und klicken Sie dann auf Call Center.
-
Wenn der Bildschirm „Hallo Salesforce Callcenter“ angezeigt wird, klicken Sie auf Weiter.
-
Wählen Sie das CXone Mpower Call Center. Klicken Sie neben dem Namen des Call Centers nicht auf Bearbeiten.
-
Klicken Sie im Bereich "Call Center-Benutzer" auf Call Center-Benutzer verwalten.
-
Klicken Sie auf Weitere Benutzer hinzufügen. Suchen Sie nach Benutzern, indem Sie die Filterfelder konfigurieren und auf Suchen klicken.
-
Wenn die Suchergebnisse angezeigt werden, markieren Sie das Kästchen neben den Benutzern, die Sie hinzufügen möchten, und klicken Sie dann auf Zum Call Center hinzufügen.
Einzelne Benutzer bearbeiten
-
Klicken Sie oben rechts auf Setup.
-
Verwenden Sie die Schnellsuche, um nach Benutzern zu suchen, und klicken Sie dann auf Benutzer.
-
Klicken Sie neben dem Benutzer, den Sie zum Call Center hinzufügen möchten, auf Bearbeiten.
-
Scrollen Sie im Bereich "Allgemeine Informationen" nach unten rechts. Geben Sie CXone Mpower in das Feld Call Center ein oder verwenden Sie die Suche, um nach konfigurierten Call Centern zu suchen.
- Klicken Sie auf Save (Speichern).