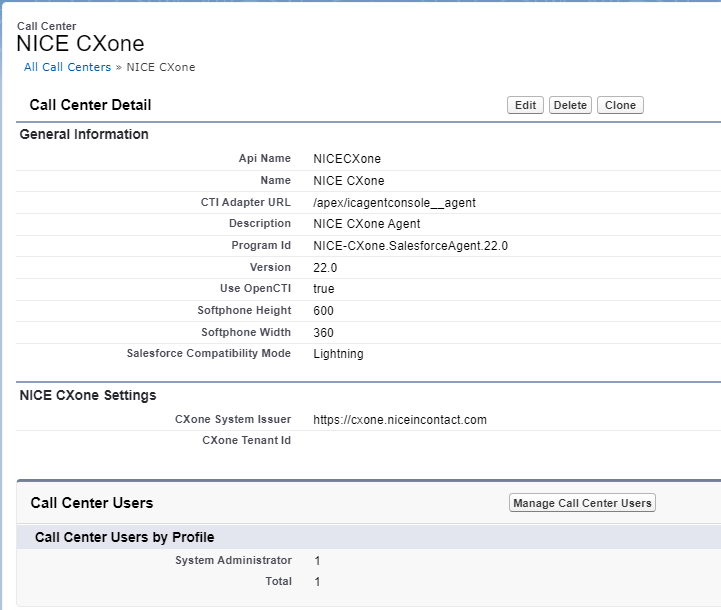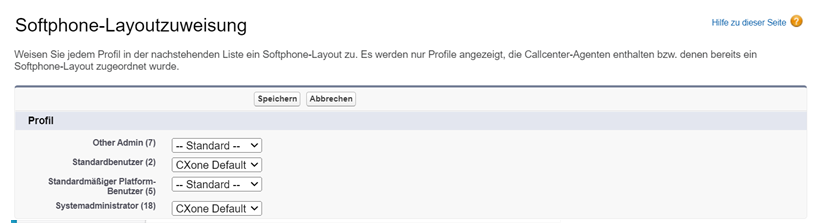Salesforce Agent unterstützt die aktuelle Version und die beiden Vorgängerversionen des Agenten.
Die Installation von Salesforce Agent (SFA) erfordert mehrere Schritte. Nachdem Sie die erforderlichen Schritte abgeschlossen haben, stehen Ihnen viele optionale Konfigurationsaufgaben zur Verfügung. Wenn Sie Salesforce Agent konfigurieren, ändern Sie das Callcenter-Profil nicht, es sei denn, Sie haben NiCE WFO aktiviert.
Führen Sie jede dieser Aufgaben in der angegebenen Reihenfolge aus.
Bevor Sie beginnen
- Vergewissern Sie sich, dass Sie keinen Namespace haben, der in Ihrer Salesforce Org definiert ist. Sie definieren normalerweise einen Namespace, wenn Sie ein Developer Org verwenden, um ein verwaltetes Paket für die Verteilung zu erstellen. Salesforce Agent hat einen eigenen Namespace und wird nicht in einem Org laufen, der bereits einen definiert hat. Wenn Sie bereits eines definiert haben, lesen Sie die Salesforce-Hilfe.
- Stellen Sie sicher, dass Sie Salesforce Agent installieren und auf einer unterstützten Plattform und in einem unterstützten Browser verwenden.
- Wenn Sie bereits eine Callcenter-Definition mit dem Namen CXone Mpower Call Center haben, benennen Sie sie um, bevor Sie die Anwendung installieren, da die Installation beim Versuch, eine neue Callcenter-Definition zu erstellen, andernfalls fehlschlägt.
- Um die Weiterleitung digitaler Kontakte zu ermöglichen, müssen Sie die API-Zugriffsberechtigung für Agenten aktivieren.
Installieren Sie das Salesforce Agent-Paket
Bevor Sie beginnen: Salesforce Agent wird von den folgenden Salesforce Editionen unterstützt:
- Professionell
- Enterprise
- Unlimited
- Developer
- Leistung
-
Melden Sie sich in der Salesforce-Org an, in der Sie Salesforce Agent installieren möchten.
-
Navigieren Sie zu http://appexchange.salesforce.com und suchen Sie nach CXone Mpower.
-
Fahren Sie mit dem Mauszeiger über Best-in-Class Omni Channel CTI / IVR / ACD / Dialer / Contact Center und klicken Sie auf Mehr.
-
Klicken Sie auf Jetzt downloaden.
-
Klicken Sie auf In Produktionsumgebung installieren. Wenn Sie dazu aufgefordert werden, melden Sie sich zuerst an, indem Sie auf In AppExchange anmelden klicken.
- Akzeptieren Sie die Bedingungen und klicken Sie auf Bestätigen und installieren.
- Wenn Sie dazu aufgefordert werden, wählen Sie einen Benutzernamen aus und melden sich an.
-
Wählen Sie, ob Sie Nur für Administratoren installieren, Für alle Benutzer installieren oder Für spezifische Profile installieren möchten, und klicken Sie auf Installieren.
Wenn Sie Installation für spezifische Profile... auswählen, haben Sie die Möglichkeit zu entscheiden, welche Profile Zugriff auf das Paket haben. Sie können eine globale Richtlinie festlegen, indem Sie die Einstellung Zugriffsebene für alle Profile festlegen verwenden, und die Profile von dort aus ändern.
-
Gewähren Sie Zugriff auf api.incontact.com und klicken Sie auf Fortsetzen.
- Sobald die Installation beendet ist, klicken Sie auf Fertig.
Nach diesem Installationsvorgang wird Salesforce Agent Lightning installiert.
Weisen Sie Benutzer Ihrer Lizenz zu
Salesforce Agent ist eine lizenzverwaltete Anwendung. Wenn Sie eine Testversion der Anwendung installieren, erhalten Sie 25 Lizenzen, die nach 30 Tagen ablaufen. Sie müssen mit Ihrem CXone Mpower Kundenbetreuer sprechen, um einen Arbeitsauftrag für die Aktualisierung auf eine aktive Lizenz mit der gewünschten Anzahl an Sitzplätzen basierend auf Ihrem Vertrag zu erstellen. Wenn Sie Salesforce Agent in einer Sandbox![]() Eine Kopie einer Produktionsumgebung, die zum Testen von Agentenanwendungen verwendet wird. installieren, sind keine Lizenzen erforderlich.
Eine Kopie einer Produktionsumgebung, die zum Testen von Agentenanwendungen verwendet wird. installieren, sind keine Lizenzen erforderlich.
Sobald Sie die Anwendung installiert haben, müssen Sie Benutzer einer Lizenz zuordnen oder die Anwendung wird nicht geladen, wenn sich Ihre Benutzer bei Salesforce anmelden.
-
Klicken Sie oben rechts auf Setup.
-
Verwenden Sie das Suchfeld, um nach Installierte Pakete zu suchen, klicken Sie dann auf den Link Installierte Pakete.
-
Wählen Sie das Paket NICE inContact CXone Agent for Salesforce und klicken Sie auf Lizenzen verwalten. Bei der Zuordnung von Benutzern in der Salesforce-Sandbox ist Lizenzen verwalten nicht vorhanden und dieser Schritt kann übersprungen werden.
-
Klicken Sie auf Benutzer hinzufügen.
-
Suchen und Hinzufügen von Benutzern zu Ihrer Lizenz.
Aktivieren Sie Salesforce Agent in Lightning Experience
Sie müssen Salesforce Agent zur Dienstprogrammleiste für jede Lightning Experience-App hinzufügen, in der Ihre Agenten Salesforce Agent anzeigen können sollen.
-
Klicken Sie oben rechts auf das Zahnradsymbol. Klicken Sie auf Konfiguration.
-
Klicken Sie im linken Menü auf Apps > App-Manager.
-
Suchen Sie die App, in der Sie Salesforce Agent aktivieren möchten. Überprüfen Sie in der Spalte "App-Typ", dass die App Lightning Experience verwendet.
- Klicken Sie auf den Abwärtspfeil rechts neben dieser App. Auf Bearbeiten klicken.
- Klicken Sie im Menü "App-Einstellungen" auf der linken Seite auf Utility-Elemente (nur Desktop).
- Klicken Sie auf Utility-Element hinzufügen.
- Suchen Sie nach Open CTI Softphone und klicken Sie dann auf Open CTI Softphone.
- Klicken Sie unten auf der Seite auf Speichern.
Legen Sie die Berechtigungen für Ihre Benutzer fest
Konfigurieren von Berechtigungssätzen für einen einzelnen Benutzer
-
Klicken Sie auf Setup in Ihrem Kontomenü oben rechts.
-
Verwenden Sie das Suchfeld, um nach Benutzern zu suchen, anschließend klicken Sie auf den Link Benutzer.
-
Suchen und klicken Sie auf den Nicht-Administrator-Benutzer, das Sie bearbeiten möchten.
-
Klicken Sie im Bereich Berechtigungssatz-Zuordnungen auf Zuordnungen bearbeiten.
- Wählen Sie inContact Agent-Berechtigungen aus der Liste Verfügbarer Berechtigungssätze.
- Klicken Sie auf Hinzufügen.
- Klicken Sie auf Save (Speichern). Der Satz inContact Agent-Berechtigungen wird im Bereich Berechtigungssatz-Zuordnungen der Seite Benutzerdetails angezeigt.
Konfigurieren von Berechtigungssätzen für mehrere Benutzer
-
Klicken Sie auf Setup in Ihrem Kontomenü oben rechts.
-
Verwenden Sie das Suchfeld, um nach Berechtigungssätze zu suchen, dann klicken Sie auf den Link Berechtigungssätze.
-
Suchen Sie die inContact Agent-Berechtigung, die Sie ändern möchten, und klicken Sie darauf.
-
Klicken Sie auf Zuweisungen verwalten und wählen Sie die Benutzer aus, denen die Berechtigung zugewiesen werden soll.
- Klicken Sie auf Save (Speichern). Der Satz inContact Agent-Berechtigungen wird im Bereich Berechtigungssatz-Zuordnungen der Seite Benutzerdetails eines Agenten angezeigt.
CXone Mpower-Callcenter konfigurieren
Alle Salesforce Agent-Benutzer sollten dem CXone Mpower Call Center zugewiesen sein. Alle anderen, älteren Call Center sollten nicht mehr verwenden werden und können gelöscht werden.
-
Klicken Sie auf Setup in Ihrem Kontomenü oben rechts.
-
Verwenden Sie das Feld Schnellsuche, um nach Call Center zu suchen, und klicken Sie dann auf den Link Call Center.
-
Überprüfen Sie die Informationen und klicken Sie auf Weiter.
-
Klicken Sie neben dem CXone Mpower Call Center auf Bearbeiten.
-
Achten Sie im Abschnitt "CXone Mpower-Einstellungen" darauf, dass das Feld CXone Mpower System-Aussteller den richtigen Wert für Ihre Organisation hat:
-
Nicht-FedRamp-Kunden: https://cxone.niceincontact.com
- CXone Mpower FedRamp Moderate-Kunden: https://cxone-gov.niceincontact.com
-
-
Optional: Geben Sie die Mandanten-ID Ihres CXone Mpower-Kontos in das Feld CXone Mpower Mandanten-ID ein. Dadurch wird:
-
die Option Firmendomäne verwenden für Agenten ausgeblendet, wenn sie sich anmelden
-
der externe Login-Authentifikator angezeigt, der für Ihren Mandanten konfiguriert wurde
Sie können Ihren Kundenbetreuer nach Ihrer CXone Mpower Mandanten-ID fragen.
-
-
Achten Sie darauf, dass die URL, die Sie in Schritt 5 als CXone Mpower System-Aussteller angegeben haben, unter "Remote-Website-Einstellungen" konfiguriert ist.
-
Verwenden Sie das Feld Schnellsuche, um nach Remote-Website-Einstellungen zu suchen, und klicken Sie dann auf Remote-Website-Einstellungen.
-
Wählen Sie NICEinContact aus.
-
Auf Bearbeiten klicken.
-
Geben Sie in das Feld Remote-Website-URL die URL Ihres CXone Mpower System-Ausstellers ein.
-
Klicken Sie auf Save (Speichern).
-
Benutzer zum CXone Mpower Call Center zuweisen
Nach dem Ändern der Call-Center-Definition müssen Sie dem CXone Mpower Call Center Benutzer zuweisen. Dazu können Sie das Call-Center oder einzelne Benutzer bearbeiten.
Call Center bearbeiten
-
Klicken Sie oben rechts auf Setup.
-
Verwenden Sie das Feld Schnellsuche, um nach Call Center zu suchen, und klicken Sie dann auf Call Center.
-
Wenn der Bildschirm „Hallo Salesforce Callcenter“ angezeigt wird, klicken Sie auf Weiter.
-
Wählen Sie das CXone Mpower Call Center. Klicken Sie neben dem Namen des Call Centers nicht auf Bearbeiten.
-
Klicken Sie im Bereich "Call Center-Benutzer" auf Call Center-Benutzer verwalten.
-
Klicken Sie auf Weitere Benutzer hinzufügen. Suchen Sie nach Benutzern, indem Sie die Filterfelder konfigurieren und auf Suchen klicken.
-
Wenn die Suchergebnisse angezeigt werden, markieren Sie das Kästchen neben den Benutzern, die Sie hinzufügen möchten, und klicken Sie dann auf Zum Call Center hinzufügen.
Einzelne Benutzer bearbeiten
-
Klicken Sie oben rechts auf Setup.
-
Verwenden Sie die Schnellsuche, um nach Benutzern zu suchen, und klicken Sie dann auf Benutzer.
-
Klicken Sie neben dem Benutzer, den Sie zum Call Center hinzufügen möchten, auf Bearbeiten.
-
Scrollen Sie im Bereich "Allgemeine Informationen" nach unten rechts. Geben Sie CXone Mpower in das Feld Call Center ein oder verwenden Sie die Suche, um nach konfigurierten Call Centern zu suchen.
- Klicken Sie auf Save (Speichern).
Konfigurieren des Softphone-Layouts
Das SoftPhone![]() Ein Software-Programm für die Durchführung von Telefonanrufen über das Internet mit einem Computer, anstatt mit einem Telefon.-Layout steuert, welche Aktion Salesforce Agent ausführt, wenn die Konsole eine Abfrage durchführt. Sie können Standard- und benutzerdefinierte Abfragen ausführen. Weitere Informationen zu beiden Abfragetypen finden Sie in den Salesforce Integrationshandbüchern auf der Salesforce Hilfeseite. Wenn Sie eine Standardabfrage durchführen, durchsucht Salesforce die Telefon-Felder ausgewählter Objekttypen nach der ANI
Ein Software-Programm für die Durchführung von Telefonanrufen über das Internet mit einem Computer, anstatt mit einem Telefon.-Layout steuert, welche Aktion Salesforce Agent ausführt, wenn die Konsole eine Abfrage durchführt. Sie können Standard- und benutzerdefinierte Abfragen ausführen. Weitere Informationen zu beiden Abfragetypen finden Sie in den Salesforce Integrationshandbüchern auf der Salesforce Hilfeseite. Wenn Sie eine Standardabfrage durchführen, durchsucht Salesforce die Telefon-Felder ausgewählter Objekttypen nach der ANI![]() Auch als Anrufer-ID bezeichnet. Gelistete Telefonnummer eines eingehenden Sprachanrufs. des Anrufers. Danach wird das Objekt mit den passenden Nummern geöffnet.
Auch als Anrufer-ID bezeichnet. Gelistete Telefonnummer eines eingehenden Sprachanrufs. des Anrufers. Danach wird das Objekt mit den passenden Nummern geöffnet.
-
Klicken Sie oben rechts auf Setup.
-
Verwenden Sie das Suchfeld, um nach SoftPhone-Layouts zu suchen, und klicken Sie dann auf SoftPhone-Layouts.
-
Wenn der Bildschirm Einführung in Salesforce CRM Contact Center angezeigt wird, klicken Sie auf Weiter.
-
Klicken Sie auf Bearbeiten neben einem vorhandenen Layout oder erstellen Sie ein neues, indem Sie auf Neu klicken.
Mehrere Softphone-Layouts sind erlaubt. Beim Erstellen oder Bearbeiten eines Layouts können Sie festlegen, dass dieses Layout standardmäßig von Profilen verwendet wird.
-
Wählen Sie in der Dropdown-Liste Anruftyp auswählen den Eintrag Intern, Eingehend oder Ausgehend aus.
-
Konfigurieren Sie die Einstellungen im Bereich "Softphone-Layout".
-
Wenn Sie die Liste der zu durchsuchenden Objekte ändern möchten, klicken Sie unter "Folgende Salesforce-Objekte anzeigen" auf Objekte hinzufügen/entfernen im-Layout.
-
Wenn Sie die Feldliste für einen Objekttyp bearbeiten möchten, klicken Sie im Ergebnisfenster auf Bearbeiten. Dies ist der dunkelgraue Bereich unter "Folgende Salesforce-Objekte anzeigen". Auch wenn Sie mehr als drei Felder auswählen können, werden im Panel Ergebnisse nur die drei ersten definierten Felder angezeigt.
-
-
Konfigurieren Sie die Bildschirm-Popup-Einstellungen.
Diese Einstellungen werden nur angezeigt, wenn Sie oben in der Dropdown-Liste Anruftyp auswählen den Eintrag Eingehend ausgewählt haben. Sie gelten jedoch auch für ausgehende Anrufe. Um diese Einstellungen für ausgehende Anrufe zu konfigurieren, müssen Sie also Ihre Auswahl in der Dropdown-Liste Anruftyp auswählen zu Eingehend ändern.
-
Klicken Sie neben "Screen pops open within" (Bildschirm-Pop-ups öffnen) auf Bearbeiten. Wählen Sie Existing browser window (Im geöffneten Browserfenster) oder New browser window or tab (In neuem Browserfenster oder Tab).
-
Wenn Sie die Aktion bestimmen möchten, die Salesforce Agent ausführt, wenn Sie eine Standard- oder benutzerdefinierte Abfrage ausführen, ändern Sie die Einstellungen für CTI 2.0 oder höher.
 Klicken Sie hier, um Salesforce Agent Aktionen basierend auf Suchergebnissen anzuzeigen.
Klicken Sie hier, um Salesforce Agent Aktionen basierend auf Suchergebnissen anzuzeigen.
Feld
Details
Ergebnis: Keine passenden Datensätze Aktion: Kein Popup
Aktion: Öffnen Sie eine Seite „Neues [Objekt] erstellen“ – [Objekt] ist konfigurierbar
Aktion: Öffnen Sie eine benutzerdefinierte VisualForce-Seite *
Aktion: Pop to Flow - Der Salesforce-Flow ist konfigurierbar
Ergebnis: Ein Treffer gefunden
Aktion: Kein Popup
Aktion: Öffnen Sie die Seite "Details" des gefundenen Objekts
Aktion: Öffnen Sie eine benutzerdefinierte VisualForce-Seite *
Aktion: Pop to Flow - Der Salesforce-Flow ist konfigurierbar
Ergebnis: Mehrere Treffer gefunden Aktion: Kein Popup
Aktion: Öffnen Sie eine erweiterte Abfrage-Ergebnisseite mit den gefundenen Objekten
Aktion: Öffnen Sie eine benutzerdefinierte VisualForce-Seite *
Aktion: Pop to Flow - Der Salesforce-Flow ist konfigurierbar
-
Das Pop-up-Fenster öffnet den angeforderten Objekttyp. Es sind keine weiteren Informationen aus ACD enthalten. Wenn Sie dem Popup-Fenster beim Öffnen Daten zuordnen möchten, z. B. ACD Daten oder Skriptvariablen, ist hierfür ein benutzerdefiniertes Skript erforderlich. Wenden Sie sich bei Bedarf an Ihre Kundenbetreuer, um Unterstützung bei der Erstellung von Skripten zu erhalten.
Profile dem Softphone-Layout zuordnen
-
Verwenden Sie das Suchfeld, um nach SoftPhone-Layouts zu suchen, und klicken Sie dann auf SoftPhone-Layouts.
-
Wenn der Bildschirm „Hallo Salesforce Callcenter“ angezeigt wird, klicken Sie auf Weiter.
-
Klicken Sie auf SoftPhone-Layout-Zuordnung.
-
Weisen Sie jedem Profil das entsprechende SoftPhone-Layout zu. Profile, die -- Standard -- zugeordnet sind, verwenden das Layout, das Sie bei der Konfiguration des SoftPhone-Layout als Standard festgelegt haben. Wenn Sie fertig sind, Layouts Profilen zuzuordnen, klicken Sie auf Speichern.
Die einzigen Profile, die hier angezeigt werden, sind die mit Benutzern, denen eine Kontaktcenter-Definition zugeordnet ist. Profile, die keinen Benutzern oder keinen Benutzern mit einer zugeordneten Kontaktcenter-Definition zugeordnet sind, werden nicht angezeigt.
Click2Jack aktivieren
Sie können Clickjacking-Schutz mit Click2Jack einrichten. Beim Clickjacking fügt ein Angreifer Ihrer Website ein Element, zum Beispiel eine Schaltfläche, hinzu, damit Benutzer darauf klicken. Sobald ein Benutzer auf das Element klickt, wird er auf die Website des Angreifers geleitet. Durch die Aktivierung von Click2Jack tragen Sie zum Schutz gegen Clickjacking-Angriffe bei. Außerdem werden so Probleme vermieden, die dadurch entstehen können, dass Google keine Drittanbieter-Cookies mehr verwendet. Weitere Informationen zum Verzicht auf Drittanbieter-Cookies bei Google finden Sie im vorherigen Abschnitt.
Um diesen Schutz einzurichten und weitere Probleme zu vermeiden, müssen Sie Click2Jack in Ihrer Salesforce-Anwendung aktivieren ![]() . Außerdem müssen Sie die folgenden URLs als vertrauenswürdige Domänen hinzufügen:
. Außerdem müssen Sie die folgenden URLs als vertrauenswürdige Domänen hinzufügen:
-
https://mydomain.lightning.force.com
-
https://mydomain.my.salesforce.com