Die Einrichtung erfolgt in Salesforce, daher geben die folgenden Abschnitte allgemeine Anweisungen. Wenn Sie detailliertere Schritt-für-Schritt-Informationen benötigen, besuchen Sie das Salesforce Help Center. Nachdem die Benutzerkonten der Agenten zum Contact Center hinzugefügt wurden, können die Agenten auf die Registerkarte Telefon im Omni-Channel-Widget zugreifen. Auf dieser Registerkarte können sie sich anmelden und mit der Bearbeitung von Anrufen beginnen. Wenn Sie Agent for Service Cloud Voice (SCV) installieren, erhalten Sie eine Testlizenz für 25 Benutzer, die nach 30 Tagen abläuft. Um diesen Ablauf zu vermeiden, müssen Sie mit Ihrem CXone Mpower Kundenbetreuer sprechen, um Ihre Lizenz in eine aktive Lizenz zu aktualisieren. Der Kundenbetreuer muss einen Arbeitsauftrag erstellen, um Ihre Lizenz zu aktualisieren.
Bevor Sie beginnen
Ihre Salesforce-Einrichtung muss Agent for SCV mit Partnertelefonie-Lizenzen umfassen. Sie müssen diese Lizenzen über Salesforce beziehen.
- Sie müssen über einen Salesforce-Account mit entsprechenden Berechtigungen verfügen, um auf die Seite Funktionseinstellungen zugreifen und diese konfigurieren zu können. Verwenden Sie dieses Konto, um die Schritte auf dieser Seite auszuführen.
- Erwerben Sie die Definitionsdatei für Kontaktzentren von Ihrem CXone Mpower Vertreter. Diese Datei muss im XML-Format vorliegen.
- Stellen Sie sicher, dass Sie Agent for SCV installieren und auf einer unterstützten Plattform und in einem unterstützten Browser verwenden.
- Vergewissern Sie sich, dass Sie keinen Namespace haben, der in Ihrer Salesforce Org definiert ist. Sie definieren normalerweise einen Namespace, wenn Sie ein Developer Org verwenden, um ein verwaltetes Paket für die Verteilung zu erstellen. Agent for SCV hat einen eigenen Namespace und läuft nicht in einer Org, die bereits einen definiert hat. Wenn Sie bereits eine definiert haben, lesen Sie die Salesforce-Hilfe.
- Wenn Sie bereits eine Kontaktcenter-Definition mit dem Namen CXone Mpower-Kontaktcenter haben, benennen Sie sie vor der Installation der Anwendung um, da die Installation fehlschlägt, da diese versucht, eine neue Kontaktcenter-Definition zu erstellen.
Installieren Sie das Salesforce-Paket
-
Navigieren Sie zu http://appexchange.salesforce.com und suchen Sie nach CXone Mpower.
-
Wählen Sie CXone Mpower Agent for Service Cloud Voice.
-
Klicken Sie auf Jetzt downloaden.
-
Klicken Sie auf In Produktionsumgebung installieren. Wenn Sie dazu aufgefordert werden, melden Sie sich zuerst an, indem Sie auf In AppExchange anmelden klicken.
- Akzeptieren Sie die Bedingungen und klicken Sie auf Bestätigen und installieren.
- Wenn Sie dazu aufgefordert werden, wählen Sie einen Benutzernamen aus und melden sich an.
-
Wählen Sie, ob Sie Nur für Administratoren installieren, Für alle Benutzer installieren oder Für spezifische Profile installieren möchten, und klicken Sie auf Installieren.
Wenn Sie Installation für spezifische Profile... auswählen, haben Sie die Möglichkeit zu entscheiden, welche Profile Zugriff auf das Paket haben. Sie können eine globale Richtlinie festlegen, indem Sie die Einstellung Zugriffsebene für alle Profile festlegen verwenden, und die Profile von dort aus ändern.
-
Gewähren Sie Zugriff auf api.incontact.com und klicken Sie auf Fortsetzen.
- Sobald die Installation beendet ist, klicken Sie auf Fertig.
Sie sollten jetzt CXone Mpower Agent for Service Cloud Voice unter Installierte Pakete sehen. Prüfen Sie dies, indem Sie in Salesforce zu "Setup" gehen und nach installierten Paketen suchen. Dort sehen Sie die Anzahl der Lizenzen, die Sie besitzen, und das Ablaufdatum.
Partnertelefonie einrichten
Ermöglichen Sie Agent for Service Cloud Voice mit Partner-Telefonie
- Melden Sie sich in der Salesforce Org an, in der Sie Agent for SCV installieren möchten.
- Klicken Sie oben rechts in Salesforce auf einrichten
 . Starten Sie die Setup-Anwendung.
. Starten Sie die Setup-Anwendung. - Suchen Sie nach Setup der Partnertelefonie. Wählen Sie das Suchergebnis Partner-Telefonie-Setup aus. Sie wird nicht angezeigt, wenn Sie keine Partner-Telefonie-Lizenzen haben.
- Befolgen Sie die Aufforderungen auf der Einrichtungsseite Agent for SCV , um sowohl Voice als auch Omni-Channel zu aktivieren.
Status "Verfügbare Anwesenheit" erstellen
Damit Ihre Mitarbeiter Anrufe bearbeiten können, weisen Sie dem Telefonkanal mindestens einen Präsenzstatus zu. Dies gibt Ihren Telefonagenten die Möglichkeit, ihren Status auf verfügbar zu setzen und Anrufe anzunehmen. Sie können einen neuen Status erstellen oder einen Telefonkanal auf einen bestehenden Status anwenden. Agent for SCV unterstützt derzeit nur den Salesforce-Status, nicht aber die Codes CXone Mpower nicht verfügbar.
- Klicken Sie in Salesforce in der oberen rechten Ecke auf einrichten
 . Starten Sie die Setup-Anwendung.
. Starten Sie die Setup-Anwendung. - Suchen Sie nach Präsenzstatus und wählen Sie das Suchergebnis Präsenzstatus aus.
- Legen Sie einen verfügbaren Status fest:
- Wenn Sie einen neuen Status erstellen möchten
- Klicken Sie auf Hinzufügen.
- Benennen Sie den neuen Status.
- Wenn Sie einen vorhandenen Status bearbeiten möchten, klicken Sie auf den Status, den Agenten für Telefonanrufe verwenden sollen.
- Wenn Sie einen neuen Status erstellen möchten
- Klicken Sie auf , um das Telefon in der Liste der Kanäle zu markieren.
- Klicken Sie auf >> , um Telefon zum Status hinzuzufügen.
- Klicken Sie auf Save (Speichern).
Contact Center erstellen
-
Speichern Sie die CXone Mpower Call Center XML-Datei auf Ihrem Desktop.
-
Klicken Sie mit der rechten Maustaste auf den obigen Link
-
Klicken Sie auf Ziel speichern unter
-
Speichern Sie die Datei im XML-Format an einem Speicherort Ihrer Wahl
-
-
Gehen Sie zur Setup-Seite von Agent for SCV zurück, indem Sie im Navigationsbereich der Einrichtung nach Setup der Partnertelefonie suchen und auf Setup der Partnertelefonie klicken.
-
Klicken Sie in Schritt 3 auf Kontaktcenter erstellen.
-
Wählen Sie in dem daraufhin angezeigten Fenster CXone Mpower.
-
Laden Sie die CXone Mpower Call Center XML-Datei hoch, die Sie im ersten Schritt gespeichert haben.
Nachdem Sie die Datei hochgeladen haben, wird das neue Kontaktzentrum auf der Seite Partnertelefonie-Kontaktzentren angezeigt.
Zertifikat in Salesforce erstellen
- Klicken Sie in Salesforce in der oberen rechten Ecke auf einrichten
 . Starten Sie die Setup-Anwendung.
. Starten Sie die Setup-Anwendung. - Suchen Sie im Setup-Navigationsbereich nach Zertifikat- und Schlüsselverwaltung und wählen Sie das Suchergebnis Zertifikat- und Schlüsselverwaltung aus.
- Klicken Sie auf Selbstsigniertes Zertifikat erstellen.
- Geben Sie in die Felder Bezeichnung und Eindeutiger Name Folgendes ein: NICE_Cxone_Service_Cloud_Voice.
- Wählen Sie Exportierbarer privater Schlüssel aus, wenn Sie Ihren Schlüssel aus Sicherheitsgründen in einen Schlüsselspeicher kopieren möchten.
- Wählen Sie eine Schlüsselgröße aus der Dropdown-Liste aus.
- Klicken Sie auf Save (Speichern).
- Klicken Sie auf Zertifikat herunterladen.
- Navigieren Sie auf Ihrem Computer zu der Datei NICE_Cxone_Service_Cloud_Voice.crt, die Sie heruntergeladen haben.
- Klicken Sie mit der rechten Maustaste und wählen Sie Öffnen mit > Editor aus.
- Kopieren Sie den öffentlichen Schlüssel und platzieren Sie ihn in dem hochgeladenen Contact Center, das Sie in einer früheren Phase des Setups erstellt haben.
Hinzufügen von Agenten zum Contact Center
- Suchen Sie im Navigationsbereich der Einrichtung nach Partnertelefonie-Kontaktcenter und wählen Sie Partnertelefonie-Kontaktcenter aus.
- Wählen Sie das CXone Mpower Agent for Service Cloud Voice Contact Center.
- Benutzerkonten für Agenten hinzufügen.
- Blättern Sie nach unten zu Contact Center-Benutzer. Klicken Sie auf Hinzufügen.
- Wählen Sie die Benutzer aus, die Sie hinzufügen möchten, und klicken Sie auf " Fertig". Die Benutzer werden dann unter "Contact Center-Benutzer" angezeigt.
Berechtigungen anwenden
Nachdem Sie Voice aktiviert haben, erstellt Salesforce automatisch zwei Berechtigungssätze:
- Kontactcenter-Admin (Partnertelefonie): Ermöglicht Benutzern die Erstellung und Verwaltung von Voice-Kontactcenter.
- Kontactcenter-Agent (Partnertelefonie): Ermöglicht Benutzern, Anrufe in Voice zu tätigen und entgegenzunehmen.
Weisen Sie Ihrem Konto beide Berechtigungssätze zu und fügen Sie Agenten hinzu, um die Einrichtung von Agent for SCV fortzusetzen.
- Suchen Sie im Navigationsbereich der Einrichtung nach Berechtigungssätze und wählen Sie das Suchergebnis Berechtigungssätze aus.
- Wählen Sie den Berechtigungssatz Kontaktcenter-Administrator (Partnertelefonie) aus und klicken Sie auf Zuweisungen verwalten.
- Klicken Sie auf Zuweisung hinzufügen.
- Markieren Sie das Kästchen neben Ihrem Namen und klicken Sie auf Weiter.
- Klicken Sie auf Zuordnen.
- Klicken Sie im Setup-Navigationsbereich erneut auf Berechtigungssätze und wiederholen Sie den Prozess für den Berechtigungssatz Kontaktcenter-Agent (Partnertelefonie).
- Klicken Sie im Setup-Navigationsbereich erneut auf Berechtigungssätze und wählen Sie den Berechtigungssatz Kontaktcenter-Agent (Partnertelefonie).
- Klicken Sie auf Zuweisung verwalten > Zuweisung hinzufügen.
- Markieren Sie das Kästchen neben jedem Agenten, den Sie hinzufügen möchten, und klicken Sie auf Weiter.
- Überprüfen Sie die Liste der Benutzer und klicken Sie auf Zuweisen.
- Weisen Sie der Rolle einen Presence Sync-Status zu:
- Suchen Sie im Setup-Navigationsbereich nach Profile und wählen Sie das Suchergebnis Profile aus.
- Klicken Sie unter "Zugriff auf Servicepräsenzstatus aktiviert" auf Bearbeiten.
- Fügen Sie Elemente aus der Spalte "Verfügbare Servicepräsenzstatus" zur Spalte "Aktivierte Servicepräsenzstatus" hinzu.
- Klicken Sie auf Speichern.
Einstellungen für entfernte Standorte
Bevor Sie diesen Prozess starten können, benötigen Sie Ihre Domänen-URL. Suchen Sie im Setup-Navigationsbereich nach Domäne und wählen Sie das Suchergebnis Meine Domäne aus. Verwenden Sie die URL im Feld Aktuelle URL für "Meine Domäne" für die folgenden Schritte.
-
Suchen Sie im Setup-Navigationsbereich nach Einstellungen für Remote-Standort und wählen Sie das Suchergebnis Einstellungen für Remote-Standort aus.
- Klicken Sie auf Neuer Remote-Standort.
-
Geben Sie in das Feld URL des Remote-Standorts die modifizierte Aktuelle URL für "Meine Domäne" ein (diese finden Sie, indem Sie nach Meine Domäne suchen und auf das Suchergebnis klicken).
Die Aktuelle URL für "Meine Domäne" wird je nachdem, für welche Organisation Sie den Remote-Standort erstellen, modifiziert. Jeder Remote-Standort, den Sie erstellen, hat einen anderen Namen für das Feld Aktuelle URL für "Meine Domäne".
- Wiederholen Sie die Schritte 1–3, um so viele Remote-Standorte wie nötig zu erstellen.
Hinzufügen des Omni-Channel-Widgets zur Anwendung
-
Suchen Sie im Navigationsbereich der Einrichtung nach App Manager und wählen Sie das Suchergebnis App Manager aus.
-
Suchen Sie die Anwendung, in der das Omni-Channel-Widget erscheinen soll. Klicken Sie auf den Dropdown-Pfeil für diese Anwendung und dann auf Bearbeiten.
-
Klicken Sie auf App-Optionen und stellen Sie Navigationsstil auf Konsolennavigation ein.
-
Klicken Sie auf Dienstprogrammelemente (nur Desktop) und suchen Sie nach Omnikanal. Klicken Sie auf das Suchergebnis, um es hinzuzufügen.
-
Klicken Sie auf Navigationselemente und suchen Sie nach Sprachanrufe. Klicken Sie auf das Suchergebnis, um es hinzuzufügen.
-
Klicken Sie auf Benutzerprofile, um Profile hinzuzufügen.
-
Klicken Sie auf den Pfeil in der oberen linken Ecke, um den Lightning App Builder zu verlassen.
Startindikatoren aktivieren
Sie können Startindikatoren von Studio aus in Agent for SCV aktivieren. Wenn Sie Fragen zur Skripterstellung mit Studio haben, kontaktieren Sie Ihren Kundenbetreuer.
-
Suchen Sie im Setup-Navigationsbereich nach Lightning-Anwendungsgenerator und wählen Sie Lightning-Anwendungsgenerator aus.
-
Klicken Sie auf Neu > Voice-Erweiterung > Weiter.
-
Geben Sie in das Feld Label einen Namen für Ihre neue App ein und klicken Sie auf Weiter > Fertigstellen.
-
Im linken Fensterbereich sehen Sie unter "Benutzerdefiniert" die App, die Sie gerade erstellt haben. Klicken Sie darauf und ziehen Sie die App in den Bereich "Lightning-Anwendungsgenerator" auf der rechten Seite.
-
Klicken Sie auf Speichern > Aktivieren.
- Suchen Sie im Setup-Navigationsbereich nach Partnertelefonie-Kontaktcenter und wählen Sie Partnertelefonie-Kontaktcenter aus.
- Öffnen Sie Ihr vorhandenes Contact Center und klicken Sie auf Bearbeiten.
- Wählen Sie im Drop-down-Menü Voice-Erweiterung die aktivierte App aus.
- Klicken Sie auf Save (Speichern).
-
Suchen Sie im Setup-Navigationsbereich nach Sitzungseinstellungen und wählen Sie Sitzungseinstellungen aus.
-
Markieren Sie im Bereich "Lightning-Websicherheit" das Kontrollkästchen Lightning-Websicherheit für Lightning-Webkomponenten und Aura-Komponenten verwenden.
-
Klicken Sie unten auf der Seite auf Speichern.
Click2Jack aktivieren
Sie können Clickjacking-Schutz mit Click2Jack einrichten. Beim Clickjacking fügt ein Angreifer Ihrer Website ein Element, zum Beispiel eine Schaltfläche, hinzu, damit Benutzer darauf klicken. Sobald ein Benutzer auf das Element klickt, wird er auf die Website des Angreifers geleitet. Durch die Aktivierung von Click2Jack tragen Sie zum Schutz gegen Clickjacking-Angriffe bei. Außerdem werden so Probleme vermieden, die dadurch entstehen können, dass Google keine Drittanbieter-Cookies mehr verwendet. Weitere Informationen zum Verzicht auf Drittanbieter-Cookies bei Google finden Sie im vorherigen Abschnitt.
Um diesen Schutz einzurichten und weitere Probleme zu vermeiden, müssen Sie Click2Jack in Ihrer Salesforce-Anwendung aktivieren ![]() . Außerdem müssen Sie die folgenden URLs als vertrauenswürdige Domänen hinzufügen:
. Außerdem müssen Sie die folgenden URLs als vertrauenswürdige Domänen hinzufügen:
-
https://mydomain.lightning.force.com
-
https://mydomain.my.salesforce.com
Bildschirm-Popups mit INDICATE Studio-Aktion konfigurieren
Um die Indicate-Aktionstypen "Benutzerdefiniertes Formular anzeigen" für ältere Salesforce Agent zu aktivieren, müssen Sie sie in Desktop Studio konfigurieren.
- Melden Sie sich bei Desktop Studio an und öffnen Sie das Skript, zu dem Sie Bildschirm-Popups hinzufügen möchten. Weitere Informationen zu INDICATE in Studiofinden Sie auf der CXone Mpower Hilfeseite Studio.
- Ordnen Sie diese Aktionen so an, dass Begin mit Reqagent verknüpft ist. Verwenden Sie dieselbe Methode, um Onanswer mit Indicate zu verbinden.
- Doppelklicken Sie auf das Indicate-Symbol, um den Konfigurationsassistenten zu öffnen. Führen Sie Folgendes aus, um die Indicate-Einstellungen zu konfigurieren:
- Wählen Sie auf dem ersten Bildschirm der Aufforderung Ein Agent, der einen Kontakt bearbeitet in Empfängerkategorie auswählen. Klicken Sie auf Next (Weiter).
- Überprüfen Sie, dass {ContactID} im Eingabefeld vorhanden ist (in geschweiften Klammern). Klicken Sie auf Next (Weiter).
- Geben Sie eine eindeutige Kennung in das Feld ein. Wählen Sie Ein. Klicken Sie auf Next (Weiter).
- Suchen Sie mithilfe der Dropdown-Liste nach einem Bild, um es als Symbol anzuzeigen. Klicken Sie auf Next (Weiter).
- Geben Sie in das Eingabefeld ein, was als Tooltipp-Text angezeigt werden soll, wenn der Benutzer mit der Maus über das Indikator-Symbol geht. Klicken Sie auf Next (Weiter).
- Klicken Sie unter Aktionstyp auf Benutzer mit einem Formular wie einer Webseite begrüßen (erweitert). Klicken Sie auf Next (Weiter).
- Geben Sie in den Leerraum die gewünschten HTML-Tags ein. Sie können auf Vorschau klicken, um zu sehen, wie dies in Echtzeit aussieht. Sobald Ihnen das Erscheinungsbild gefällt, klicken Sie auf Weiter.
- Auf dem letzten Bildschirm überprüfen Sie die von Ihnen ausgewählten Einstellungen und klicken dann auf Fertigstellen.
Aktivieren Sie die Registerkarten „Disposition“, „Indikator“ und „Noise Cancellation“
Sie können drei Registerkarten konfigurieren, die angezeigt werden, wenn Agenten unten in auf MehrAgent for Service Cloud Voice klicken:
-
Disposition: Auf dieser Registerkarte können Agenten einem Anruf eine Disposition, Tags und Dispositionsnotizen zuweisen.
-
Indikator: Auf dieser Registerkarte werden den Agenten konfigurierte Indikatoren
 Benutzerdefinierte Menüelemente, die von einem Administrator konfiguriert werden. angezeigt.
Benutzerdefinierte Menüelemente, die von einem Administrator konfiguriert werden. angezeigt. -
Noise Cancellation: Über diese Registerkarte können Agenten Noise Cancellation-Funktionen steuern.
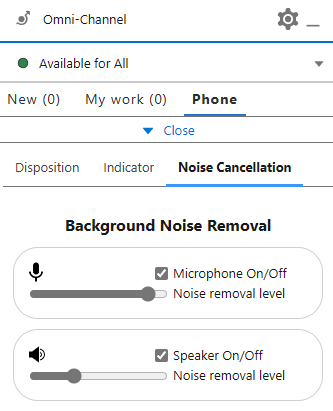
Um dies für Ihre Agenten zu aktivieren, befolgen Sie diese Schritte.

