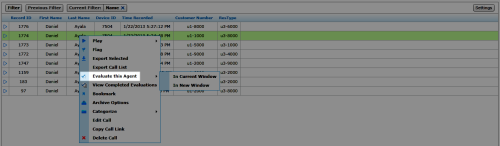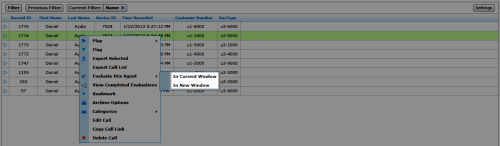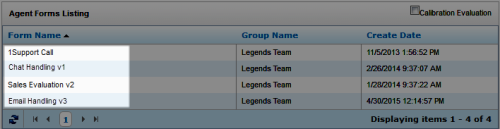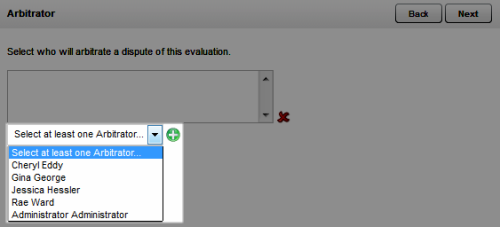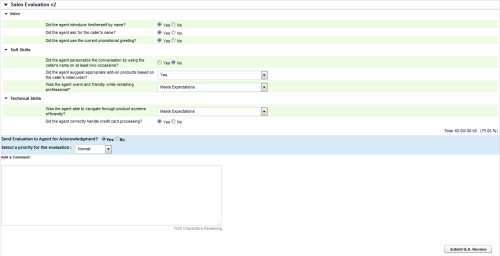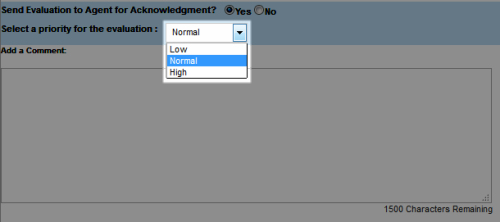Evaluate Calls
Required Permissions —
inContact WFO allows you to evaluate agent performance on recorded interactions. While you are working on an evaluation, the system automatically saves a draft of it every five minutes.
This topic explains how to evaluate an agent's performance on a call. If you want to evaluate an agent's general performance, or performance on a non-call interaction, see Evaluate Agents.
You evaluate calls using the Recorded Interactions list, so you must first understand how to filter, select, and play calls. This topic assumes you have this basic level of familiarity (see Recording Playback Overview).
For more information, see QA Evaluations Overview.
Images in this topic are taken from Recorded Interactions with Web Player. If you are using Recorded Interactions with HTML5 Interaction Player, things may look a little different but the steps remain the same.
Once you have selected a call, inContact WFO shows you a list of evaluation forms from which to choose. Make sure you select the form with the appropriate
- Click WFO Call Recording Recorded Interactions.
- Select the call to be evaluated using Recorded Interactions list filtering tools.
- Right-click the record and select Evaluate this Agent.
- Select In Current Window or In New Window as preferred.
- Double-click the evaluation form you want to use.
- If the form uses the arbitration workflow, select an arbitrator for the evaluation and click the plus sign. Repeat as needed to select additional arbitrators, and then click Next.
- Use the Web Player or HTML5 Interaction Player controls to review the audio content, video content, or both as you enter information on the QA evaluation form.
- Select whether to Send Evaluation to Agent for Acknowledgment? If you select Yes, optionally enter any comments or agent directions in the text box.
- Select a priority for the evaluation from the drop-down list. This value is displayed with the evaluation in the agent's assignment inbox, in reporting, and so forth.
- Click Save as Draft if you need to leave the evaluation in-progress or, if you have completed the evaluation, click Submit Q.A. Review.
Messages indicate whether the evaluation was saved or submitted successfully, or whether additional information is required. Follow any instructions in the message. When the evaluation is saved or submitted, options appear at the top of the page that allow you to modify the completed evaluation or complete an in-progress evaluation.
See Also
- Complete In-Progress Evaluations — for information on finishing an evaluation
- Edit QA Evaluations — for information on editing a submitted evaluation
- QA Arbitration and Review Process Overview — for information on additional steps in the acknowledgment and arbitration workflows
- Perform QA Page - for details on fields used in evaluating agent performance