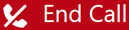This overview is for agents. If you're an administrator, see Agent for SCV for Administrators.
Agent for Service Cloud Voice (SCV) is part of the Omni-Channel widget in Salesforce. It adds a Phone tab to the widget, where you can handle calls. Other types of contacts, such as chats or emails, are handled in Salesforce.
When you handle a call, Salesforce automatically creates a task for it. The task includes basic information like the call time and date, contact data, and so on. You can connect the task to other items in Salesforce like opportunities or cases.
If you do not see the Phone tab in your Omni-Channel widget, contact your manager or administrator.
User Interface
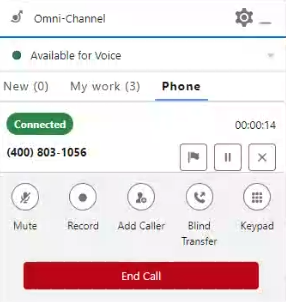
New Tab
Allows you access to other types of contacts, like chats and emails.
My Work Tab
Lists all of the contacts you've handled that day. This includes contacts for all channels, not only phone contacts. You can click an item to open the relevant information in Salesforce.
Phone Tab
Displays the calls that you are handling, whether active or on hold. Each listed call has these call controls:
| Icon | Details |
|---|---|
| Raise |
Raise a flag to ask your supervisor for help. You must indicate why you need help in the Message field. Your supervisor can send notes back. |
| Add User |
Open the address book to search for skills or other agents who are logged in. Hover over any item in the list and click Call to add another user to your call.
You can also click Keypad 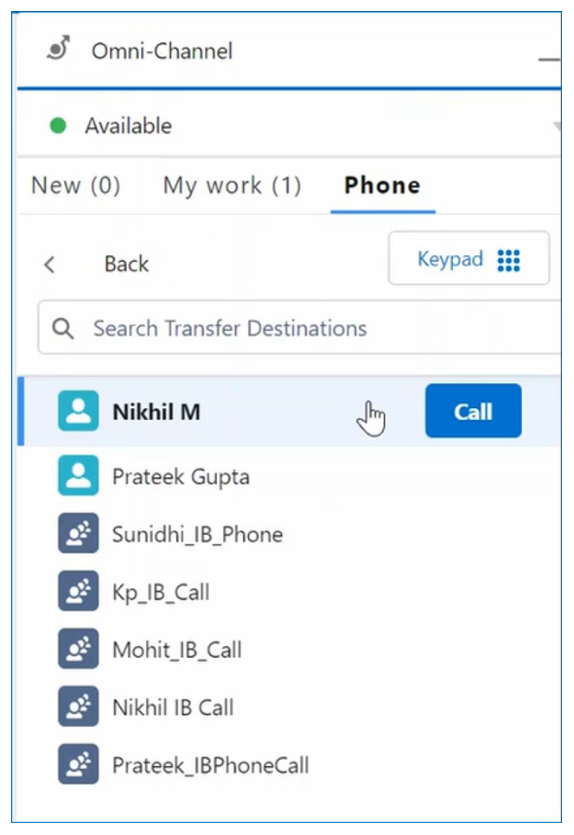
|
| Hold |
Place the contact on hold. |
| Resume |
Resume a call you've put on hold. |
| Record |
Record the call. |
| Mute |
Mute your microphone so that the contact cannot hear you. |
|
Blind Transfer
|
Transfer the call. You are not placed in a conference; the call is directly transferred to the other party. |
| New Call |
Start a consult. |
| Keypad |
Open a keypad to enter a phone number. |
| Merge |
If you have an active call and a call on hold, you can combine the two calls together to make a conference call. |
| Swap |
If you have an active call and a call on hold, you can switch between the two. |
|
End Call |
End the voice interaction. |
Some of these call controls may not be visible to you, depending on how your administrator has configured Agent for SCV.
Sentiment Analysis
You can view turn-by-turn sentiment![]() Overall mood or result of the interaction as determined by analysis of words, phrases, and context of the transcript. to identify moments when a contact isn't satisfied. Face icons represent the overall sentiment of the contact throughout the interaction: Positive, Negative, Neutral, or Mixed.
Overall mood or result of the interaction as determined by analysis of words, phrases, and context of the transcript. to identify moments when a contact isn't satisfied. Face icons represent the overall sentiment of the contact throughout the interaction: Positive, Negative, Neutral, or Mixed.
You can also access call recordings from previous conversations.
Transfer Details Pop-up
When another agent transfers a call to you, you're prompted to accept the call. After you accept a transferred call, the details of the call automatically pops up on your screen. The pop-up includes the following information:
-
The contact's phone number.
-
The name of the original agent who received the call.
-
The time that the call started, was accepted, and when it ended for the previous agent.
-
Any notes that the previous agent made during the call.
-
Any custom fields that your Administrator adds in Layout. Examples of custom fields that can be populated by Agent for SCV include:
-
Add caller
-
Merge
-
Transfer scenario
-