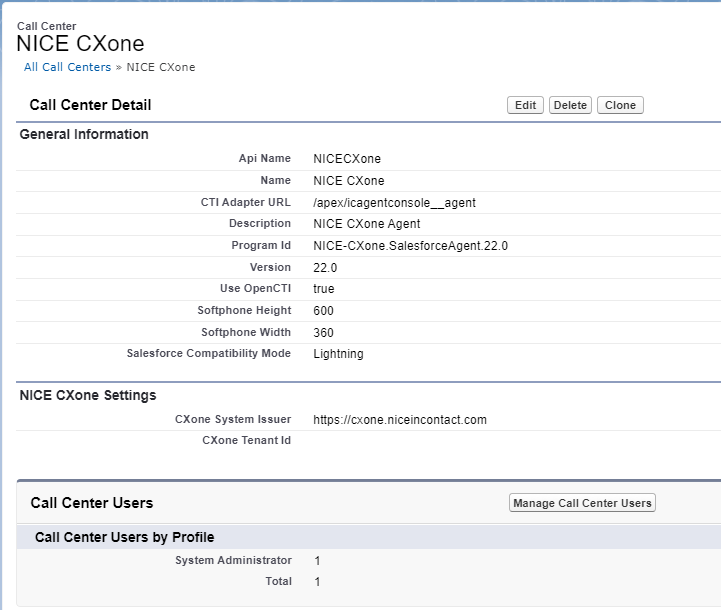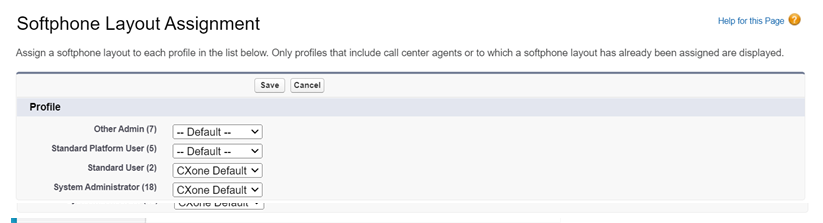Salesforce Agent supports the current version and the two previous versions of the agent.
Installing Salesforce Agent (SFA) requires several steps. After you complete the required steps, many optional configuration tasks are available. When you configure Salesforce Agent, do not change the call center profile unless you have NiCE WFO enabled.
Complete each of these tasks in the order given.
Before You Begin
- Confirm that you do not have a namespace defined in your Salesforce org. You typically define a namespace when you use a developer org to create a managed package for distribution. The Salesforce Agent has its own namespace and will not run in an org that has already defined one. If you have one already defined, refer to Salesforce help.
- Ensure you are installing and using Salesforce Agent on a supported platform and in a supported browser.
- If you already have a call center definition named CXone Mpower Call Center, rename it before you install the application, because the installation will fail as it tries to create a new call center definition.
- In order to enable the routing of digital contacts, you'll need to enable the API Access permission for agents.
Install the Salesforce Agent Package
Before you begin, Salesforce Agent is supported by the following Salesforce editions:
- Professional
- Enterprise
- Unlimited
- Developer
- Performance
-
Log in to the Salesforce org where you want to install Salesforce Agent.
-
Navigate to http://appexchange.salesforce.com and search for CXone Mpower.
-
Hover over Best-in-Class Omni Channel CTI / IVR / ACD / Dialer / Contact Center and click More.
-
Click Get It Now.
-
Click Install in production. If prompted, log in first by clicking Log in to the AppExchange.
- Agree to the terms and conditions, and then click Confirm and Install.
- If prompted, select a user name and log in.
-
Choose whether to Install for Admins Only, Install for All Users, or Install for Specific Profiles..., then click Install.
If you choose Install for Specific Profiles..., you have the option to choose which profiles have access to the package. You can set a global policy by using the Set access level for all profiles to setting, and then modify profiles from there.
-
Grant access to api.incontact.com and click Continue.
- When the installation has completed, click Done.
Following this installation process installs the Salesforce Agent Lightning.
Assign Users to Your License
Salesforce Agent is a license-managed application. When you install a trial of the application, you have 25 licenses that expire after 30 days. You will need to talk to your
CXone Mpower Account Representative to create a work order to update to an active license with your desired number of seats based on your contract. If you are installing Salesforce Agent into a sandbox![]() A copy of a production environment used for testing agent applications., no licenses are needed.
A copy of a production environment used for testing agent applications., no licenses are needed.
Once you install the application, you must assign users to a license or the application will not load when your users log in to Salesforce.
-
Click Setup in the upper right corner.
-
Use the Search box to search for Installed Packages, and then click the Installed Packages link.
-
Find the NICE inContact CXone Agent for Salesforce package and click Manage Licenses. If you are assigning users in the Salesforce sandbox, Manage Licenses will not exist and you can skip this step.
-
Click Add Users.
-
Search for and add users to your license.
Enable Salesforce Agent in Lightning Experience
You must add Salesforce Agent to the utility bar for each Lightning Experience app you want your agents to be able to view Salesforce Agent in.
-
Click the gear icon in the top right. Click Setup.
-
In the left menu, click Apps > App Manager.
-
Find the app in which you want to enable Salesforce Agent. In the App Type column, verify that the app uses the lightning experience.
- Click the drop-down arrow on the right for that app. Click Edit.
- In the App Settings menu on the left, click Utility Items (Desktop Only).
- Click Add Utility Item.
- Search for Open CTI Softphone, then click Open CTI Softphone.
- Click Save at the bottom.
Set Permissions for Your Users
Configure Permission Sets For a Single User
-
Click Setup in your account menu located in the top right corner.
-
Use the Search box to search for Users, then click the Users link.
-
Find and click the non-administrator user you want to modify.
-
In the Permission Set Assignments section, click Edit Assignments.
- Select inContact Agent Permissions from the list of Available Permission Sets.
- Click Add.
- Click Save. The inContact Agent Permissions set will appear under the Permission Set Assignments section of the User Details page.
Configure Permission Sets For Multiple Users
-
Click Setup in your account menu located in the top right corner.
-
Use the Search box to search for Permission Sets, then click the Permission Sets link.
-
Find and click on the inContact Agent Permission you want to modify.
-
Click Manage Assignments and select the users you want assigned to the permission.
- Click Save. The inContact Agent Permissions set will appear under the Permission Set Assignments section of each agent's User Details page.
Configure the CXone Mpower Call Center
All Salesforce Agent users should be assigned to the CXone Mpower call center. All of the other, older call centers should not be used and can be deleted.
-
Click Setup in your account menu located in the top right corner.
-
Use the Quick Find box to search for Call Centers, then click the Call Centers link.
-
Review the information and click Continue.
-
Click Edit next to the CXone Mpower call center.
-
In the CXone Mpower Settings section, make sure the CXone Mpower System Issuer field has the appropriate value for your organization:
-
Non-FedRamp customers: https://cxone.niceincontact.com
- CXone Mpower FedRamp Moderate customers: https://cxone-gov.niceincontact.com
-
-
Optional: Enter the Tenant ID of your CXone Mpower account in the CXone Mpower Tenant Id field. This will:
-
Hide the Use Company Domain option from agents when they're logging in.
-
Display the external login authenticator configured for your tenant.
You can ask your Account Representative for the CXone Mpower Tenant ID.
-
-
Make sure the URL you entered for CXone Mpower System Issuer in step 5 is configured in Remote Site Settings.
-
Use the Quick Find box to search for Remote Site Settings, then click Remote Site Settings.
-
Select NICEinContact.
-
Click Edit.
-
In the Remote Site URL field, enter your CXone Mpower System Issuer URL.
-
Click Save.
-
Assign Users to the CXone Mpower Call Center
After modifying the call center definition, you must assign users to the CXone Mpower call center. You can do this by modifying the call center or modifying individual users.
Modify the Call Center
-
Click Setup in the upper right corner.
-
Use the Quick Find box to search for Call Centers, then click Call Centers.
-
If the Say Hello to Salesforce Call Center screen appears, click Continue.
-
Select the CXone Mpower call center. Do not click Edit next to the call center name.
-
In the Call Center Users section, click Manage Call Center Users.
-
Click Add More Users. Search for users by configuring the filter fields and clicking Find.
-
When the search results appear, check the box next to the users you want to add, then click Add to Call Center.
Modify Individual Users
-
Click Setup in the upper right corner.
-
Use the Quick Find box to search for Users, and then click Users.
-
Click Edit next to the user you want to add to the call center.
-
Scroll down to the bottom right part of the General Information section. Enter CXone Mpower in the Call Center field, or use the search button to search for configured call centers.
- Click Save.
Configure Softphone Layout
The softphone![]() A software program for making telephone calls over the Internet using a computer instead of a telephone. layout controls which action Salesforce Agent takes when the console performs a query. You can perform default and custom queries. You can find more information about both types of queries in the Salesforce integration guides located in the Salesforce help site.
When you perform a default query, Salesforce searches the Phone fields of selected object types for the caller's ANI
A software program for making telephone calls over the Internet using a computer instead of a telephone. layout controls which action Salesforce Agent takes when the console performs a query. You can perform default and custom queries. You can find more information about both types of queries in the Salesforce integration guides located in the Salesforce help site.
When you perform a default query, Salesforce searches the Phone fields of selected object types for the caller's ANI![]() Also known as caller ID. Listed phone number of an incoming voice call.. After, it opens the object with matching numbers.
Also known as caller ID. Listed phone number of an incoming voice call.. After, it opens the object with matching numbers.
-
Click Setup in the upper right corner.
-
Use the Search box to search for Softphone Layouts, and then click Softphone Layouts.
-
If the Introducing Salesforce CRM Contact Center screen appears, click Continue.
-
Click Edit next to an existing layout, or create a new one by clicking New.
Multiple softphone layouts are allowed. When you create or edit a layout, you can specify that layout to be the default used by profiles.
-
In the Select Call Type drop-down, select Internal, Inbound, or Outbound.
-
Configure the settings in the Softphone Layout section.
-
To modify the list of objects to search, click Add / Remove Objects under Display these salesforce.com objects.
-
To edit the field list for an object type, click Edit in the Results panel. This is the darker gray panel under Display these salesforce.com objects. Be aware that you can select more than three fields, but the Results panel only displays the first three fields defined.
-
-
Configure the Screen Pop Settings.
These settings only appear if you selected Inbound in the Select Call Type drop-down at the top. However, they apply to outbound calls as well. So, to configure these settings for outbound calls, change your selection in the Select Call Type drop-down to Inbound.
-
Click Edit next to Screen pops open within. Select Existing browser window or New browser window or tab.
-
To specify the action Salesforce Agent takes when you perform a default or custom query, modify the CTI 2.0 or Higher Settings.
 Click to see Salesforce Agent actions based on search results.
Click to see Salesforce Agent actions based on search results.
Field
Details
Result: No matching records Action: Don’t pop any screen
Action: Open a “create new [object]” page – [object] is configurable
Action: Open a custom VisualForce page*
Action: Pop to flow - Salesforce flow is configurable
Result: Single match found
Action: Don’t pop any screen
Action: Open the “details” page of the object that was found
Action: Open a custom VisualForce page*
Action: Pop to flow - Salesforce flow is configurable
Result: Multiple matches found Action: Don’t pop any screen
Action: Open an advanced query results page containing the objects that were found
Action: Open a custom VisualForce page*
Action: Pop to flow - Salesforce flow is configurable
-
The screen pop opens the object type that was requested. No additional information is included from the ACD. If you would like to map data to the screen pop when it opens, such as ACD data or script variables, this requires custom scripting. If necessary, reach out to your Account Representative for scripting assistance.
Assign Profiles to the Softphone Layout
-
Use the Search box to search for SoftPhone Layouts, and then click SoftPhone Layouts.
-
If the Say Hello to Salesforce Call Center screen appears, click Continue.
-
Click SoftPhone Layout Assignment.
-
Assign the appropriate softphone layout for each profile. Profiles assigned to -- Default -- use the layout you specified as the default when you configured the softphone layout. When done assigning layouts to profiles, click Save.
The only profiles that display here are ones assigned to users with an assigned contact center definition. Profiles that are not assigned to users, or are not assigned to users with an assigned contact center definition, are not displayed.
Enable Click2Jack
You can set up clickjack protection with Click2Jack. Clickjacking occurs when an attacker adds an element, like a button, to your site to get users to click on it. Once the user has clicked on the malicious button, they are routed to the attacker's site. Enabling Click2Jack helps protect you from clickjack attacks. It also prevents issues from Google's third-party cookie deprecation. For more details about Google's cookie deprecation see the previous note.
To set up these protections and prevent further issues, you need to enable Click2Jack in your Salesforce application ![]() . You also need to add the following URLs as trusted domains:
. You also need to add the following URLs as trusted domains:
-
https://mydomain.lightning.force.com
-
https://mydomain.my.salesforce.com