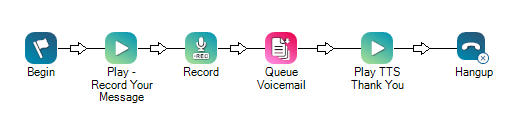Complete each of these tasks in the order given.
Create a Campaign
Required permissions: Campaigns Create
If you've already created a campaign![]() A grouping of skills used to run reports. that you plan to use, you can skip this step. For example, you may have a campaign that you intend to use across several channels.
A grouping of skills used to run reports. that you plan to use, you can skip this step. For example, you may have a campaign that you intend to use across several channels.
- Click the app selector
 and select ACD.
and select ACD. - Go to Contact Settings > Campaigns.
- Click Create New.
- Enter a value in the Campaign Name field.
- Click Create Campaign.
Create a Voicemail Skill
Required permissions: Skills Create and Skills Edit
The name of a skill should be meaningful. It's helpful to be consistent when naming skills. Decide on a standard format for skill names that works for your organization.
A skill name must have a minimum of 2 characters and a maximum of 30. Skill names may only contain letters, numbers, and these special characters:
- Hyphens (-)
- Underscores (_)
- Periods (.)
- Colons (:)
-
Click the app selector
 and select ACD.
and select ACD. -
Go to Contact Settings > ACD Skills.
-
Click Create New > Single Skill.
- Set the Media Type to VoiceMail.
- Enter a Skill Name.
- Select the Campaign you want the skill to be part of.
-
Configure the remaining optional fields in the Skill Information section as needed.
 Learn more about fields in this step
Learn more about fields in this step
Field Details Workforce Intelligence Minimum Agents The minimum number of agents that must belong to this ACD skill. This setting prevents automatic actions associated with Workforce Intelligence rules from removing too many agents from the ACD skill. When the number of agents reaches this number or lower, all skill removal actions, even automatic ones, require approval.
This setting doesn't affect agentless ACD skills.
Workforce Intelligence Minimum Available Agents The minimum number of available agents that must be maintained for this ACD skill. This setting prevents automatic actions associated with Workforce Intelligence rules from removing too many agents from the ACD skill. When the number of available agents reaches this number or lower, all ACD skill removal actions, even automatic ones, require approval.
This setting doesn't affect agentless ACD skills.
- If you want to use screen pops
 A pop-up window with information about the contact that appears on an agent's screen after an event such as connecting to a contact. for this skill, select the Use Screen Pops checkbox. Modify the optional settings in the Screen Pops section if you want to customize your screen pops. This capability is only supported for Agent suite. You can also do this later.
A pop-up window with information about the contact that appears on an agent's screen after an event such as connecting to a contact. for this skill, select the Use Screen Pops checkbox. Modify the optional settings in the Screen Pops section if you want to customize your screen pops. This capability is only supported for Agent suite. You can also do this later. Learn more about fields in this step
Learn more about fields in this stepField Details Use Custom Screen Pops Select this checkbox if you are using a separate application or website to run the screen pops. Application or
Webpage
Select either Application or Webpage.
If you chose Application, enter either the entire path to the executable. if you chose Webpage, enter the full URL.
To have custom variables appear in the screen pop, the variable must be configured to do so in your custom Studio script.
You can customize the title of the tab that pops up in the MAX interface by appending the icAgentPanelTitle= parameter to the URL.
-
If you want to change the default prioritization settings for this skill, modify the settings in the Priority Management While in Queue section. You can also do this later.
 Learn more about fields in this step
Learn more about fields in this step
Field
Details
Initial Priority Enter a numeric value you want to set as the base level priority
 Skill-based designation of the importance of contacts that determines delivery order. for all contacts in an inbound skill or for fresh records and retries in an outbound skill (callbacks
Skill-based designation of the importance of contacts that determines delivery order. for all contacts in an inbound skill or for fresh records and retries in an outbound skill (callbacks Holds a customer's place in queue and automatically calls the customer when they move to the front of the queue. always take priority and are not affected by this setting). The default value is 0.
Holds a customer's place in queue and automatically calls the customer when they move to the front of the queue. always take priority and are not affected by this setting). The default value is 0. Enter a numeric value to determine how quickly the priority of the skill increases. For every minute a contact stays in queue, the priority increases by the value you configure for Acceleration.
The default value is 1. The minimum value is 0 and the maximum priority is the value configured in the Maximum Priority field.
For example, if the Initial Priority is 4, and you set Acceleration to 1, then with each passing minute that the contact is not handled, the priority increases by one. In this example, if the contact has been in queue for three minutes, then the priority will be raised to 7.
Priority increments in seconds. For example, when Acceleration is 1, a contact's priority increases by 0.5 after 30 seconds in queue.
For Personal Connection skills, set this value to 0 because there is no queue of contacts.
You can set Initial Priority for one skill lower than another skill, but if you set Acceleration for that skill higher, it can jump spots in the queue. For example, you set Initial Priority for Skill A to 1 and Acceleration to 5. You set Initial Priority for Skill B to 3 and Acceleration to 1. Initially, a contact for Skill B will be first in queue because it has a priority of 4, but after one minute, Skill A will take its place at the top because its priority will be 6.
CXone Mpower combines the acceleration value with the time the contact has been in queue and the initial priority using the formula Overall Priority = (Time * Acceleration) + Initial Priority.
Maximum Priority Enter a numeric value to determine the maximum priority a contact can have. If you choose not to use Acceleration, this value should match the Initial Priority. The default value is 1000.
-
If your organization uses dynamic delivery, use the Routing Configuration section to customize the routing experience for this skill. To do so, select an Evaluation Criteria and configure any related settings.
-
Skill Proficiency: This is the default setting. Routing decisions prioritize the agent with the highest configured proficiency level for the skill.
-
Least Occupied: Contacts route to the agents with the lowest number of active contacts and who have not already met their total contact limit. This option helps to evenly distribute contacts among your agents.
-
Most Occupied: Contacts route to the agents with the highest number of active contacts and who have not already met their total contact limit. This option helps to maximize agent effectiveness.
-
-
If you want to change the default service level settings for this skill, modify the fields in the Service Level section.
 Learn more about fields in this step
Learn more about fields in this step
Field
Details
Service Level Threshold The number of seconds agents have to respond to meet an SLA  Commitment between service provider and customer with defined service level thresholds including quality, availability, and responsibilities.. For example, if your SLA for this skill is to respond to 80% of contacts within 20 seconds, enter a value of 20.
Commitment between service provider and customer with defined service level thresholds including quality, availability, and responsibilities.. For example, if your SLA for this skill is to respond to 80% of contacts within 20 seconds, enter a value of 20.Service Level Goal
The percentage of contacts agents must respond to by the Service Level Threshold to meet the SLA. For example, if the SLA for this skill is to respond to 80% of contacts within 20 seconds, enter a value of 80
- If you want to test how contacts in this skill change in priority over time compared to other skills, use the Priority Comparison tool.
You can also do this later.
In the Skills to Compare section, click +.
Add Available skills until all skills you want to compare are in the Selected list. You don't need to add the skill you are currently editing; it appears in the graph automatically.
- Click Done.
Use the Elapsed Time and Time Interval fields to define the period of time you want the graph to cover and the time interval
 A period between points, limits, or events, such as dates or times. you want to mark a new point on the graph.
A period between points, limits, or events, such as dates or times. you want to mark a new point on the graph.Click Compare.
- Click Create. Complete additional configurations to customize or manage your skills.
Add Users to the Voicemail Skill
Required permissions: Skills Edit, Skills User Assignment
- Click the app selector
 and select ACD.
and select ACD. -
Go to Contact Settings > ACD Skills.
-
Click the skill
 Used to automate delivery of interactions based on agent skills, abilities, and knowledge. you want to edit.
Used to automate delivery of interactions based on agent skills, abilities, and knowledge. you want to edit. -
Click the Users tab.
- Select the checkbox for each user you want to assign to the skill. Click Add Users.
-
Set the Proficiency for each user in this ACD skill to a number between 1 (highest) and 20 (lowest). Click Save Proficiencies.
If you don't click Save Proficiencies before leaving the page, all users you added to the skill profile will be removed.
Create a Voicemail Script
Required permissions: Scripts Create
This section describes the minimum requirements for a voicemail script. You can use other Studio actions to customize the script. This script must have the phone media type![]() A medium, such as voice, email, and chat, through which a contact connects with an intended recipient..
A medium, such as voice, email, and chat, through which a contact connects with an intended recipient..
To ensure that contacts![]() The person interacting with an agent, IVR, or bot in your contact center. can successfully leave a voicemail, the contact must be moved to a queue with no agents assigned to it. If agents are assigned to the queue, someone might answer the call while the contact is leaving a message. You need a separate inbound phone ACD skill
The person interacting with an agent, IVR, or bot in your contact center. can successfully leave a voicemail, the contact must be moved to a queue with no agents assigned to it. If agents are assigned to the queue, someone might answer the call while the contact is leaving a message. You need a separate inbound phone ACD skill![]() Used to automate delivery of interactions based on agent skills, abilities, and knowledge. with no agents assigned to it. For example, you could name it Remove from Queue - No Agents. Assign this skill to the REQAGENT in the voicemail script. When contacts reach the REQAGENT, they're moved to the Remove from Queue - No Agents queue and leave a voicemail message with no interruptions.
Used to automate delivery of interactions based on agent skills, abilities, and knowledge. with no agents assigned to it. For example, you could name it Remove from Queue - No Agents. Assign this skill to the REQAGENT in the voicemail script. When contacts reach the REQAGENT, they're moved to the Remove from Queue - No Agents queue and leave a voicemail message with no interruptions.
The voicemail ACD skill you created earlier on this page triggers when the voicemail is created and is queued up when the QueueVM action fires.
- Download the voicemail script template.
- In Studio, click File > Import from File. Locate and select the file you downloaded in the preceding step.
- Create a new inbound phone skill and ensure that no agents will ever be assigned to it.
- Right-click the REQAGENT action and select the skill you created from the Skill drop-down.
- If you want to customize what the contact hears before leaving a voicemail message, right-click the first Play action, named "Play-Record Your Message". Change the voicemail message in the Properties. The template says "Please leave your message after the tone" by default.
- Right-click the Record action. Customize the recording Properties as needed. It is recommended that you keep the FileName set to Voicemails\VM_{ContactID}.wav so that each contact has a separate voicemail file.
- Right-click the QueueVM action. Set the FileName to the same value you set for the FileName in the Record action in the previous step: Voicemails\VM_{ContactID}.wav. Set the Skill to the voicemail skill you created previously.
- If you want to customize the post-recording message, right-click the second Play action, named "Play TTS Thank You". Change the post-recording message in the Properties. The template says "Thank you" by default.
- Continue modifying your script if required.
- Save your script.
Create the Point of Contact
Required permissions: Points of Contact Create
-
Click the app selector
 and select ACD.
and select ACD. -
Go to Contact Settings > Points of Contact.
- Click Create New and select Single Point of Contact.
- For the Media Type, select Phone Call.
- Enter a Name for the point of contact.
- From the Point of Contact drop-down, select the DNIS you configured earlier with CXone Mpower that you want to reach this ACD skill.
- Select an inbound voice Skill.
- Select the Script you created in Studio.
- If you want calls to this number to track IVR press paths for reporting, select IVR Reporting Enabled.
- Click Create Point of Contact.
Depending on how voicemail is used in your organization, consider whether to perform these optional tasks: