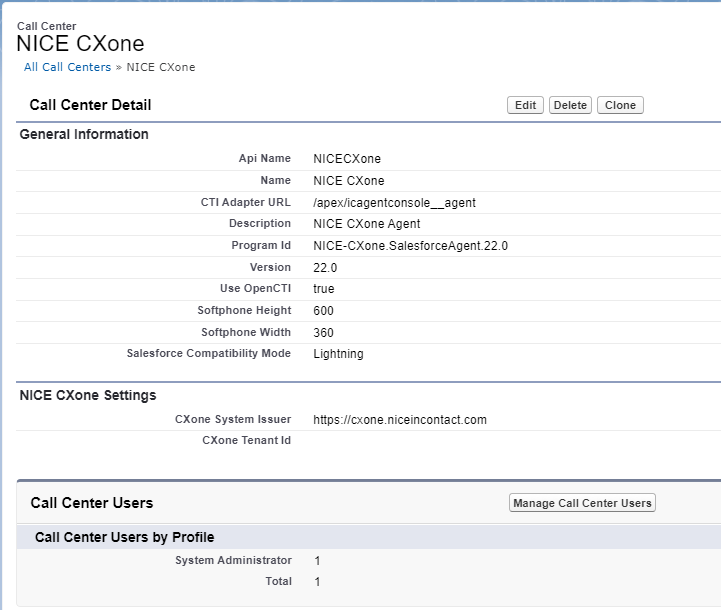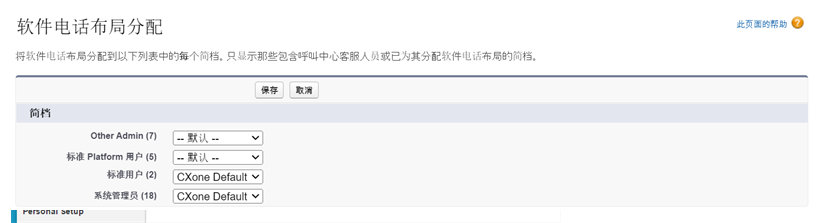Salesforce Agent 支持坐席的当前版本和前两个版本。
安装 Salesforce Agent (SFA) 需要几个步骤。 在完成所需的步骤后,可以使用许多可选的配置任务。 配置 Salesforce Agent 时,请勿更改呼叫中心配置文件,除非启用了 NiCE WFO。
按照给定的顺序完成以下每一个任务。
在您开始之前
- 确认您没有在 Salesforce 组织中定义命名空间。 使用开发者组织创建用于分发的托管包时,您通常会定义一个命名空间。 Salesforce Agent 有自己的命名空间,不会在已经定义了一个命名空间的组织中运行。 如果您已经定义了,请参阅 Salesforce 帮助。
- 确保您在受支持的平台上和受支持的浏览器中安装和使用 Salesforce Agent。
- 如果您已有名为 CXone Mpower Call Center 的呼叫中心定义,请在安装应用程序之前将其重命名,因为在尝试创建新的呼叫中心定义时,安装将失败。
- 为了启用数字联系人路由,您需要启用坐席的 API 访问权限。
安装 Salesforce Agent 程序包
在开始之前,以下 Salesforce Agent 版本支持 Salesforce:
- 专业
- 企业版
- 无限版
- 开发者版
- 性能
-
登录您想要安装 Salesforce Agent 的 Salesforce 组织。
-
导航至 http://appexchange.salesforce.com 并搜索 CXone Mpower。
-
将鼠标悬停在一流的全渠道 CTI/IVR/ACD/拨号器/联络中心上,然后单击更多。
-
单击立即获取。
-
单击在生产中安装。 如果出现提示,请先单击登录到 AppExchange 进行登录。
- 同意条款和条件,然后单击确认和安装。
- 如果出现提示,请选择一个用户名并登录。
-
选择是否仅为管理员安装、为所有用户安装或为特定配置文件安装...,然后单击安装。
如果选择为特定配置文件进行安装...,则可以选择哪些配置文件可以访问该程序包。 您可以通过使用将所有配置文件的访问级别设置为设置,设置全局策略,然后从那里修改配置文件。
-
授予访问 api.incontact.com 的权限,然后单击继续。
- 安装完成后,请单击完成。
按照以下安装过程安装 Salesforce Agent Lightning。
为用户分配许可证
Salesforce Agent 是一个许可证管理的应用程序。 安装应用程序的试用版时,您有 25 个在 30 天后过期的许可证。 您需要与 CXone Mpower 客户代表 联系,以创建一个工作订单,以更新为活动许可,并且根据合同包含您所需的席位数量。 如果要将 Salesforce Agent 安装至沙盒![]() 用于测试坐席应用程序的生产环境的副本。中,则无需许可证。
用于测试坐席应用程序的生产环境的副本。中,则无需许可证。
安装该应用程序后,必须为用户分配许可,否则当用户登录到 Salesforce 时,该应用程序将无法加载。
-
单击右上角的设置。
-
使用搜索框搜索已安装的程序包,然后单击已安装的程序包链接。
-
找到 NICE inContact CXone Agent for Salesforce 程序包,然后单击管理许可证。 如果在 Salesforce 沙盒中分配用户,则管理许可将不存在,您可以跳过此步骤。
-
单击添加用户。
-
搜索并添加用户到您的许可证。
在 Lightning Experience 中启用 Salesforce Agent
您必须将 Salesforce Agent 添加到每个 Lightning Experience 应用程序的实用程序栏中,以便您的坐席能够在其中查看 Salesforce Agent。
-
单击右上角的齿轮图标。 单击设置。
-
在左侧菜单中,单击应用程序 > 应用程序管理器。
-
找到您要启用 Salesforce Agent 的应用程序。 在“应用程序类型”列中,确认该应用程序是否使用 lightning experience。
- 单击该应用程序右侧的下拉箭头。 单击编辑。
- 在左侧的“应用程序设置”菜单中,单击实用程序项目(仅限台式电脑)。
- 单击添加实用程序项目。
- 搜索 Open CTI Softphone,然后单击 Open CTI Softphone。
- 单击底部的保存。
为您的用户设置权限
为单个用户配置权限集
-
单击右上角的帐户菜单中的设置。
-
使用搜索框搜索用户,然后单击用户链接。
-
找到并单击要修改的非管理员用户。
-
在“权限集分配”部分,单击编辑分配。
- 从可用权限集列表中选择 inContact 坐席权限。
- 单击添加。
- 单击保存。 inContact 坐席权限集将出现在用户详细信息页面的“权限集分配”部分下。
为多个用户配置权限集
-
单击右上角的帐户菜单中的设置。
-
使用搜索框搜索权限集,然后单击权限集链接。
-
找到并单击要修改的 inContact 坐席权限。
-
单击管理分配,然后选择想分配给该权限的用户。
- 单击保存。 inContact 坐席权限集将出现在每个坐席的用户详细信息页面的“权限集分配”部分下。
配置 CXone Mpower 呼叫中心
所有 Salesforce Agent 用户均应分配到 CXone Mpower 呼叫中心。 所有其他较旧的呼叫中心均不应使用,可以删除。
-
单击右上角的帐户菜单中的设置。
-
使用快速查找框搜索呼叫中心,然后单击呼叫中心链接。
-
查看信息,然后单击继续。
-
点击 CXone Mpower 呼叫中心旁边的编辑。
-
在 CXone Mpower 设置部分中,确保CXone Mpower 系统签发方字段具有适合您组织的值:
-
非 FedRamp 客户:https://cxone.niceincontact.com
- CXone Mpower FedRamp Moderate 客户:https://cxone-gov.niceincontact.com
-
-
可选:在 CXone Mpower 租户 ID字段中输入 CXone Mpower 帐户的租户 ID。 这将:
-
当坐席登录时,隐藏其使用公司域选项。
-
显示为您的租户配置的外部登录身份验证程序。
您可以向您的 客户代表 索取 CXone Mpower 租户 ID。
-
-
确保您在第 5 步中为 CXone Mpower 系统签发方输入的 URL 已在“远程站点设置”中配置。
-
使用快速查找框搜索远程站点设置,然后单击远程站点设置。
-
选择 NICEinContact。
-
单击编辑。
-
在远程站点 URL 字段中,输入您的CXone Mpower系统颁发者 URL。
-
单击保存。
-
将用户分配给 CXone Mpower 呼叫中心
修改呼叫中心定义后,必须为 CXone Mpower 呼叫中心分配用户。 您可以修改呼叫中心或单个用户来做到这一点。
修改呼叫中心
-
单击右上角的设置。
-
使用快速查找框搜索呼叫中心,然后单击呼叫中心。
-
如果显示“向 Salesforce 呼叫中心问好”屏幕,请单击继续。
-
选择 CXone Mpower 呼叫中心。 请勿单击呼叫中心名称旁边的编辑。
-
在“呼叫中心用户”部分,单击管理呼叫中心用户。
-
单击添加更多用户。 通过配置过滤器字段并单击查找来搜索用户。
-
当搜索结果出现时,选中要添加的用户旁边的复选框,然后单击添加到呼叫中心。
修改单个用户
-
单击右上角的设置。
-
使用快速查找框搜索用户,然后单击用户。
-
找到要添加到呼叫中心的用户,然后单击编辑。
-
向下滚动到“一般信息”部分的右下角。 在呼叫中心字段中输入 CXone Mpower,或使用搜索按钮搜索已配置的呼叫中心。
- 单击保存。
配置软件电话布局
软件电话![]() 一种使用计算机而不是电话在 Internet 上拨打电话的软件程序。布局控制控制台执行查询时 Salesforce Agent 采取的操作。 您可以执行默认和自定义查询。 您可以在位于 Salesforce 帮助网站的 Salesforce 集成指南中找到有关两种类型查询的更多信息。 当您执行默认查询时,Salesforce 会搜索所选对象类型的电话字段,以查找呼叫者的 ANI
一种使用计算机而不是电话在 Internet 上拨打电话的软件程序。布局控制控制台执行查询时 Salesforce Agent 采取的操作。 您可以执行默认和自定义查询。 您可以在位于 Salesforce 帮助网站的 Salesforce 集成指南中找到有关两种类型查询的更多信息。 当您执行默认查询时,Salesforce 会搜索所选对象类型的电话字段,以查找呼叫者的 ANI![]() 也称为呼叫者 ID。 所列的语音来电的电话号码。。 之后,它将打开具有匹配编号的对象。
也称为呼叫者 ID。 所列的语音来电的电话号码。。 之后,它将打开具有匹配编号的对象。
-
单击右上角的设置。
-
使用“搜索”框搜索软件电话布局,然后单击软件电话布局。
-
如果显示简介Salesforce CRM 联系中心屏幕,请点击继续。
-
单击现有布局旁边的编辑,或通过单击新建创建一个新的布局。
允许有多个软件电话布局。 创建或编辑布局时,可以指定该布局为配置文件使用的默认布局。
-
在选择呼叫类型下拉列表中,选择内部、呼入、或呼出。
-
在“Softphone布局”部分中配置这些设置。
-
要修改将搜索的对象列表,请单击“显示这些 salesforce.com 对象”下的添加/删除对象。
-
要编辑对象类型的字段列表,请单击“结果”面板中的编辑。 这是“显示这些 salesforce.com 对象”下的深灰色面板。 请注意,可以选择三个以上的字段,但“结果”面板只显示定义的前三个字段。
-
-
配置弹出屏幕设置。
仅当您在顶部的选择呼叫类型下拉列表中选择呼入时,这些设置才会显示。 但是,它们也适用于呼出呼叫。 因此,要为呼出呼叫配置这些设置,请将选择呼叫类型下拉列表中的选择更改为呼入。
-
单击弹出屏幕旁边的编辑。 选择现有浏览器窗口或新浏览器窗口或选项卡。
-
要指定执行默认或自定义查询时 Salesforce Agent 采取的操作,请修改 CTI 2.0 或更高的设置。
 单击可查看基于搜索结果的 Salesforce Agent 操作。
单击可查看基于搜索结果的 Salesforce Agent 操作。
字段
详细信息
结果:没有匹配的记录 操作:不要弹出任何屏幕
作:打开“创建新 [对象]”页面 - [对象] 是可配置的
操作:打开自定义的 VisualForce 页面*
操作:弹出到流程中 - Salesforce 流程是可配置的
结果:找到单一匹配项
操作:不要弹出任何屏幕
操作:打开已找到对象的“详细信息”页面
操作:打开自定义的 VisualForce 页面*
操作:弹出到流程中 - Salesforce 流程是可配置的
结果:找到多个匹配项 操作:不要弹出任何屏幕
结果:打开包含已找到对象的高级查询结果页面
操作:打开自定义的 VisualForce 页面*
操作:弹出到流程中 - Salesforce 流程是可配置的
-
弹出屏幕打开被请求的对象类型。 ACD 不包含任何其他信息。 如果您希望在弹出的屏幕打开时将数据映射到它(例如 ACD 数据或脚本变量),这需要自定义脚本。 必要时,请向联系您的 客户代表 获得脚本编写方面的协助。
为软件电话布局分配配置文件
-
使用“搜索”框搜索软件电话布局,然后单击软件电话布局。
-
如果显示“向 Salesforce 呼叫中心问好”屏幕,请单击继续。
-
单击 SoftPhone 布局分配。
-
为每个配置文件分配适当的软件电话布局。 分配到 -- 默认 -- 的配方文件使用您在配置软件电话布局时指定为默认的布局。 为配置文件完成布局分配后,请单击保存。
此处显示的唯一配置文件是分配给有已分配联络中心定义的用户的配置文件。 未分配给用户或未分配给有已分配联络中心定义的用户的配置文件不会显示。
启用 Click2Jack
您能够使用 Click2Jack 设置点击劫持保护。 当攻击者向您的站点添加一个元素(如按钮)以吸引用户点击它时,就会发生点击劫持。 一旦用户点击了恶意按钮,他们就会被路由到攻击者的站点。 启用 Click2Jack 有助于保护您免受点击劫持攻击。 它还可防止 Google 的第三方 cookie 弃用带来的问题。 有关 Google 的 cookie 弃用的更多详细信息,请参阅上一个注释。
要设置这些保护并防止进一步出现问题,您需要在 Salesforce 应用程序 ![]() 中启用 Click2Jack。 您还需要添加以下 URL 作为受信任域:
中启用 Click2Jack。 您还需要添加以下 URL 作为受信任域:
-
https://mydomain.lightning.force.com
-
https://mydomain.my.salesforce.com